Vuoi realizzare fantastici video che catturino l'attenzione e promuovano il coinvolgimento su più piattaforme?
Le piattaforme di condivisione video come YouTube, Instagram, TikTok, ecc., hanno tutte dimensioni di frame diverse. Quindi, per essere su più piattaforme, dovrai pensare a come creare contenuti in modo più efficiente per spazi diversi.
Ciò significa che ti rimangono due opzioni:
- Riprendi clip per piattaforme diverse (efficace ma difficile e dispendioso in termini di tempo)
- Scopri come ritagliare il tuo video nelle giuste proporzioni per ogni piattaforma (veloce, facile ed efficace)
Alla fine di questo articolo, saprai come ritagliare un video con il clic di un pulsante utilizzando VEED. Imparerai anche a scegliere la taglia migliore per aumentare le tue possibilità di avere un grande coinvolgimento.
Qual è la differenza tra tagliare, dividere e ritagliare un video?
Se non conosci l'editing video, cose come ritagliare, tagliare e dividere i video potrebbero sembrare simili. Anche i videomaker esperti a volte li confondono e tendono a usare questi termini in modo intercambiabile.
Esaminiamo rapidamente le differenze tra ritaglio, ritaglio e divisione.
Taglio
Il ritaglio comporta il taglio della parte iniziale o finale di un file video per ridurne la lunghezza e mantenere il contenuto desiderato.
Diciamo che stai filmando il tuo filmato e l'azione non è iniziata fino a pochi minuti dopo, oppure hai catturato qualche filmato extra ma irrilevante alla fine. Puoi tagliare la parte soffice all'inizio o alla fine del tuo video.
Eliminando i contenuti non necessari, è più probabile che catturi e mantenga l'attenzione in modo che le persone guardino fino alla fine.
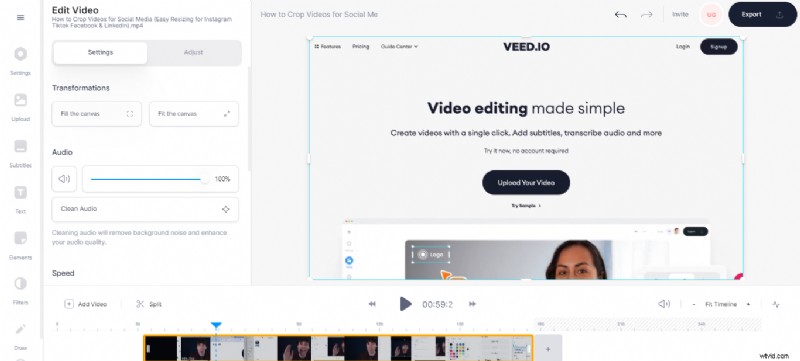
Con il video cutter VEED, ritagliare il tuo video è super veloce e facile da applicare. Che tu sia un principiante o un professionista, puoi tagliare e ritagliare i tuoi file video alla lunghezza perfetta con pochi clic.
Divisione
Dividere è come tagliare, tranne per il fatto che puoi farlo su qualsiasi parte del video. Ecco cosa intendiamo. Mentre il taglio avviene all'inizio e alla fine, la divisione divide letteralmente il video in qualsiasi punto tra l'inizio e la fine.
Diciamo che c'è un silenzio imbarazzante nel video che non vuoi. Divideresti il video all'inizio e alla fine del silenzio imbarazzante e poi elimineresti quel pezzo. Dividendo i video, puoi lavorare in modo efficiente su clip di piccole dimensioni, posizionare una transizione tra più sezioni, individuare errori e ritagliare le parti che non ti servono. Ciò è particolarmente utile con i video brevi in cui è necessario che una clip non duri più di pochi secondi.
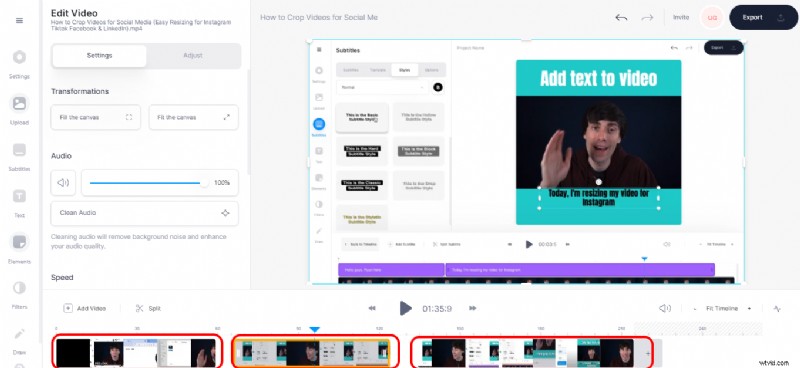
Ritaglio
Il taglio e la divisione avvengono sulla sequenza temporale del video effettiva in cui vivono i fotogrammi del video. Il ritaglio del video avviene quando ridimensioni il filmato effettivo sulla tela.
Il ritaglio ti consente di rimuovere le aree indesiderate dal filmato o di regolare le dimensioni per adattarle a proporzioni specifiche.
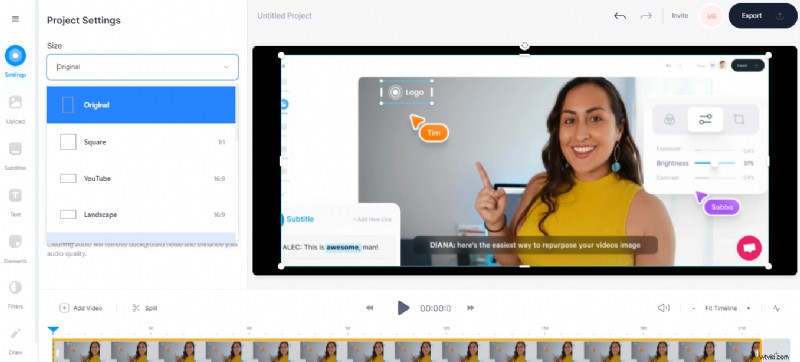
Con il ritaglio, puoi regolare i bordi (superiore, inferiore, sinistro e destro) e gli angoli dei tuoi video clip. Non solo, puoi ridimensionare il tuo video per adattarlo alle dimensioni consigliate per diverse piattaforme come desktop, dispositivi mobili, blog, social media e così via.
Come ritagliare un video su Windows 10 con VLC Media Player
Sebbene Windows 10 non disponga di un editor video nativo con una funzione di ritaglio, puoi utilizzare uno strumento di terze parti come VLC media player.
Diamo un'occhiata a come ritagliare i video con un lettore multimediale VLC.
Essendo uno dei lettori multimediali più utilizzati, VLC offre funzionalità per operazioni di editing video come ritaglio, unione, ritaglio e altro ancora.
Tuttavia, il processo non è così semplice. Puoi ritagliare il video per l'anteprima o eseguire un lungo processo per salvarlo in modo permanente.
Parte 1:come ritagliare un video in VLC per la visualizzazione/anteprima
Se ti interessa solo vedere come sarà il video ritagliato, ma non salvarlo, ecco come procedere.
Passaggio 1: Avvia VLC media player e apri il tuo file video. Quindi vai avanti e fai clic su Strumenti , situato proprio nella barra dei menu in alto.
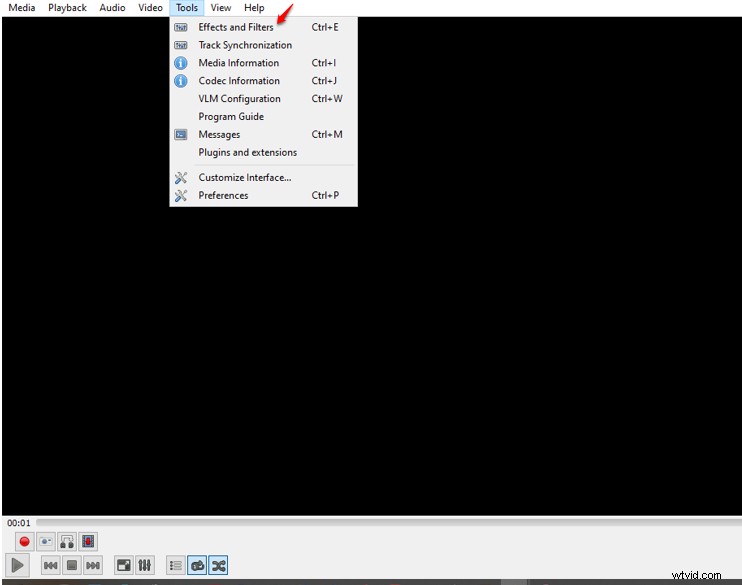
Passaggio 2: Successivamente, fai clic su Effetti e filtri e vai a Vai agli Effetti video scheda e fai clic su Ritaglia scheda
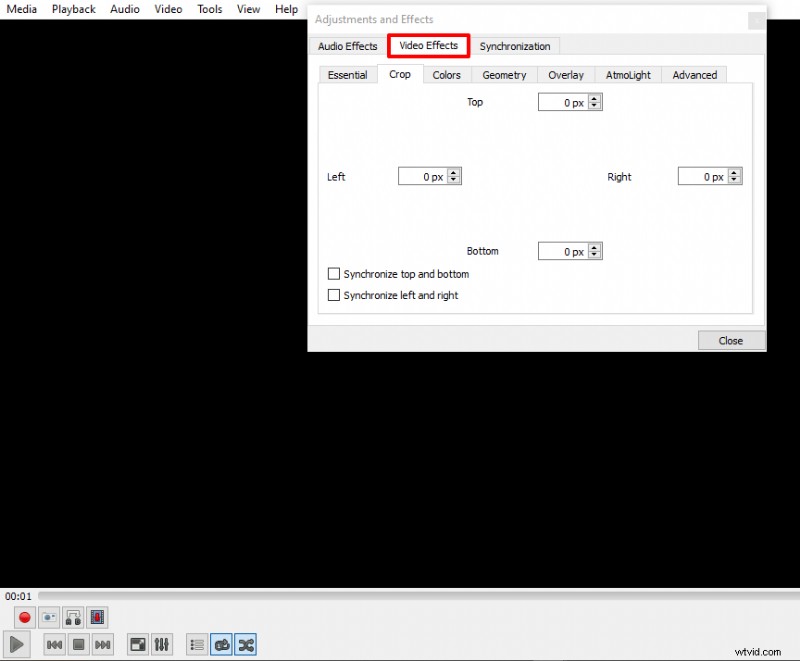
Passaggio 3: Inserisci le dimensioni in pixel che desideri ritagliare da sinistra, destra, superiore e inferiore. Aumentando il numero di pixel, i bordi del video si adatteranno verso il centro fino a raggiungere le proporzioni desiderate.
Proprio come accennato in precedenza, questo ti consente solo di visualizzare l'anteprima del tuo video, non puoi salvare il tuo video modificato.
Ora passiamo all'opzione che ti consente di salvare in modo permanente il tuo video ritagliato.
[#trim]Parte 2. Come ritagliare un video con VLC e salvarlo[#trim]
Passaggio 1: Per iniziare, avvia il tuo lettore VLC, fai clic su Strumenti , quindi vai a Preferenze .
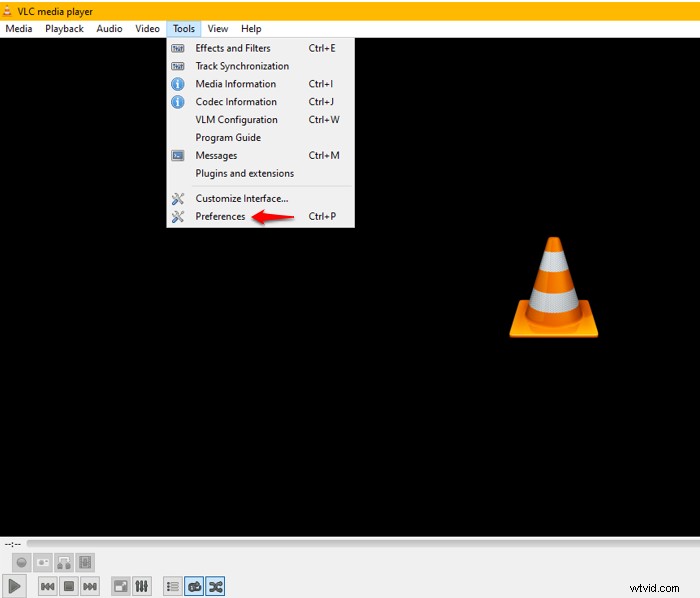
Passaggio 2: In basso a sinistra, seleziona Tutto in Mostra impostazioni per vedere tutte le opzioni disponibili.
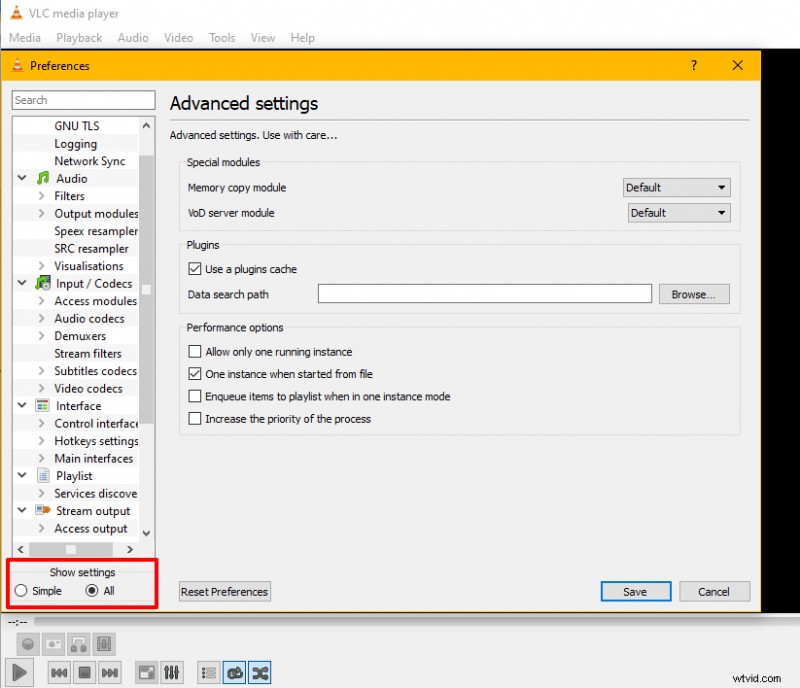
Passaggio 3: Scorri verso il basso nel riquadro di sinistra fino ad arrivare a Video . Successivamente, espandi Filtri per rivelare ulteriormente l'opzione sottostante e fare clic su Ritaglia e aggiungi .
Un altro modo per accedere rapidamente a Cropadd è quello di digitare nella barra di ricerca nella parte superiore del riquadro di sinistra.
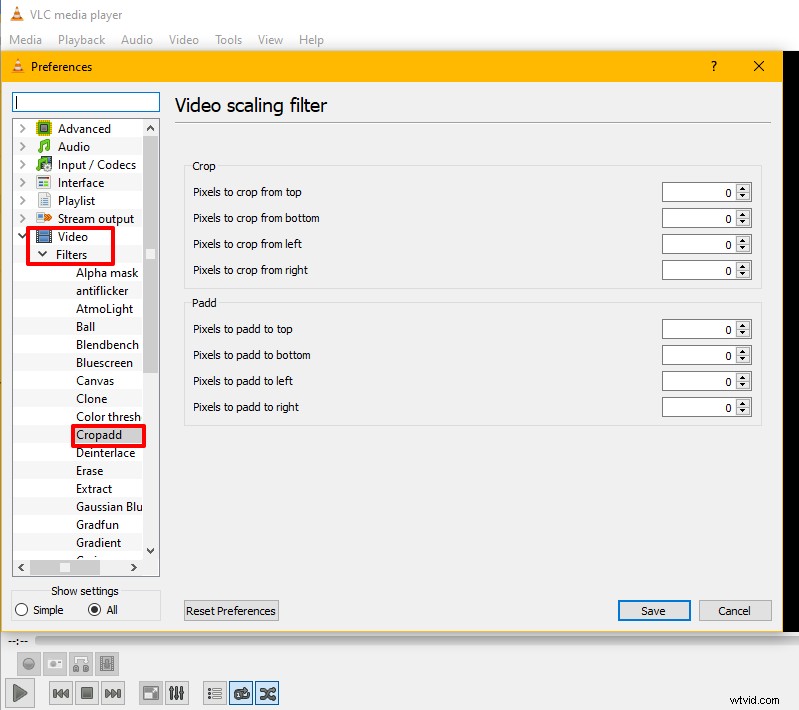
Una volta fatto questo, puoi andare avanti e inserire i precedenti parametri di ritaglio che hai usato durante l'anteprima del tuo video. Meglio ancora, vai avanti e inserisci nuove dimensioni per ridimensionare il video alla dimensione desiderata e fai clic su Salva.
Grandi cose! Ma il tuo lavoro non è ancora finito. Ci sono ancora altri passaggi da fare.
Passaggio 4: Torna al riquadro di sinistra, fai clic su Filtro (situato sotto il video), seleziona il Filtro di ritaglio video casella di controllo e fai clic su Salva per memorizzare le tue selezioni.
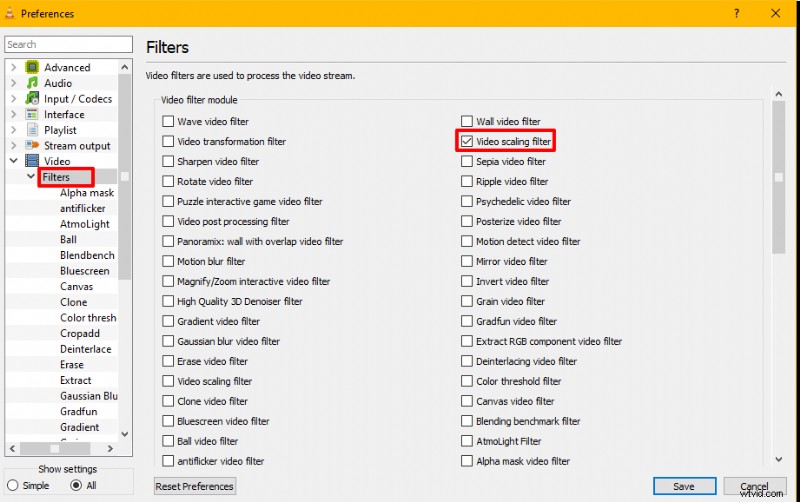
Passaggio 5:torna a Media sulla barra dei menu principale e premi Converti/Salva .
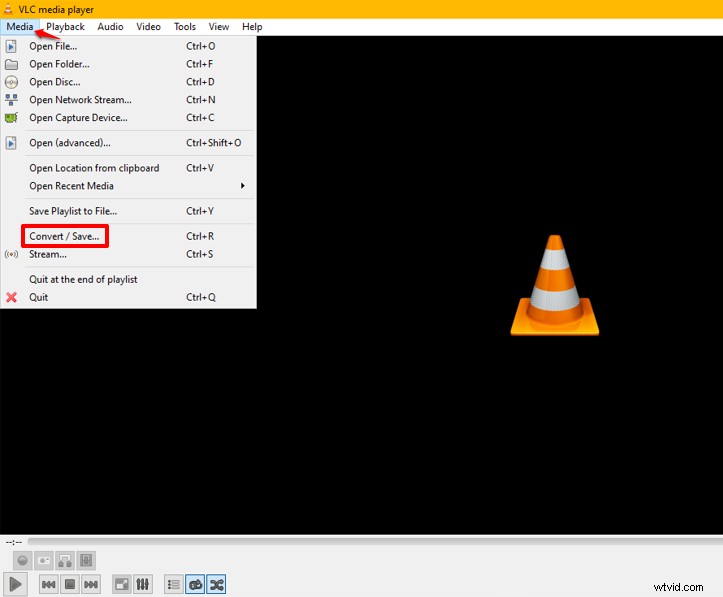
Passaggio 6: Dopo aver fatto clic su Converti/Salva , verrà visualizzata una nuova interfaccia. Lì farai clic su Aggiungi pulsante per selezionare uno o più file video dalla cartella locale all'elenco di ritaglio. Puoi anche trascinare e rilasciare più file video dal tuo dispositivo alla Selezione file scatola.
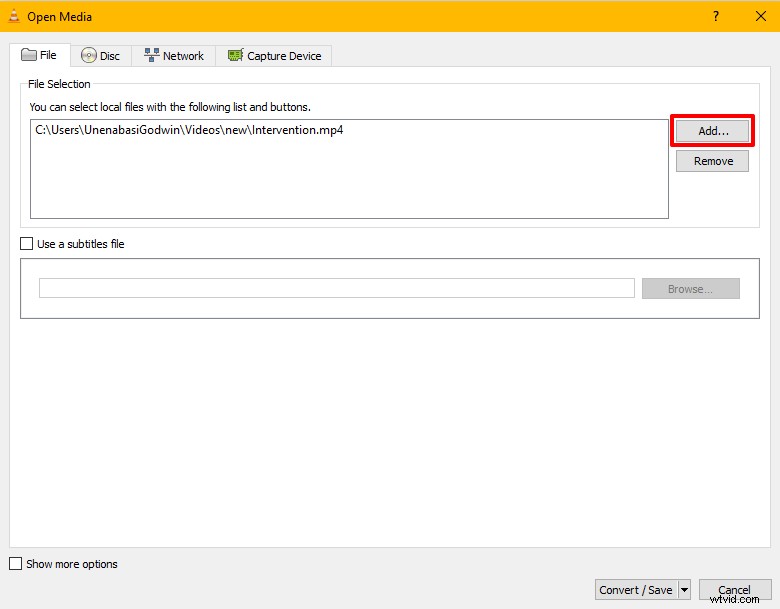
Passaggio 7: Nell'angolo in basso a destra troverai Converti/Salva . Apri il menu a discesa e seleziona Converti .
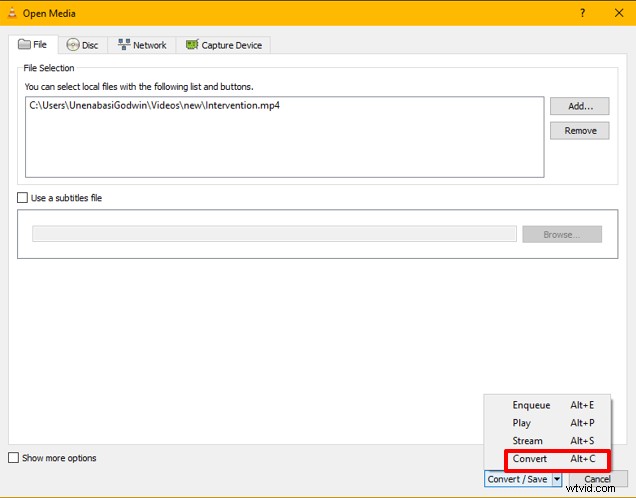
Passaggio 8: Ora è il momento di generare il tuo file e salvarlo nella tua cartella locale. Puoi rinominare il file, mapparlo nella posizione desiderata.
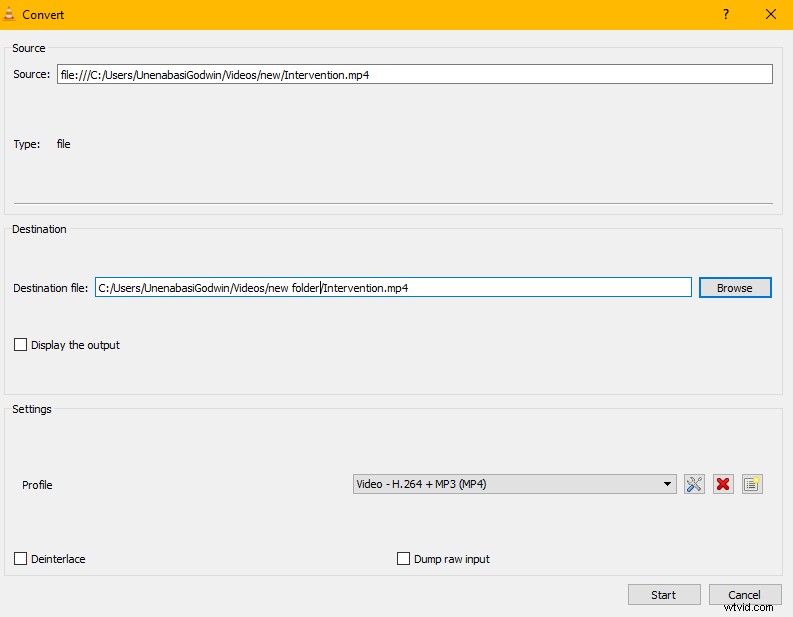
Vai avanti e fai clic su Avvia per salvare il video ritagliato sul tuo computer o dispositivo di archiviazione locale.
Come ritagliare un video online con VEED su PC o Mac
Che tu stia creando video per il tuo brand o per i clienti, nessuno vuole avere a che fare con strumenti ingombranti con una curva di apprendimento importante.
Se non vuoi solo ritagliare i video con il clic di un pulsante, ma vuoi anche:
- Modifica più video online
- Aggiungi automaticamente i sottotitoli al video
- Aggiungi musica ed effetti sonori
- E altro ancora
Quindi uno strumento come VEED ti aiuterà a realizzare video professionali senza la ripida curva di apprendimento del software professionale (e non occupa spazio sul tuo computer poiché è online).
Ecco come ritagliare il tuo video online con VEED
Tutorial passo dopo passo
Per iniziare:
- Create a free account on VEED (please note that while cropping is free other features are limited or exclusive to paid plans)
- Click on My Workspace at the upper left-hand corner of your screen.
- Go ahead and click on New Project at the top right corner to start from scratch.
Step 1:Upload your Video
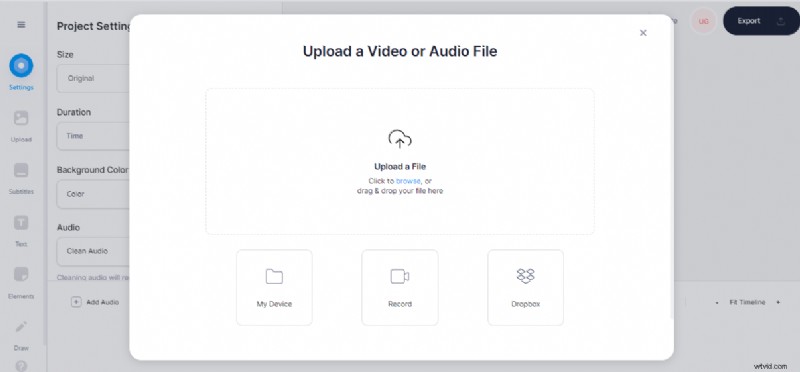
Once you've clicked on New Project , tap Upload a File to select and add your video file. You can either drag and drop or choose a file from your computer or mobile device. VEED lets you import video clips in various formats such as MP4, MOV, AVI, FLV GIF, and more.
VEED also offers multiple video upload options, including file upload from dropbox, upload a video from a YouTube URL, or via the screen recorder tool.
Step 2:Crop Video
To crop your video, click on the video in the canvas, and drag the lines along the edges to adjust the video to your preferred dimension.
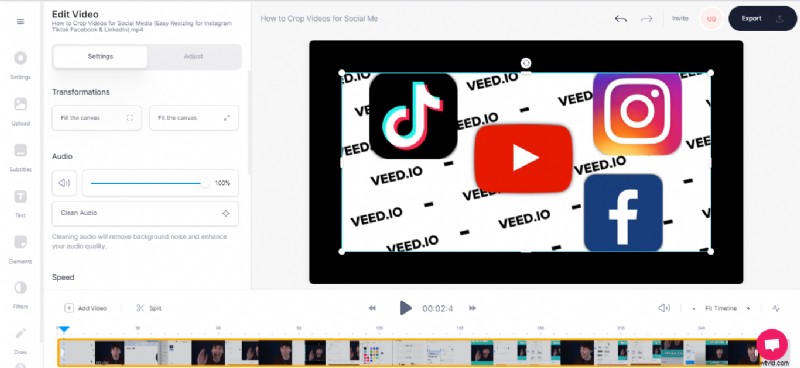
If you prefer to crop your video to preset canvas or video dimensions, VEED has got you covered. You can control how viewers experience your video using other preset canvas options like
- Square (1:1)
- Landscape and YouTube (16:9)
- Twitter and Facebook Portrait (4:5)
- Twitter and Facebook Landscape (5:4)
- Instagram Story (9:16)
- TikTok (9:16)
- Facebook Cover (820:312)
- Pinterest (2:3)
- LinkedIn Landscape (2:4:1)
- Linked Portrait (1:2:4)
So for example, you could select a square 1:1 aspect ratio size for Instagram and crop the video as a rectangle inside your square so you can add text, subtitles, and a progress bar animation (like Gary Vee does).
Click on 'Settings' at the left pane of the editor. Then Proceed to click the dropdown under Size to choose a preset canvas size. This automatically crops the video to the chosen canvas size.
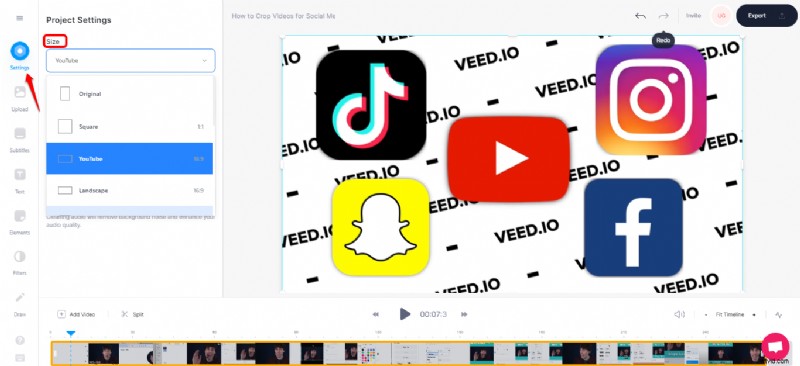
Step 3:Export your Video
Hit 'Export' at the top right and select your preferred export setting.
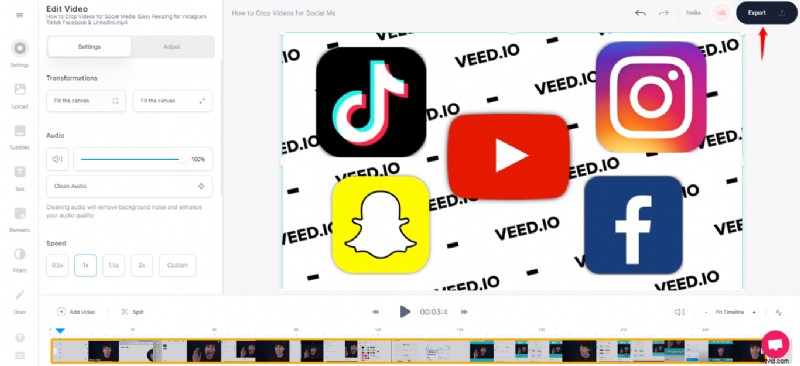
You can use simple export options such as draft, Standard, HD, 4K, etc. Or switch to Advanced export settings to manually adjust your video’s framerate limit, resolution, quality, and compression settings.
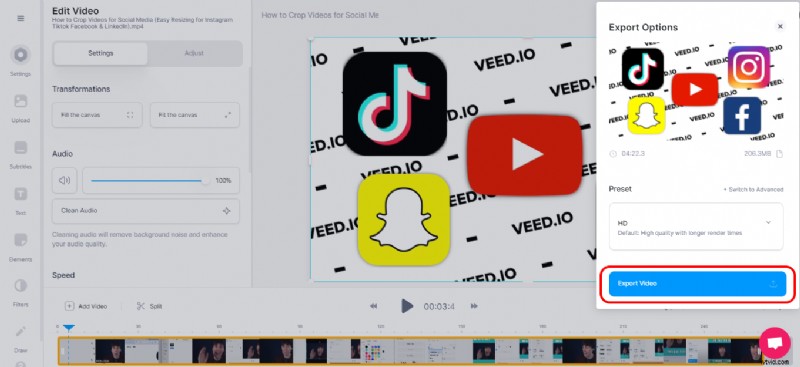
Once done, click on Export Video at the bottom right of your screen.
Step 4:Download or Share your Video. Complimenti! Now that your video has the look and feel you want, it’s time to download or share.
You may choose to make your video public or private using the toggle button under the Edit and Share tab.
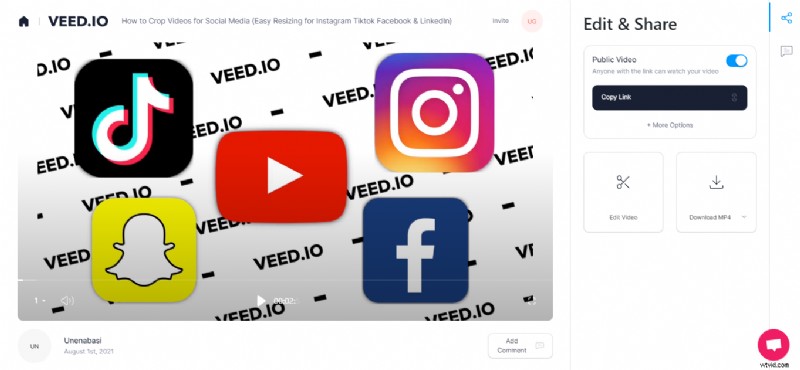
When your video is made public, anyone with the link can watch it (great if you need to collaborate with a team or clients). Simply copy the video link and share it with your friends and viewers. Alternatively, you can share the link directly from VEED to Facebook, Twitter, or Email.
But if you opt to download the video to your laptop or mobile device, it's pretty easy. Click the dropdown to select the file format (MP4 or convert your video to GIF), then hit the download icon to download your video.
How to Crop a Screen Recording
Whether you have existing screen recording footage that’s ready to upload OR you have yet to create your screen recording, you can follow the same steps as the tutorial on how to crop a video online.
So to recap:
- Go to VEED to upload your video (or record using the screen recording tool to create and upload directly)
- Crop your video by dragging the handles on your video
- Export your video
And of course, if you want to apply additional customizations such as subtitles you can do so before the export step.
How to Crop Videos on iPhone
iPhones come with a built-in editor that crops your video to perfection. Here's how to crop videos with the built-in video editor.
Passaggio 1: Open Photos and tap the video you'd like to crop.
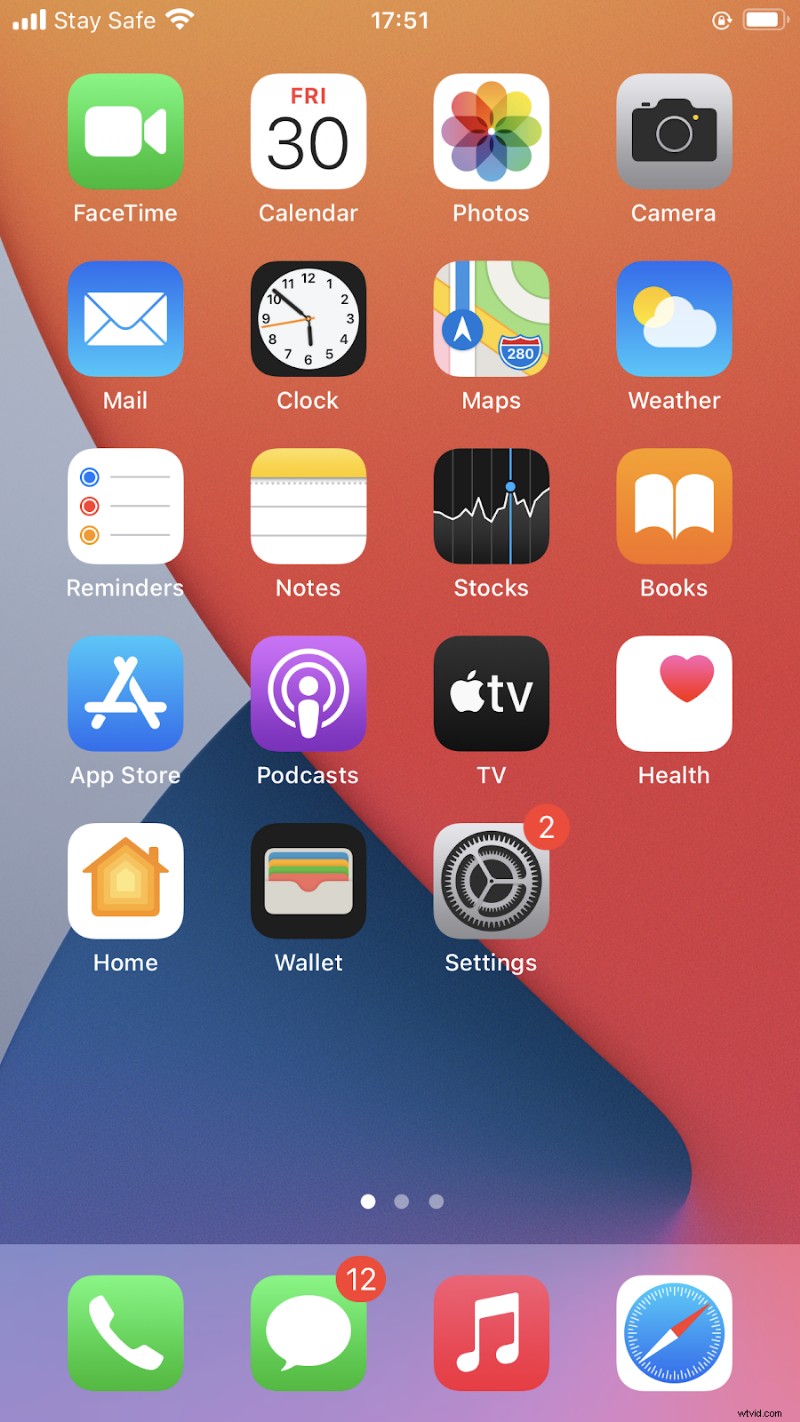
Passaggio 2: Next, tap Edit in the top-right corner of your screen.
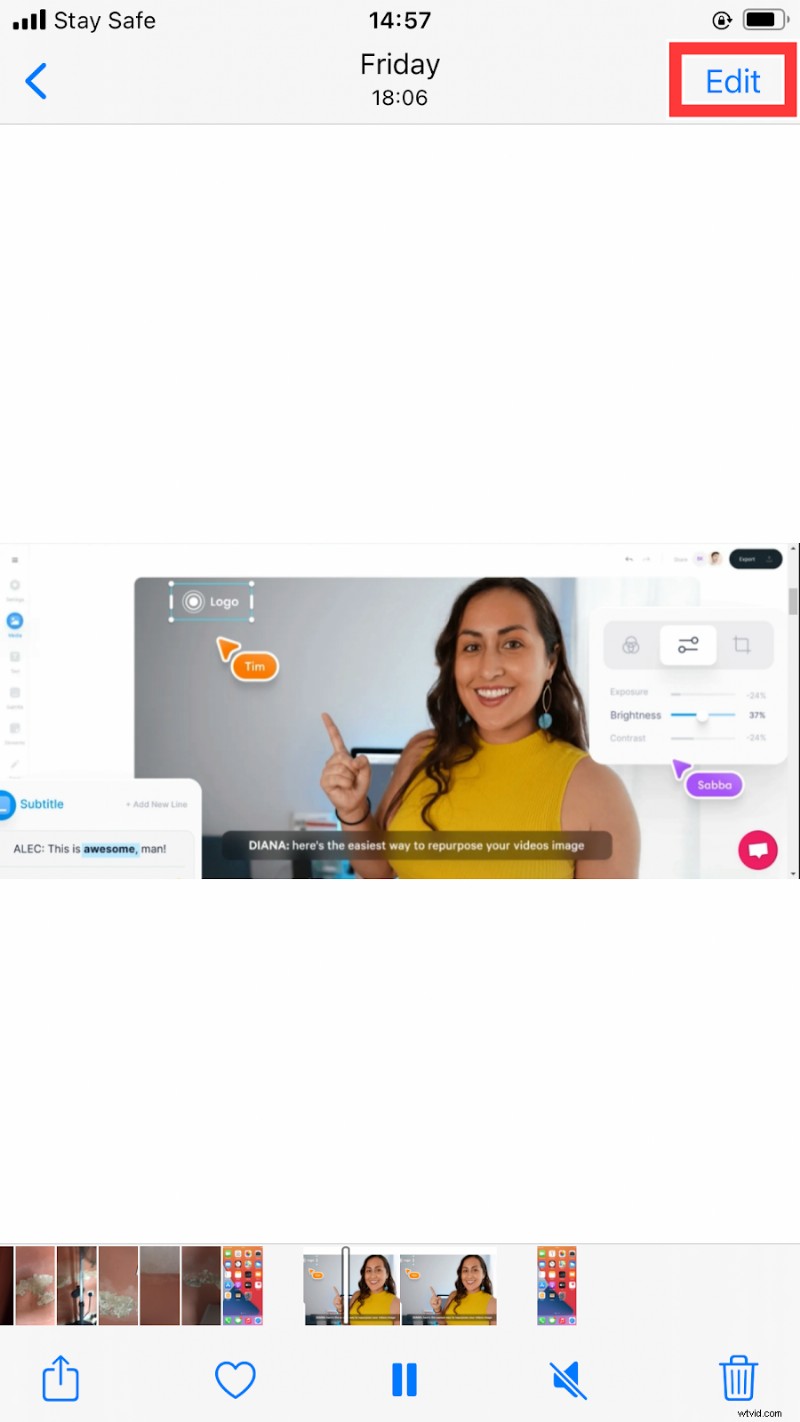
Passaggio 3 :Click on the Crop/Rotate icon located right at the bottom of your screen. Touch and hold each corner of the clip in the canvas. Then drag each of the edges inwards till you get your desired dimension. Repeat the same process with other corners till you're satisfied with the output.
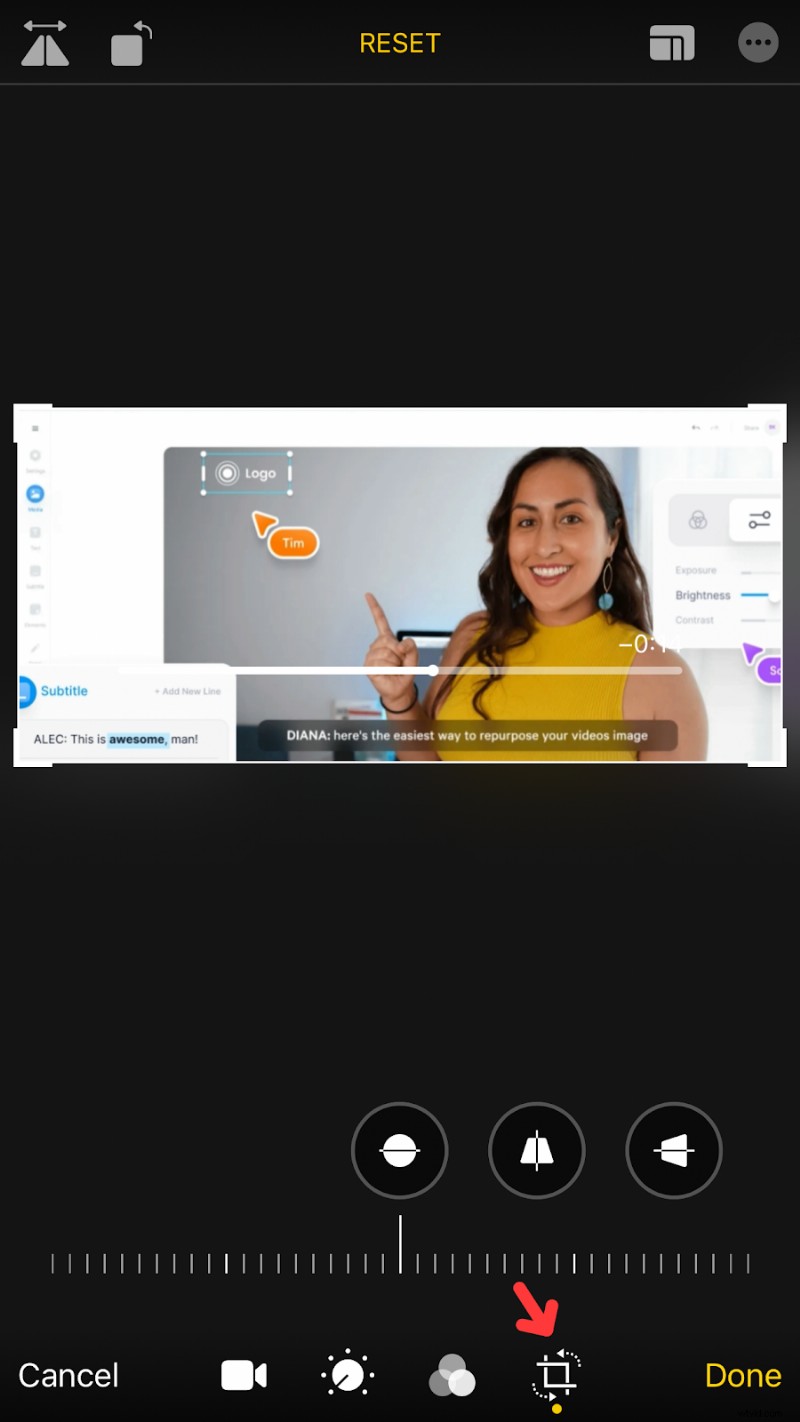
Step 4: Lastly, when you're satisfied with the look and feel of your video. Click on Done in the bottom-right corner to save the cropped video to your device.
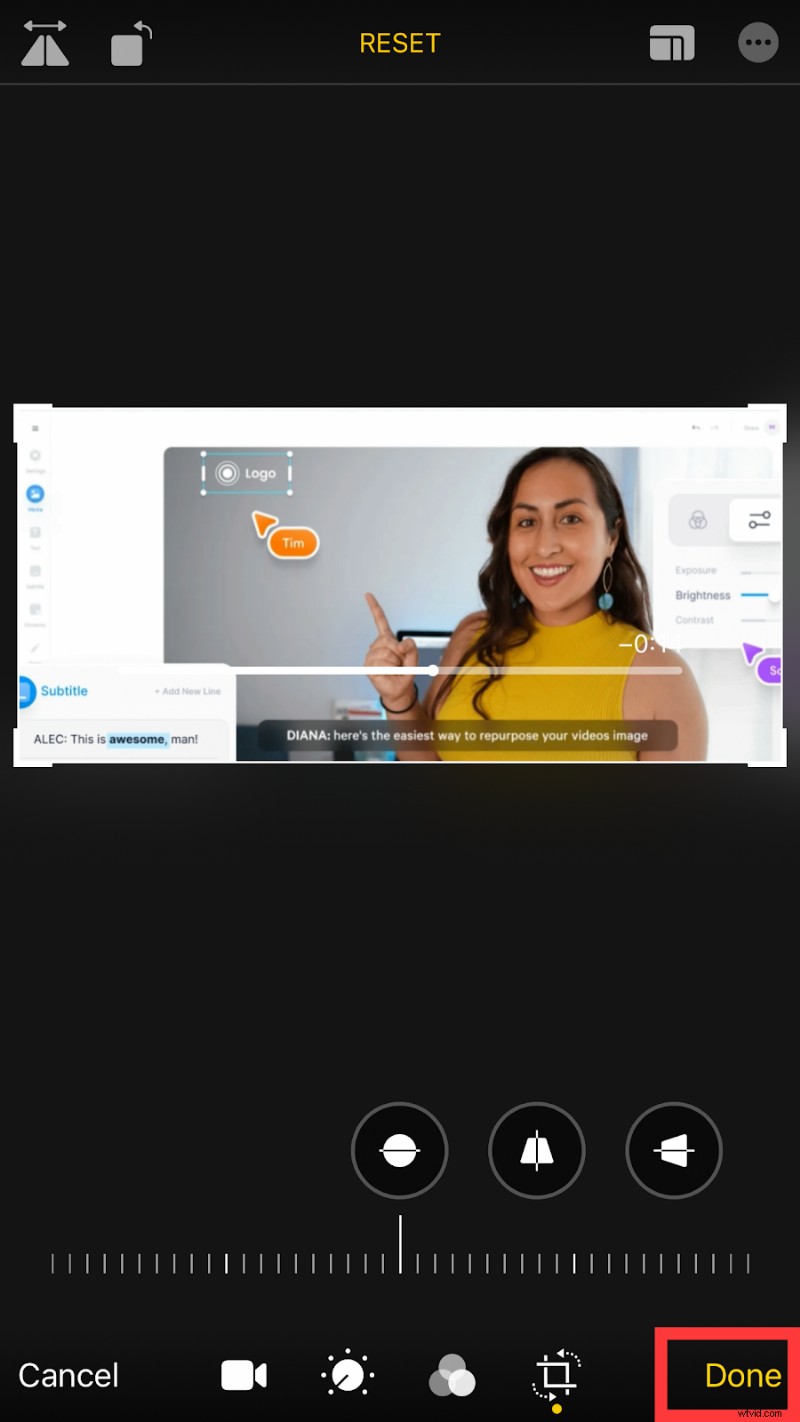
How to Crop Videos on Android
Cropping videos on Android isn't as straightforward as doing the same on iOS. And that's because most Android devices don't have a built-in video cropping tool.
You'll need to rely on a third-party video editing app to crop your video.
The good news is that there are lots of incredible android apps to help you chop your video with ease. For example, VivaVideo is an easy-to-use video editing app with lots of positive reviews. The tool is bundled with features for cropping, trimming, and merging your videos.
Here's how to crop your video on Android using VivaVideo.
Passaggio 1: Visit the Google Playstore to download and install the Viva Video app on your Android device. And then launch the app to get started.
Passaggio 2: Tap on the New Project button at the center of the screen. Or click on Create at the bottom of the screen to proceed.
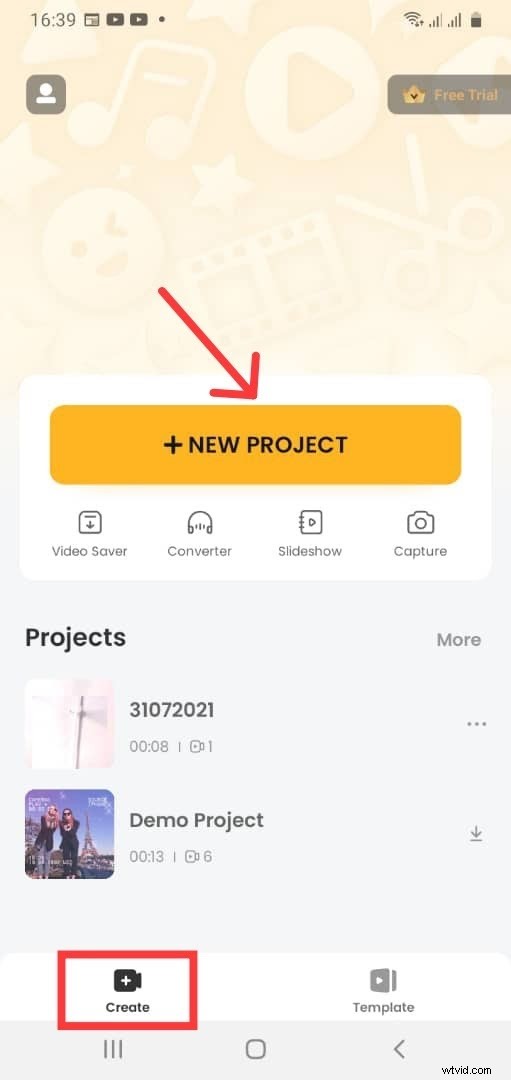
Step 3: Click on the Video at the top of the page to select the folder you want to import the video from. You'll see all the videos on your mobile device.
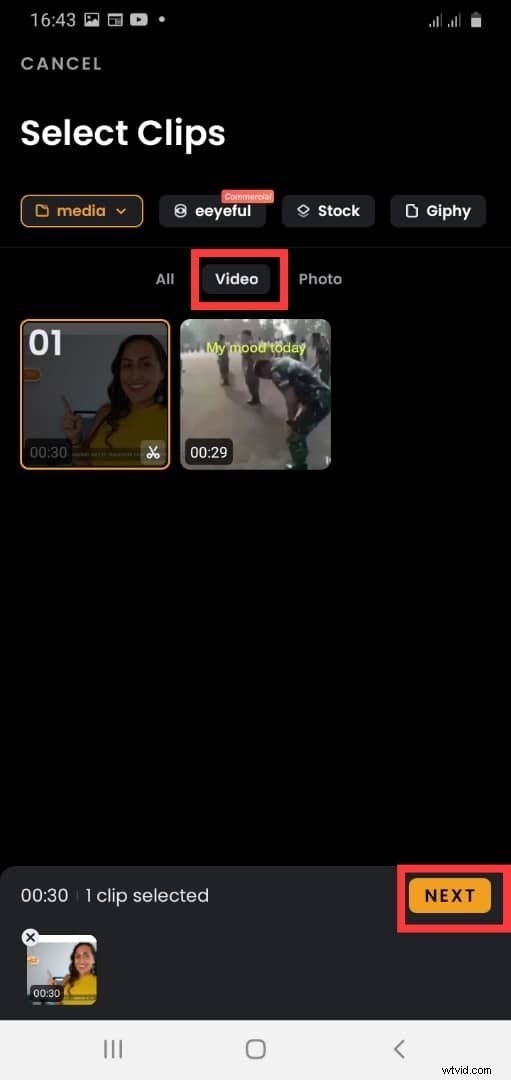
Choose the video you want to crop and tap Next at the bottom of the screen to proceed.
Step 4: Tap on Canvas to select the preset aspect ratio you'd like to crop your video to.
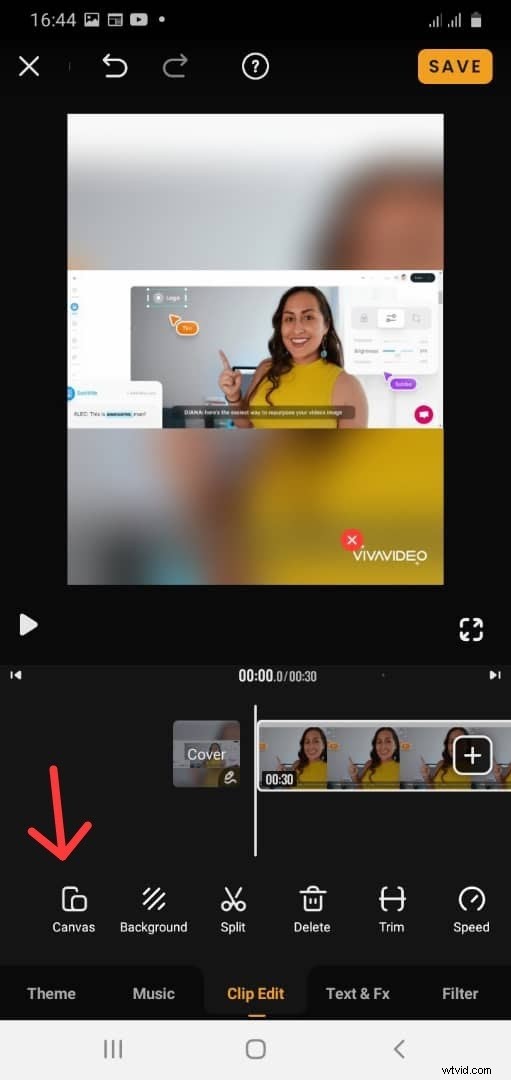
This action will adjust the size and position of the footage on the canvas.
After selecting your preferred aspect ratio, click Done on the right side of your screen.
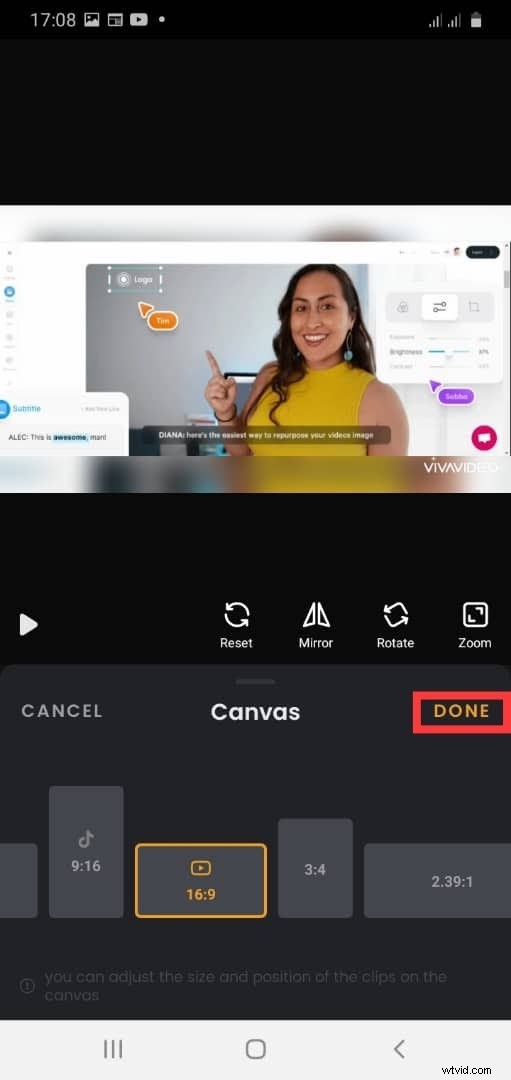
Passaggio 5: Click on the "Save" button on the top right hand of your screen.
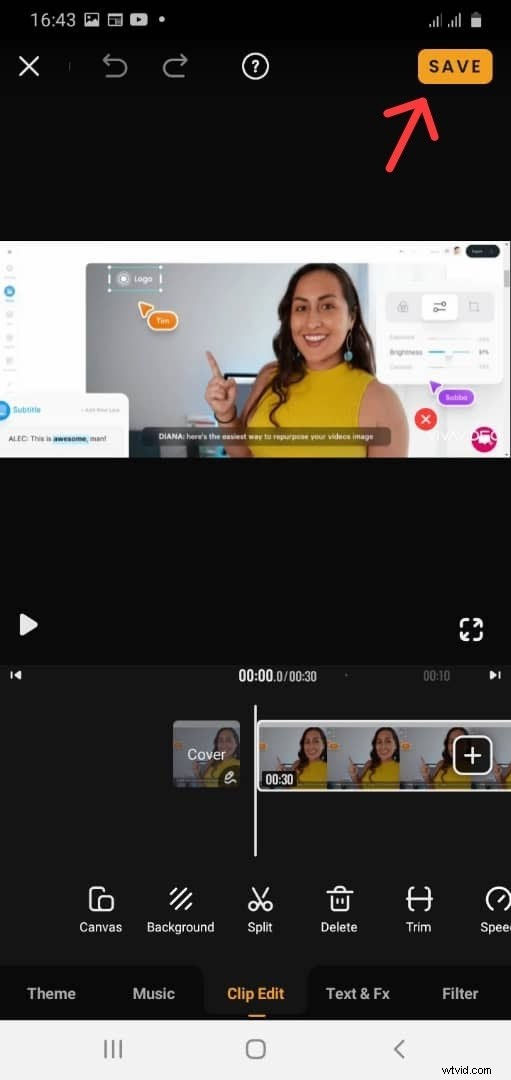
Once done, select your preferred file Export Size , and the app will automatically export the file to your mobile device.
3 Best Practices for Formatting and Cropping your Video
If you want to make videos people love to watch, here are some of the key things you need to look out for when formatting and cropping your video.
1. Always Pick the Largest Size To Attract More Attention Visually
If you want your videos to stand out, always pick the largest size possible.
You may be wondering why this is important since social media platforms allow users to upload horizontal videos. But studies have show smartphone users handle their devices in vertical positions more than 94% of the time.
Videos that take up more space on your screen command more visual attention and engagement. They can stop the scroll and immerse viewers in the visual world you've created.
So don’t waste your time making a horizontal video on vertical video-heavy platforms like Instagram, TikTok, or Snapchat. Instagram themselves has said they want you to take up all the space you can especially on Reels.
With so many platforms including vertical video, it’s no doubt that vertical video is the future. This is evident in the sharp rise in popularity and consumption of vertical video content. Only a few years ago, Snapchat pioneered the move to vertical video in the social space. And now Tiktok, YouTube, Facebook, Instagram have followed suit by launching features like Stories and Reels to cater to vertical videos.
The stats confirm it all. Over 7 billion videos are viewed on Snapchat daily, with the majority being shot in portrait mode. MediaBrix found that vertical videos have a 90% higher completion rate as compared to horizontal videos. The research also showed that 70% of users don't rotate their devices to view horizontal videos.
2. Center Important Elements To Avoid Awkward Platform Crops
If you'd like to share your video on multiple platforms, here are a few things to keep in mind.
First, you'll need to identify and use the appropriate aspect ratio for each platform.
| Platform and Post Type | 16:9 (Landscape) | 1:1 (Square) | 4:5 (Portrait) | 9:16 (Vertical) |
|---|---|---|---|---|
| Instagram Reels | ❌ | ❌ | ❌ | ✅ |
| IGTV | ❌ | ❌ | ❌ | ✅ |
| Instagram Stories | ❌ | ❌ | ❌ | ✅ |
| Instagram 1-Minute Videos | ✅ | ✅ | ✅ | ❌ |
| YouTube | ✅ | ❌ | ❌ | ❌ |
| YouTube Shorts | ❌ | ❌ | ❌ | ✅ |
| TikTok | ❌ | ❌ | ❌ | ✅ |
| Snapchat | ❌ | ❌ | ❌ | ✅ |
| ❌ | ✅ | ❌ | ❌ | |
| Facebook Story | ❌ | ❌ | ❌ | ✅ |
| Facebook Feed Video | ✅ | ✅ | ❌ | ❌ |
| Twitter Video Post | ✅ | ✅ | ❌ | ❌ |
While filming and editing your video, make sure to move essential elements closer to the center. By doing this, you can crop your visual assets appropriately without cutting out critical elements from the video frame during post-production.
Your preview mustn’t crop anything important out like your head, subtitles, or title text (if any) on your video. Pretend there's a square in the center of your vertical canvas and position key elements close to the middle to avoid awkward crops.
3. Keep Elements Away from the Edges
Depending on the device a video is being viewed on, not all videos will be cropped the same. Sometimes there’s a bit of extra cropping that goes on near the edges of your video.
Make sure nothing important is on the very edge of your video whether on the left, right, top, or bottom.
Next Steps
There you go. We've shared everything you need to know about cropping videos on all your devices. We've also shared best practices for cropping your videos.
Now it's time to put your newly learned video cropping skills to the test!
