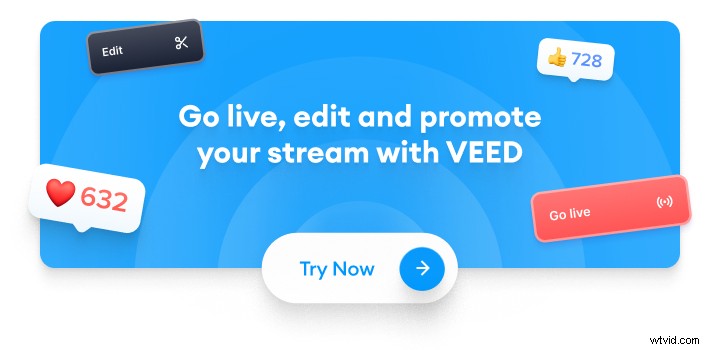Lo streaming video in diretta è un modo incredibile per entrare in contatto con il tuo pubblico. Lo stress della perfezione come creatore è inferiore rispetto ai video modificati. Cosa c'è di meglio:puoi interagire con i tuoi follower essendo te stesso.
E con la crescente popolarità dello streaming, andare in diretta fa bene anche agli affari. Secondo un rapporto di Hootsuite, i marchi ottengono sette volte più reazioni e 24 volte più commenti sui live streaming di LinkedIn rispetto ai normali video.
Tuttavia, molti creator, operatori di marketing o imprenditori non sanno come trasmettere in live streaming. L'apprendimento di software complessi e la scelta della piattaforma e delle apparecchiature di streaming giuste fanno girare la testa.
Sei uno di loro?
Non preoccuparti. Come sempre, siamo qui per aiutarti
Questo blog ti guiderà attraverso tutto ciò che devi sapere sullo streaming live da zero. Parleremo di:
- Cos'è il live streaming?
- Qual è la migliore piattaforma di live streaming?
- Attrezzatura:di cosa hai bisogno per avviare lo streaming?
- Idee per contenuti in live streaming
- Come trasmettere in live streaming su più piattaforme con VEED?
- 6 Best practice per il live streaming
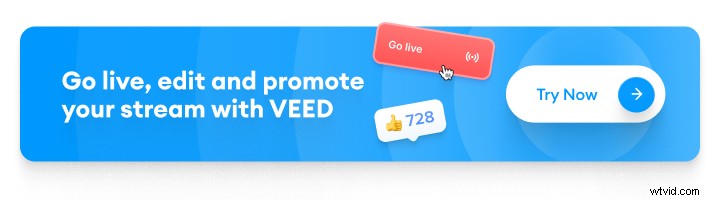
[#TOC1]Cos'è il live streaming?[#TOC1]
Lo streaming live è il processo di trasmissione di contenuti video in tempo reale tramite Internet.
La trasmissione di eventi in diretta come sport o notizie in TV esiste da decenni. Lo streaming live è diverso perché utilizza Internet e, in molti casi, consente agli spettatori di interagire con il video tramite commenti, reazioni o unendosi allo streaming come partecipante.
Puoi utilizzare i live streaming per sessioni di domande e risposte, trasmissioni di gameplay, podcast e molto altro. Per i creatori di contenuti e i brand, è un ottimo modo per entrare in contatto con il proprio pubblico in modo più personale, creando un'esperienza davvero unica e coinvolgente.
[#TOC2]Qual è la migliore piattaforma di live streaming?[#TOC2]
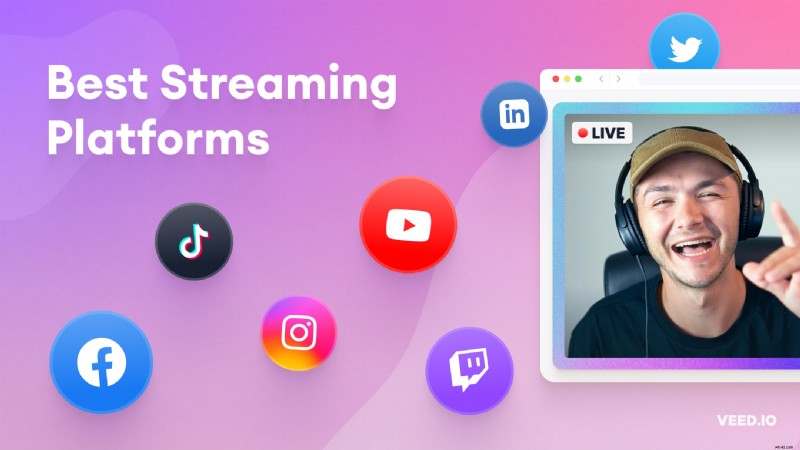
La piattaforma in cui il tuo pubblico di destinazione è più attivo e fornisce funzionalità che supportano i tuoi obiettivi di contenuto è la migliore. Ad esempio, se hai intenzione di farti un nome nella community dei videogiochi e monetizzare i gameplay, Twitch o YouTube sarebbero la scelta migliore. Condurre una sessione di domande e risposte dal vivo su Instagram invece che su LinkedIn aumenterà il coinvolgimento del tuo stream se sei un influencer di viaggi.
Diamo un'occhiata alle popolari piattaforme di social live streaming.
🎥 Contrazione
5,65 miliardi di ore di video sono state guardate su Twitch in tutto il mondo tra il 1° aprile e il 30 giugno 2022, più del doppio del tempo trascorso dagli utenti su YouTube Gaming Live e Facebook Gaming messi insieme.
Il sito Web è diventato famoso per i live streaming di giochi, ma ora è noto per varie categorie. Just Chatting, ad esempio, ha preso il posto del tipo di contenuto più visto sulla piattaforma, grazie alla pandemia. Quando tutti erano rinchiusi in casa, andavano in diretta su Twitch per interagire con le loro comunità e uccidere la noia.
I creatori possono anche monetizzare i loro streaming dopo aver aderito al Programma partner di Twitch.
🎥 YouTube
Il colosso della condivisione di video è la seconda piattaforma di social media più popolare, con oltre 2,5 miliardi di utenti attivi mensili. Il vasto numero di creator su YouTube rende difficile distinguersi. Puoi trovare streamer e canali in categorie di contenuti che non sapevi esistessero.
Richiedi l'accesso alla funzione di streaming se trasmetti live su YouTube per la prima volta. Ma l'approvazione può richiedere fino a 24 ore. Una volta abilitato, puoi avviare lo streaming con un clic di un pulsante.
| ℹ️ Nota:il tuo canale YouTube ha bisogno di almeno 50 iscritti se vuoi trasmettere in streaming dall'app mobile. |
I creatori di contenuti e i marchi vanno in diretta su Facebook per connettersi con un'ampia base di utenti e far crescere il proprio pubblico e il proprio business. Puoi eseguire lo streaming su Facebook utilizzando le loro app mobili o tramite un computer.
Consente agli utenti di trasmettere video ai propri follower, pagine, gruppi o eventi. E per di più, Facebook Live offre potenti funzionalità per mantenere gli spettatori coinvolti:sondaggi in diretta, collegamenti in primo piano e moderazione dei commenti. Puoi monetizzare i tuoi live streaming utilizzando la funzione Facebook Stars come creatore.
Negli ultimi anni LinkedIn si è trasformato da un semplice portale di reclutamento e networking a una piattaforma di creazione di contenuti. Le persone utilizzano il sito Web per costruire i propri marchi personali, far crescere le imprese o trovare offerte di lavoro redditizie. Le aziende pubblicano contenuti per attirare i migliori talenti, aumentare i profitti o creare un'immagine positiva.
Puoi trasmettere video in diretta sul tuo profilo, una pagina aziendale o un evento. Ma non tutti possono andare in diretta sul sito web; dovrai soddisfare i loro criteri di idoneità per accedere alla funzione di live streaming.
| ℹ️ Nota:non puoi andare in diretta su LinkedIn senza utilizzare software di terze parti. |
🎥TikTok
La popolarità di TikTok è esplosa negli ultimi anni. I video brevi e coinvolgenti sull'app fanno scorrere gli utenti per ore. È normale che i creatori di TikTok diventino virali entro le prime settimane dalla pubblicazione rispetto a piattaforme come YouTube o Twitch.
Devi avere almeno 18 anni per andare in diretta sulla piattaforma e monetizzare i tuoi stream TikTok. L'app consente inoltre ai creatori di aggiungere filtri ed effetti durante il live. Lo streamer può schermare i commenti, aggiungere moderatori e persino raccogliere fondi per beneficenza utilizzando le funzionalità integrate dell'app.
Non ci sono restrizioni sul limite di tempo per lo streaming. Tuttavia, ti consigliamo di non trasmettere in diretta per più di 30 minuti, considerando che il pubblico di TikTok è abituato ai video brevi.
Twitter è famoso per i suoi brevi messaggi di testo chiamati tweet. Creator come MrBeast e marchi come Netflix interagiscono spesso con i loro follower sul sito web. Puoi avere streaming live solo audio chiamati Twitter Spaces e anche pubblicare brevi clip video.
Si rivolge a una categoria di nicchia:notizie, interviste o panoramica dietro le quinte di un evento in corso. Puoi trasmettere in diretta su Twitter utilizzando la loro app per Android e iOS o un desktop con l'aiuto di software di terze parti come OBS Studio o VEED.
L'azienda di proprietà di Meta è nata come app per la condivisione di foto, ma nel tempo ha aggiunto molte funzionalità, visto il successo di piattaforme come TikTok e Snapchat. Ora dà la priorità ai contenuti video e sostituisce i video più lunghi con Reels. In breve, creator e brand sanno che i Reels sono la salsa segreta per crescere sull'app.
Ma il live streaming su Instagram ti permette di distinguerti. Pianifica un Instagram Live con un altro creatore o marchio nella stessa nicchia o simile e sfrutta l'opportunità per far crescere il tuo account.
Come?
I follower di un utente ricevono una notifica, in alcuni casi, sulle loro app ogni volta che la persona o l'account che stanno seguendo va in diretta. Vederti nel live streaming di account familiari rende gli utenti curiosi di controllare il tuo profilo. Probabilmente faranno clic sul pulsante Segui se hai pubblicato contenuti pertinenti.
In che modo il multistreaming aumenta il tuo pubblico?
Non sarebbe bello trasmettere in streaming su una piattaforma invece di tre, ampliare il tuo pubblico e aumentare il coinvolgimento degli spettatori? E anche quello senza mettere 3 volte lo sforzo.
Sembra irreale?
Il multistreaming lo rende possibile. Consente ai creatori di trasmettere video in diretta su più piattaforme contemporaneamente, aumentando il pubblico.
Allora, qual è il problema?
Sebbene raggiungere un vasto pubblico sembri allettante, fai attenzione a scegliere i canali appropriati. Comprendi il pubblico principale di ogni piattaforma e assicurati che i loro interessi siano in linea con i contenuti del tuo stream.
Ad esempio, come giocatore, non eseguire il multistreaming del tuo gameplay su LinkedIn, un portale pensato per la crescita professionale. Invece, opta per YouTube, Twitch e forse Facebook.
Tuttavia, imparare a trasmettere in diretta su diversi canali contemporaneamente può essere un problema se non sei esperto di tecnologia. Non preoccuparti, siamo qui per aiutarti.
Piattaforme come VEED rendono il multistreaming semplice ed efficiente.
Non c'è bisogno di imparare o installare alcun software di live streaming complesso. Trasmetti in diretta con VEED utilizzando un computer o un laptop con un semplice clic.
Spiegheremo in dettaglio come eseguire il multistreaming utilizzando VEED, ma prima parliamo degli strumenti necessari per impostare un live streaming.
[#TOC3]Attrezzatura:di cosa hai bisogno per avviare lo streaming?[#TOC3]
MrBeast ha iniziato con il vecchio laptop di suo fratello e ha più di 200 milioni di follower (in rapido aumento) sui suoi canali YouTube. Il percorso migliore è iniziare semplicemente. Ma MrBeast ha anche aggiornato la sua attrezzatura non appena ha iniziato a fare soldi, conoscendo l'importanza di avere gli strumenti giusti per creare contenuti di qualità.
Parliamo della creazione di una configurazione di streaming per principianti.
Hardware per streaming live
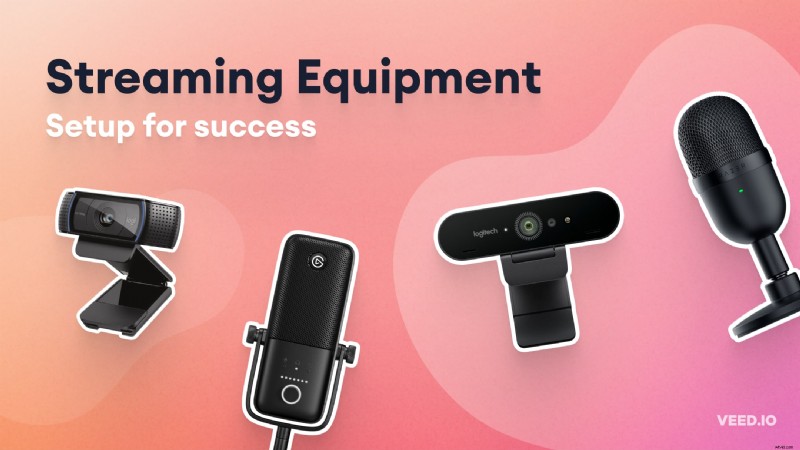
Dispositivo di streaming
Ti servirà un computer o un telefono con almeno 10 Mbps di velocità Internet per trasmettere video HD. La velocità ideale richiesta per lo streaming varia in base alla risoluzione del video e al numero di dispositivi connessi al Wi-Fi.
Ti suggeriamo di andare in diretta utilizzando un laptop o un PC per avere un maggiore controllo.
Un computer con un'elevata potenza di elaborazione o una potente CPU eseguirà senza problemi il software di streaming ed elaborerà l'input video e audio dalla webcam e dal microfono. Un Macbook, per esempio.
Per evitare problemi tecnici, ti consigliamo di utilizzare un computer con:
- Intel i5 o un processore altrettanto potente
- SSD
- Almeno 8 GB di RAM
La maggior parte dei PC o laptop ora dispone di schede grafiche integrate per lo streaming live di base. Tuttavia, avrai bisogno di una configurazione più robusta e costosa per trasmettere videogiochi ricchi di grafica. Alcuni giocatori utilizzano persino una configurazione a doppia console con un PC per giocare.
Webcam
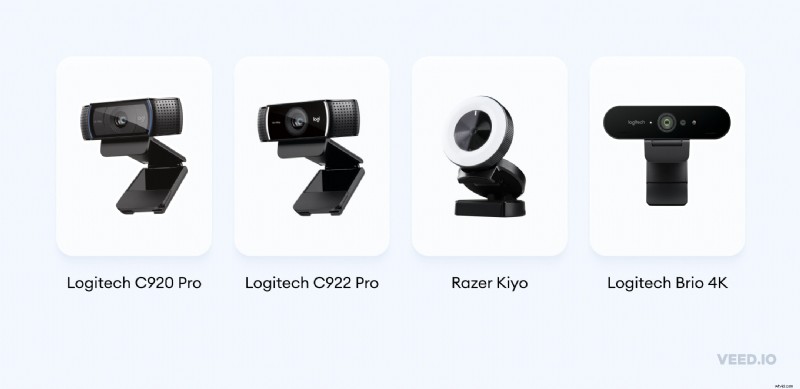
Puoi utilizzare la fotocamera integrata del tuo laptop se hai un budget limitato, ma investire in una buona webcam renderà il tuo streaming più professionale. E non devi spendere una fortuna per acquistarne uno.
Scegli qualcosa in base alle tue esigenze:hai intenzione di trasmettere in streaming i gameplay o ne hai bisogno per andare in diretta su LinkedIn?
Acquista una webcam che abbia almeno queste funzionalità:
- 720p/60 FPS; Risoluzione 1080p/30 FPS
- Applicazione software del produttore per regolare le impostazioni della fotocamera
- Funzione di messa a fuoco automatica
- Microfono integrato
Ecco alcune popolari videocamere in live streaming:
- Webcam Logitech C920s Pro HD
- Webcam Logitech C922 Pro HD Stream
- Razer Kiyo
- Webcam Logitech Brio 4K
Abbiamo scelto queste webcam perché hanno ottime recensioni online e molti esperti di streaming le consigliano. Razer Kiyo si distingue per la sua luce ad anello integrata, mentre Logitech Brio arriva secondo grazie alla sua capacità di streaming 4K.
I loro prezzi vanno da $ 58,99 a $ 129 su Amazon US.
| ⚡️ Suggerimento:controlla altri siti web in vendita. Abbiamo riscontrato un'enorme differenza di prezzo su varie piattaforme di e-commerce. |
Puoi anche utilizzare la fotocamera del telefono se sei a corto di finanze o mostri raramente la tua faccia per le videoconferenze o la creazione di contenuti; controlla questo articolo Wired su come trasformare il tuo smartphone in una webcam.
Microfono
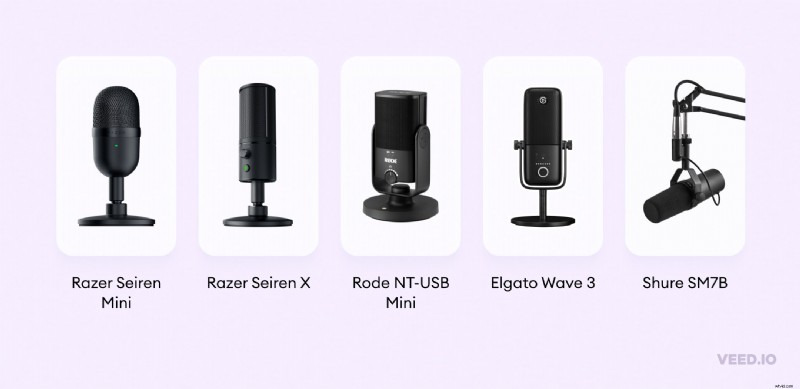
La qualità audio di un live streaming è altrettanto, se non più importante, del video. Le persone ascoltano podcast o video mentre svolgono le faccende domestiche, si esercitano o si rilassano. Un audio scadente fa una pessima impressione, influisce sul coinvolgimento degli spettatori e perdi la possibilità di riutilizzare la trasmissione.
Il pubblico dello streaming dovrebbe essere in grado di sentire gli altoparlanti in modo forte e chiaro, quindi ti consigliamo di non utilizzare la videocamera o il microfono integrato dell'auricolare.
Acquista un microfono che elimini i rumori di fondo e dia un suono bilanciato. La maggior parte dei microfoni viene fornita con due tipi di connessione:XLR e USB. I microfoni XLR offrono audio di livello professionale e richiedono un mixer o un'interfaccia audio per collegare il microfono al PC.
Ma c'è un problema. Le fotocamere XLR sono migliori ma costose. Scegli i microfoni USB, perché sono ottimi per i neofiti.
Ecco alcuni deimigliori microfoni per streaming per principianti secondo esperti di streaming, creatori di contenuti e recensioni online:
- Razer Seiren Mini
- Razer Seiren X
- Rode NT-USB Mini
- Elgato Wave 3
Il prezzo di questi microfoni parte da $ 44 su Amazon US. Aggiungi un filtro pop alla tua configurazione audio per migliorare ulteriormente la qualità.
| ℹ️ Nota:acquista Shure SM7B se hai un budget elevato. È una scelta popolare consigliata da molte pubblicazioni tecnologiche, streamer e creatori di video. |
Luce naturale o anulare
Una cattiva illuminazione può far sembrare un video amatoriale e poco professionale. La migliore videocamera per lo streaming non ti aiuterà se stai trasmettendo da una stanza scarsamente illuminata.
Tuttavia, non devi acquistare costosi dispositivi di illuminazione come streamer principiante. La luce naturale è spesso una buona scelta e dà un aspetto caldo. E se usare la luce solare non è un'opzione, puoi scegliere una luce ad anello.
Inoltre, utilizza una combinazione di luce ad anello, luce naturale e luci a soffitto installate nel tuo spazio di lavoro o studio. Visualizza in anteprima l'illuminazione sulla videocamera prima di andare in diretta e regola per ottenere la migliore qualità video.
Bello da avere (ma non necessario per i principianti)
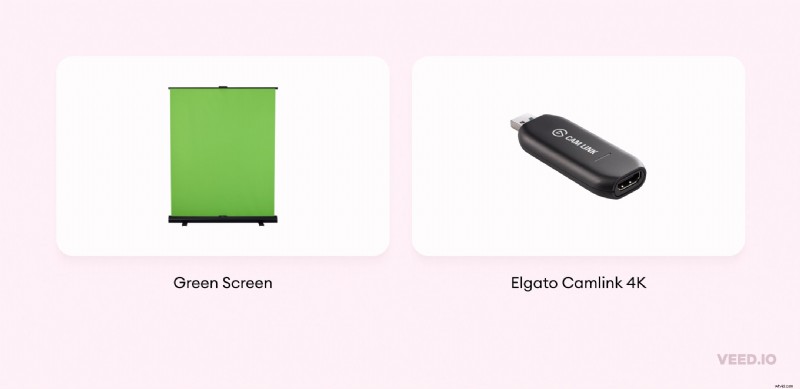
Sebbene la configurazione sopra menzionata sia abbastanza buona per la maggior parte degli streamer principianti, puoi migliorare costantemente la qualità. Aggiorna la tua configurazione di streaming se hai il budget e i requisiti.
Schermo verde
Vuoi aggiungere uno sfondo personalizzato o video al tuo stream?
O forse vuoi ritrarre mentre sei seduto in un ufficio?
Uno schermo verde potrebbe aiutare. Utilizza la tecnologia chroma key per trasformare uno sfondo verde in un set virtuale. Aggiungi branding, CTA o effetti visivi che potrebbero migliorare la qualità del vapore. Acquista uno schermo in nylon o mussola che copra il campo visivo della videocamera e abbia il minimo riflesso.
| ⚡️ Suggerimento:per evitare che lo schermo verde fallisca, non indossare un abito verde e metti lo schermo a una certa distanza per evitare di proiettare ombre. |
Cattura scheda
Una scheda di acquisizione è un dispositivo che trasmette le riprese non elaborate di una videocamera o di una sorgente video (come Xbox o PlayStation) in un formato che il tuo computer può riconoscere e riprodurre in streaming.
La scheda di solito si collega tramite la porta HDMI della sorgente utilizzando un cavo HDMI. Non è possibile trasferire direttamente il video dalla fotocamera collegandolo alla porta HDMI di un computer. Come mai? Because those are HDMI output ports, they can transmit video signals, not receive them.
The card "captures" what the camera or the video source is recording and then converts and transfers the video signal to your computer.
Elgato Camlink 4K is a popular choice among video creators and has excellent reviews.
| ℹ️ Note:You don't need a capture card while using a USB camera or a webcam. |
DSLR Camera
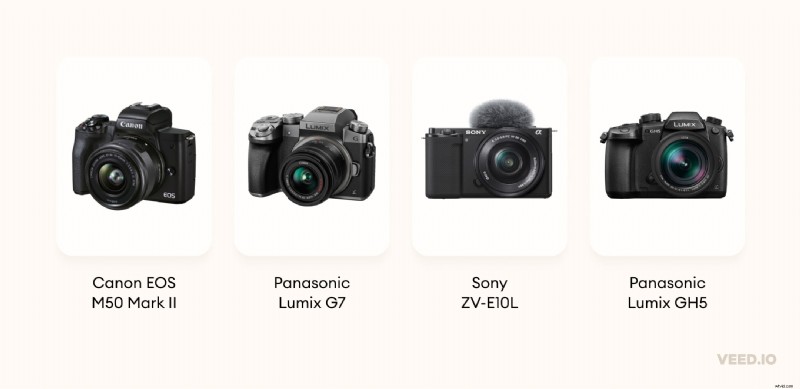
Webcams like Logitech Brio 4K (mentioned earlier) provides superior picture quality, so what’s the need for a DSLR for streaming?
Professional cameras have higher resolution and advanced camera settings, making video quality superior to webcams. You can upgrade a DSLR by adding better lenses and attachments – not a webcam.
However, such cameras are expensive, have a complex learning curve, and need attachments like a capture card to transmit video to a computer. They also need more processing power and might slow down your computer.
Without going into further technicalities, here are some popular DSLR cameras for streaming:
- Canon EOS M50 Mark II
- Panasonic Lumix G7
- Sony ZV-E10L
- Panasonic Lumix GH5
Lighting kit
You can upgrade your video lighting setup if a ring light, natural light, or a room’s lighting isn’t enough. Three-point lighting is popular among streamers because it’s best for one person's setup and combines key light, fill light, and backlight.
You can also use a black background so that it doesn't reflect any light from other sources like incandescent lights or fluorescent bulbs.
Live Streaming Software
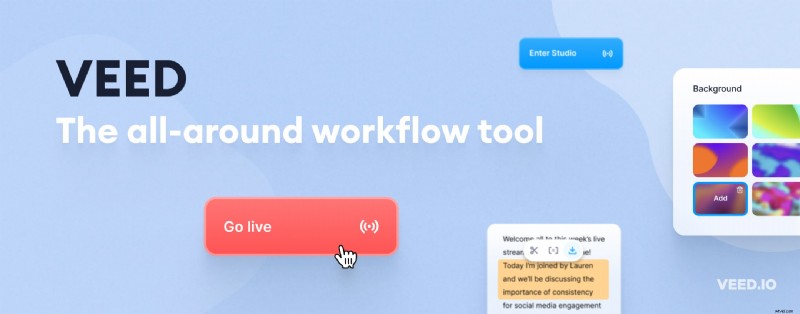
Plug a webcam and a microphone, and go live via a web browser with a click of a button. Sounds simple, doesn’t it?
This is how you can live stream using a free streaming software like VEED .
Here is a list of some other streaming tools:
- OBS Studio
- Streamyard
- Restream
OBS Studio is well-known in the streaming community, offers vast customization options, and allows connecting multiple audio and video sources. But it’s complex to learn, and you’ll have to spend hours on OBS tutorials if you aren’t tech-savvy.
On the other hand, VEED is highly intuitive and allows multistreaming straight from your browser with a few clicks. Use it to easily invite stream participants without integrating it with tools like Zoom or Discord, which OBS requires. Imagine inviting multiple guests for a podcast with only one link. No signups, no hassle -- that is VEED.
It also empowers creators and brands to customize the stream’s design and select different video layouts for consistent branding.
We will talk more about VEED later, but first, let’s discuss live stream ideas for some inspiration.
[#TOC4]10 Live Streaming Content Ideas[#TOC4]
1. Educational How-To Videos
You can educate your audience by sharing your expertise and answering their questions simultaneously. For example, popular course creator and podcaster Pat Flynn discusses a step-by-step process to create a profitable online course.
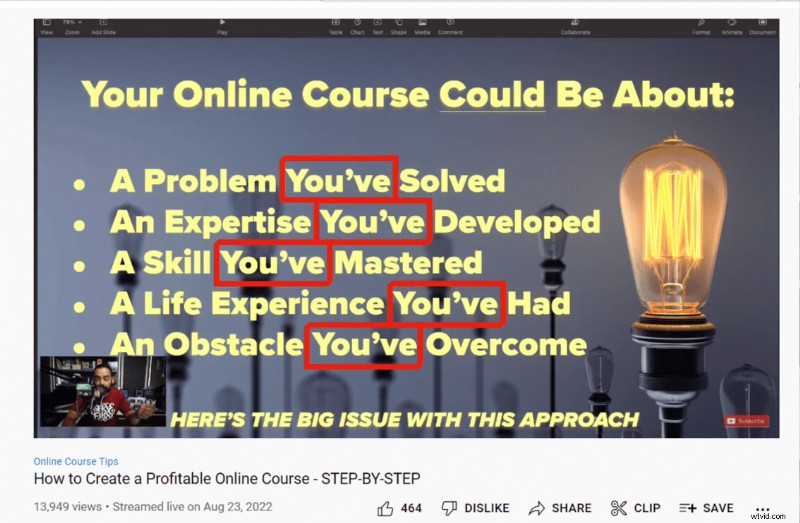
2. Share Your Industry Experience
Share your industry experience and help beginners in the same field.
For instance, VEED’s team of experienced creators did a live stream about what to watch out for when starting as a video content creator. They talk about things like not focusing too much on buying expensive gear and just starting.
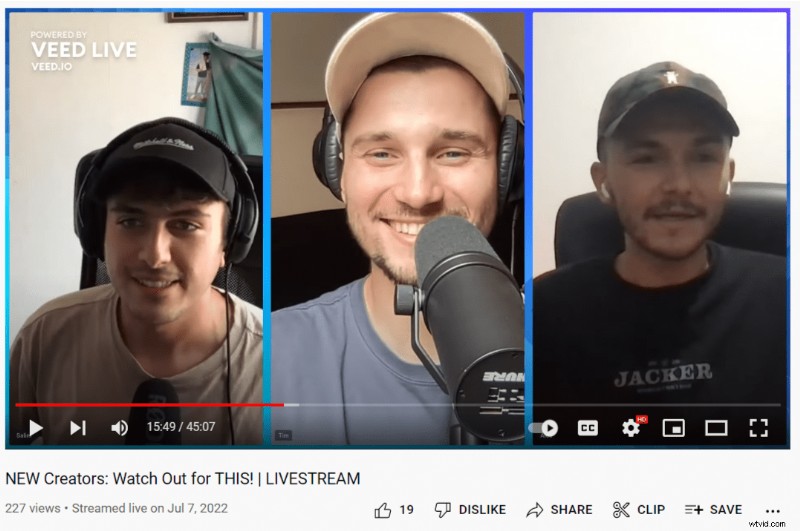
3. Launch Event
Use a live broadcast to launch and explain a product. Take Ambreen Nadeem's case as an example. She reveals her first book on LinkedIn Live.
Nadeem also adds viewers to the stream, shares how she came up with the idea and talks about the book structure.
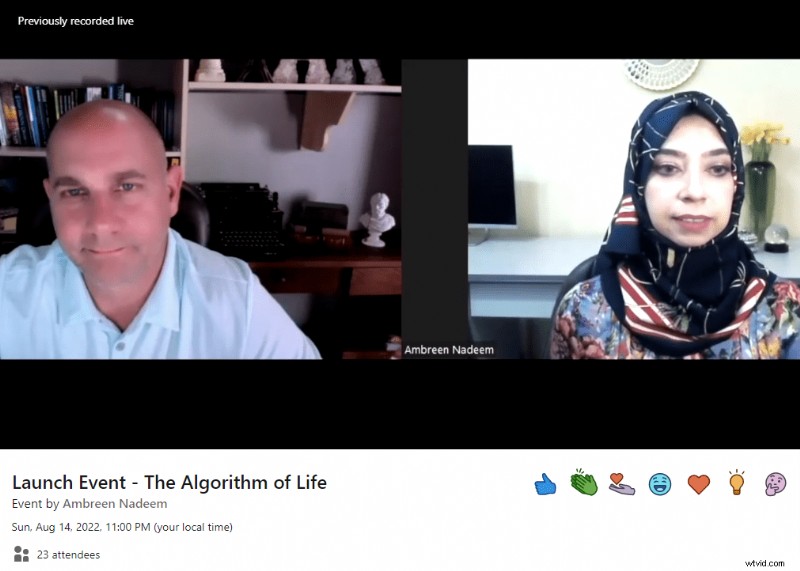
4. Tutorials
Creators can leverage streaming to teach their audience how to do something and connect with their fans simultaneously.
See how the YouTube channel “Dad, how do I?” used the opportunity. Robert Kenney started on YouTube to show kids without dads or bad childhood basic stuff a father would teach them. For example, how to shave or change a tire.
The below screenshot of a live broadcast shows him and his daughter teaching viewers how to carve a pumpkin. The heartwarming comments for the “Internet Dad” will make you smile.
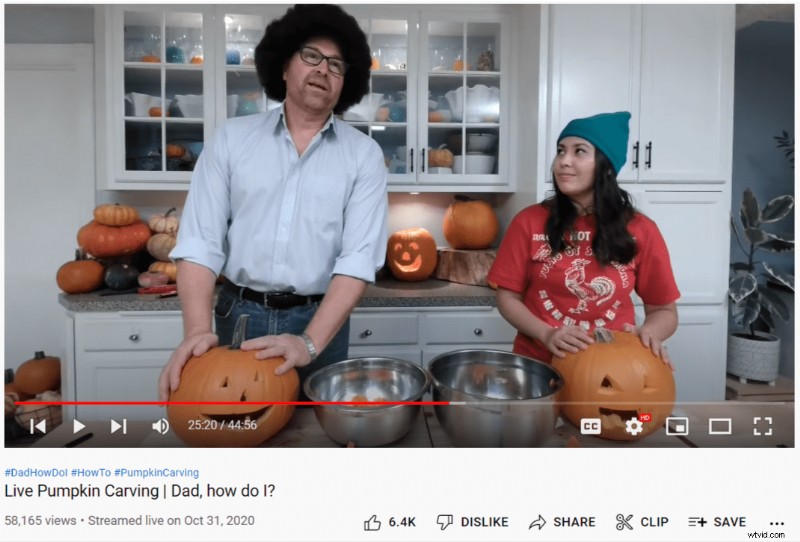
5. Collaborate With An Industry Expert
Invite experts to join you for a live session and discuss things that would benefit your audience. You can collate questions for the expert before the stream or ask viewers to post them in the comment box.
Case in point, see Charlene Brown’s stream on how automation can benefit entrepreneurs. The LinkedIn Live was engaging and had 121 comments.
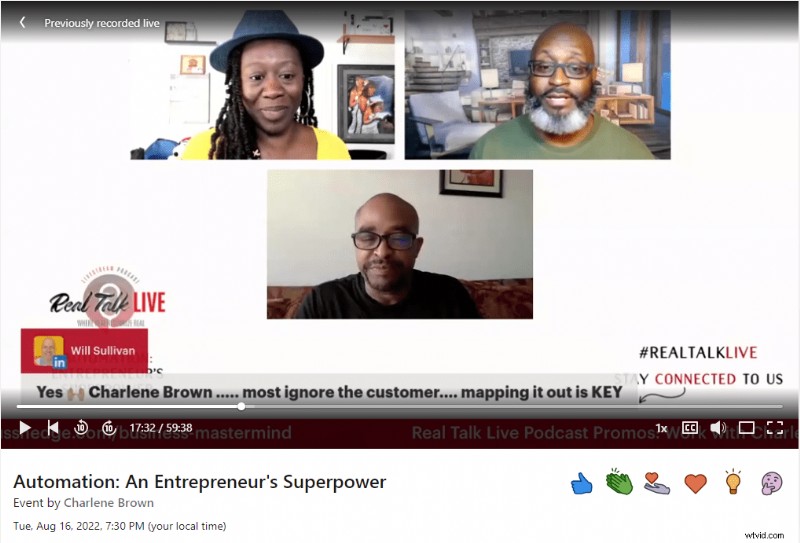
6. Host a Q&A Session
Have a dedicated questions and answers stream. Use the broadcast to show your expertise and care for your viewers. Doing this would help you build a stronger community and upsell after earning people’s trust and establishing yourself as an expert.
“Live Streaming Pros,” as you can guess by the name, is a YouTube channel dedicated to streaming. The channel frequently does live broadcasts to connect with its viewers.
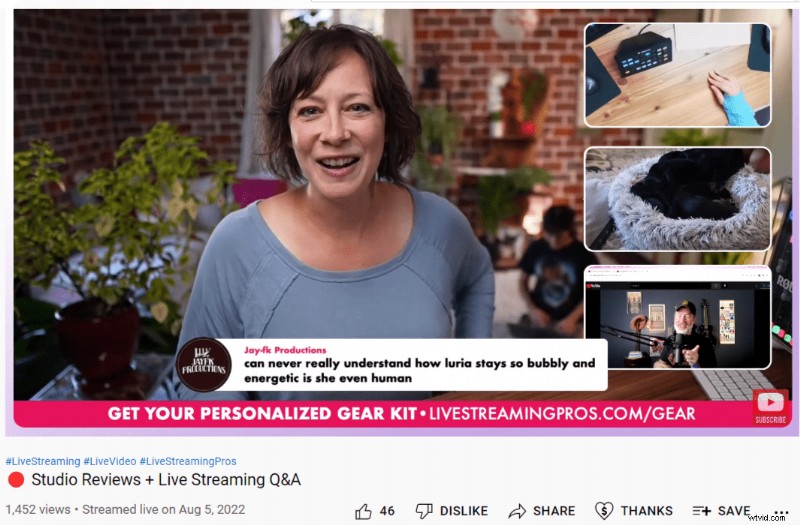
7. Video Games
Gamers can broadcast their gameplays on YouTube, Facebook, and Twitch, and they can also add commentary, do giveaways and monetize their streams.
Customize your stream by adding backgrounds and overlays and create your signature style to stand out. Because the gaming niche is so competitive, we recommend you multistream on different platforms to reach a wider audience.
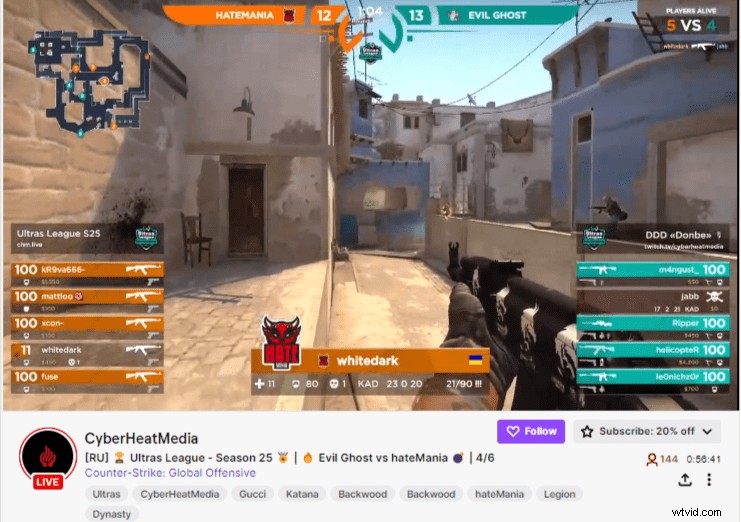
8. Live Critique or Evaluation
You can also use a live broadcast critique work specific to your niche. Evaluate business plans, review code, or show how a graphic could have been better.
Take the YouTube channel The Content Studio as an example. Tommy Walker, an experienced marketer, calls senior writers and editors on the show to share their expertise and edit a draft during a stream.
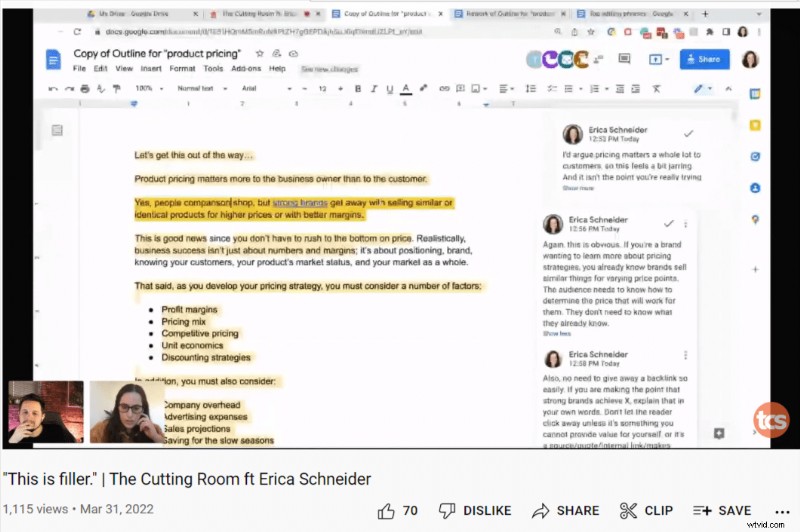
9. Product Unboxing Or Tech Reviews
Suppose you run a channel focused on the latest in tech and gadgets. In that case, you can leverage streaming to do product unboxing or review recently launched phones. Going live allows you to address questions in real-time and increase viewer engagement.
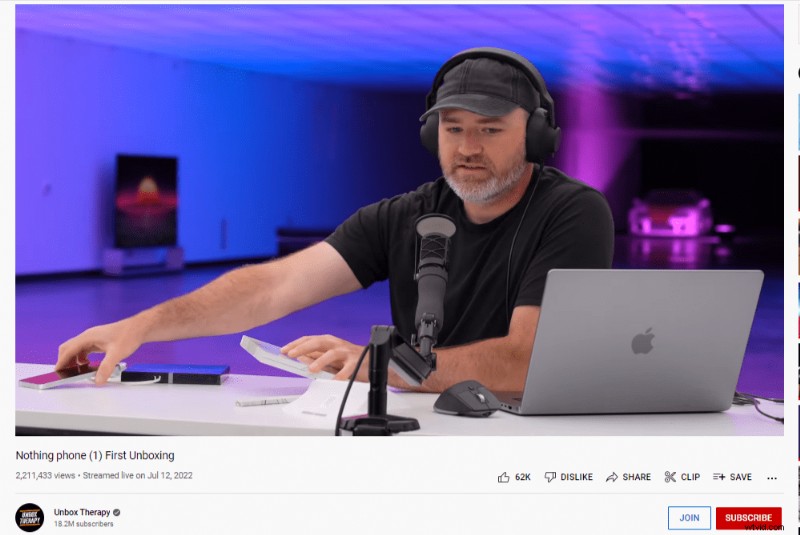
10. Reaction videos
Broadcast a live video reacting to your viewers’ work and suggest how they can do a better job. Omar from Think Media, for example, breaks down and reviews videos shared by others. He also shares pro tips and gives relevant examples.
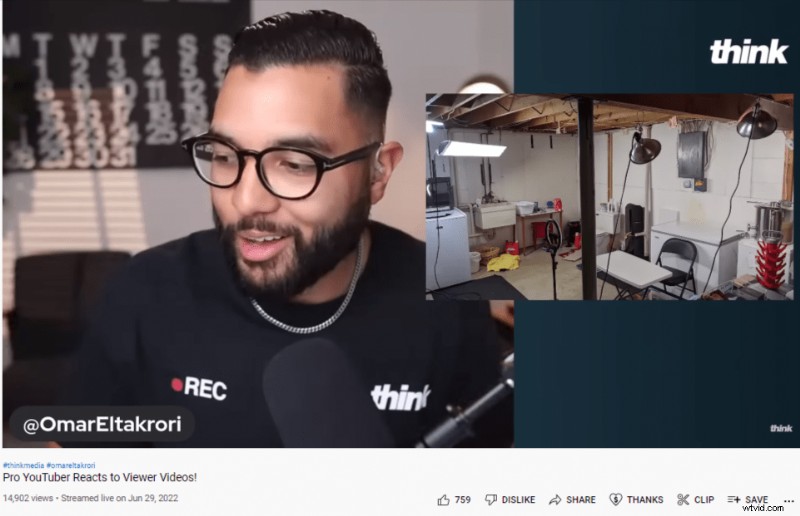
[#TOC5]How To Live Stream With VEED[#TOC5]
Here is a ten-step process on how to live stream:
- Connect your video and audio devices
- Open www.veed.io in your browser and create a VEED account if you don’t have one
- Click the Go Live button
- Set a display name and adjust your camera and audio settings
- Customize the design of your stream
- Click on Setup broadcast to connect to your preferred platform(s)
- Click on Go Live Now to start streaming using VEED
- Share screen
- View and highlight the comments from different channels
- End the stream and go to the dashboard
Keep reading for a detailed explanation of each step.
1. Connect your video and audio devices
Cameras, microphone, headset, or ring light – connect every device before you start the broadcast.
2. Open www.veed.io in your browser and create a VEED account if you don’t have one
If you have to make a new account, follow the prompts during the signup process until you see an option to choose a VEED plan. Make a choice based on your requirements; see the screen below. Click on the Continue to Workspace link on the top right.
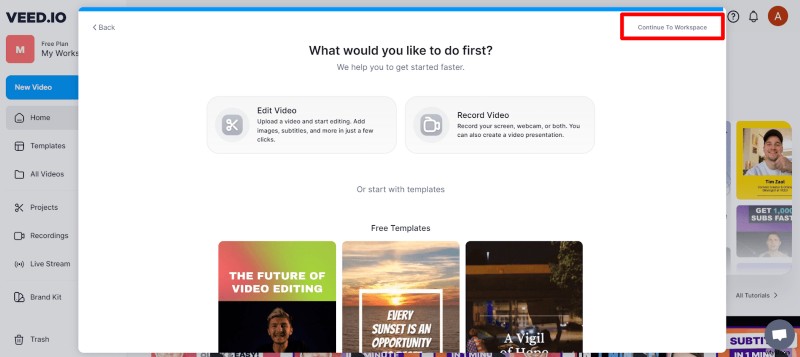
VEED will open your private workspace that looks like the image below.
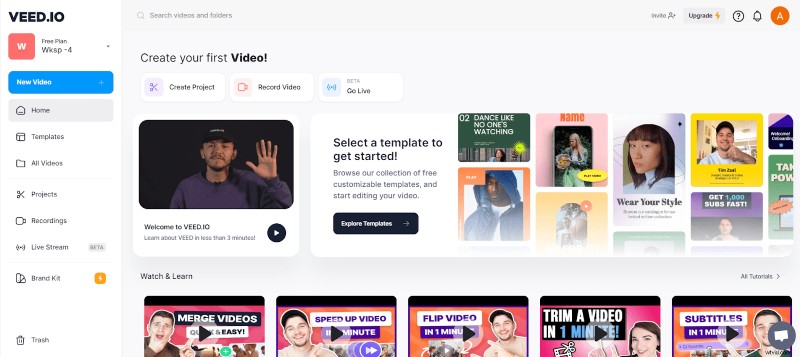
Log in to VEED if you’re an existing user. Whether you sign up for a new account or log in to an existing one, you should be able to see the Home screen of your editing workspace.
For this blog, we are primarily using a free account.
3. Click the Go Live button
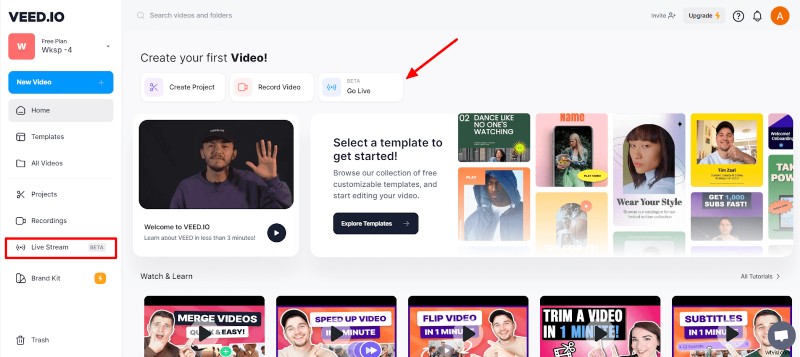
You can also start a live stream by clicking on the Live Stream section on the left panel. Please grant your camera and microphone access if you’re using VEED for the first time.
4. Set a display name and adjust your camera and audio settings
You’ll be able to see the below screen after you click Go Live.
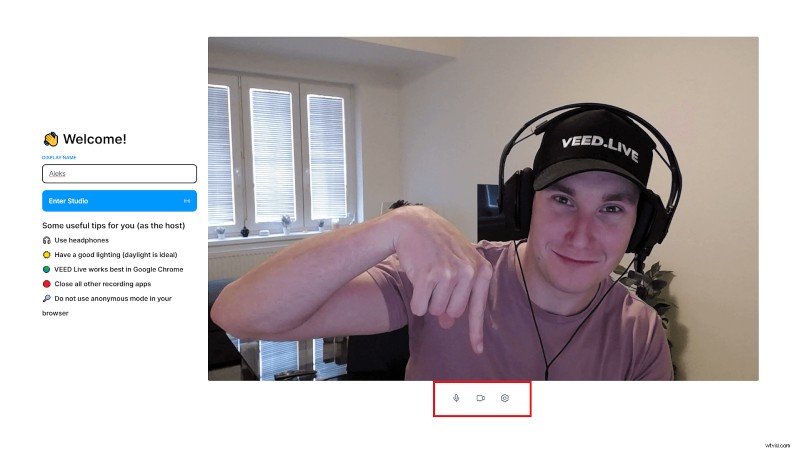
Choose the microphone, camera, and audio output by clicking on the settings icon at the bottom.
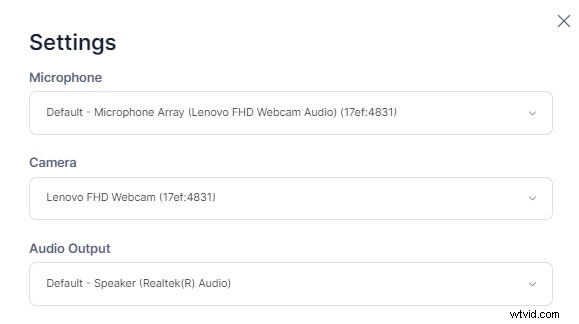
Add the display name, click Enter Studio, and you’ll see the screen below.
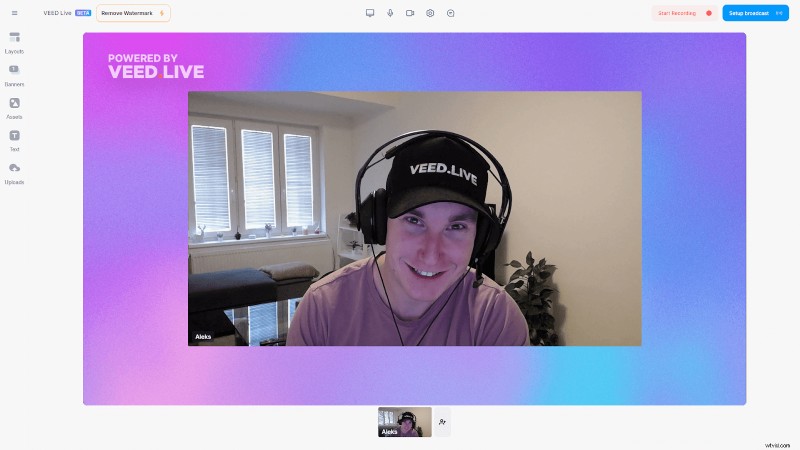
Live stream viewers will see a VEED watermark if you're using a free plan. You can delete this by clicking on the Remove Watermark button to upgrade your plan.

5. Customize the design of your stream.
VEED allows you to customize your stream with various fonts and backgrounds. It also enables creators to add elements like stickers, pop-ups, and logos.
Click on the elements you want to customize on the left-side panel.
In the below image, for example, we have added Twitter and YouTube logos along with VEED’s social handles on these platforms. We have also included the “On Air” sticker and the heading about the topic of the stream.
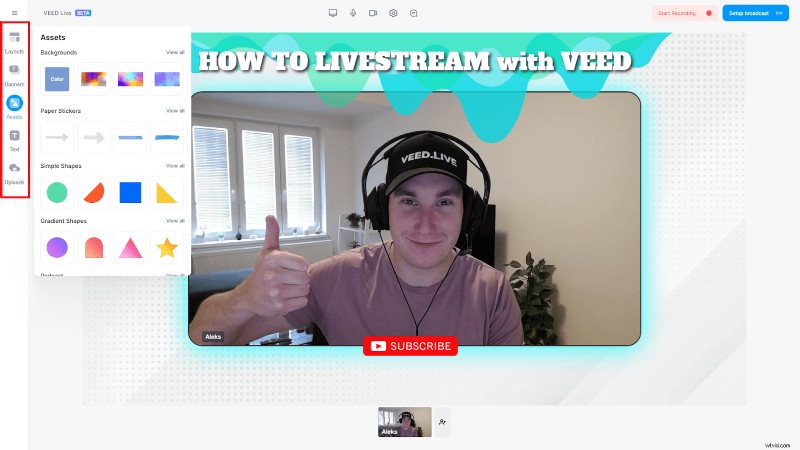
The online platform also offers the functionality to add custom images and backgrounds. And can also allow you to change the stream layout using the options within the Layouts button.
As shown in the image below, the layout options for screen share are disabled, and you’ll be able to use them once you start the screen share.
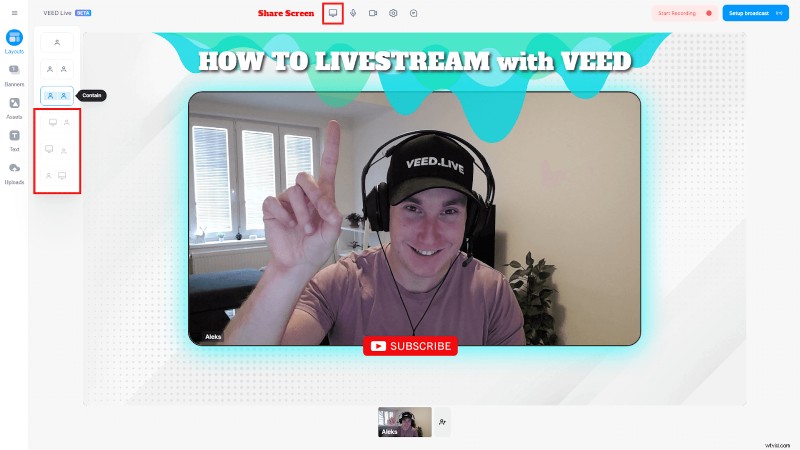
We will talk more about the screen share feature later.
| ℹ️ Note:You can customize your stream’s design while you’re live, but it’s a good practice to set up a basic layout beforehand. |
Now let’s talk about integrating VEED with popular live streaming platforms.
6. Click on Setup broadcast to connect to your preferred platform(s).
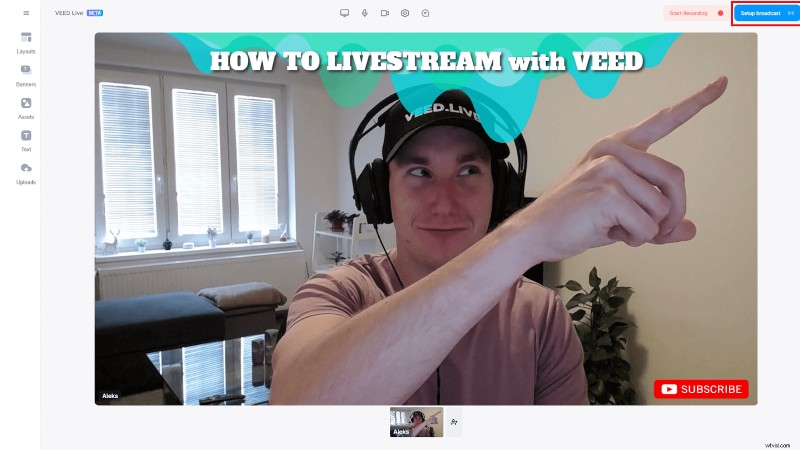
You’ll be able to see the Stream settings pop-up.
VEED saves you the hassle of opening multiple tabs if you want to go live on various platforms.
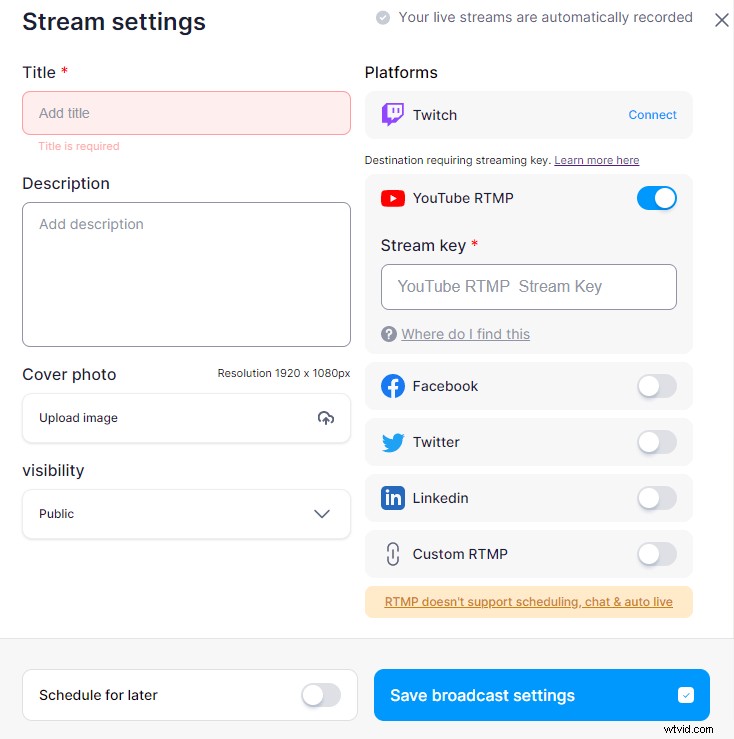
Select the platform(s) you want to stream on and add their respective keys. Add the title, description, and cover image.
Read this guide on how to find your stream key for Twitch, YouTube, Facebook, Twitter, and LinkedIn
| ℹ️ Note:People with access to your stream keys can go live via your social media handles without knowing their respective login credentials. Keep your keys private. |
Suppose you’ve to stream on Twitch and YouTube simultaneously.
After you enter the required details and save the broadcast setting, you will see the logos of the platforms you enabled for streaming in the top-right corner. Having such logos displayed helps you avoid accidentally going live on other channels that you might have connected with VEED for another stream.
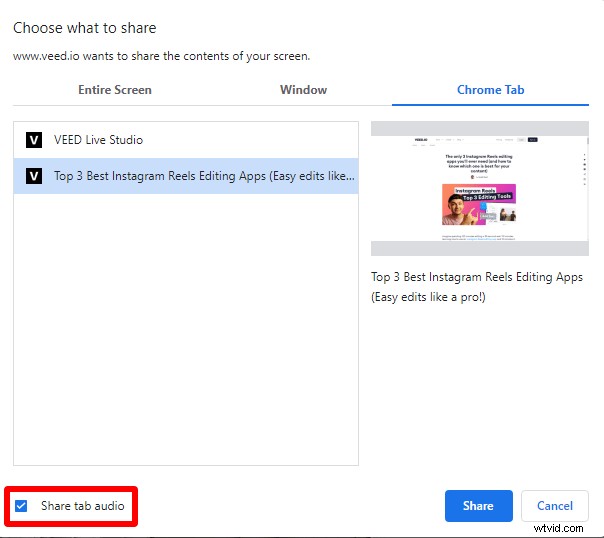
VEED also allows you to add custom RTMP. We don’t want to bore you by getting into the technicalities of RTMP and how it works. In short, you can use the custom feature to live stream on platforms like Vimeo and Microsoft Teams.
Set the stream's visibility as Public, Private, or Unlisted if you’re going live on YouTube. You can also schedule the stream from the broadcast screen.
If you’re a growing creator, we recommend you set the visibility as public so you can reach a wider audience.
7. Click on Go Live Now to start streaming using VEED
The End stream button will replace the Go Live Now button once the stream starts.
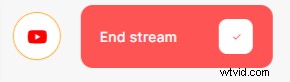
VEED automatically starts recording the broadcast the moment you go live.
8. Share screen
As promised earlier, let’s talk about the screen-sharing functionality.
Click on the Screen Share button at the top, and you will see the below pop-up. You can share your entire screen, a window, or a web browser tab. Select the checkbox at the bottom if you want to share the system or tab’s audio.
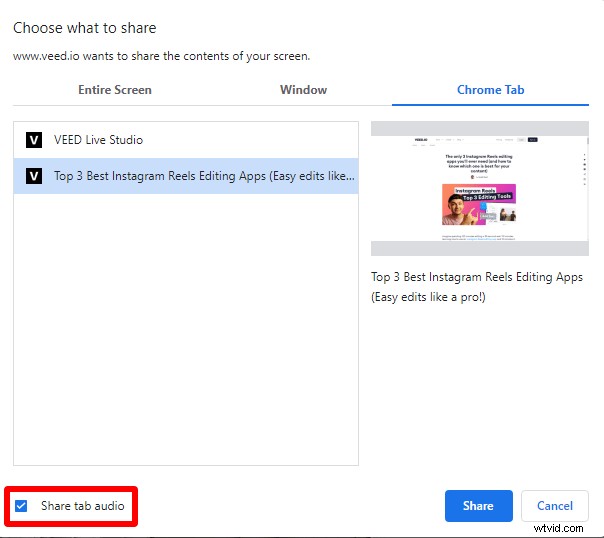
Click the blue Share button and see the following screen.
Notice that screen-sharing layout options (annotated on the left) that were disabled earlier are now enabled.
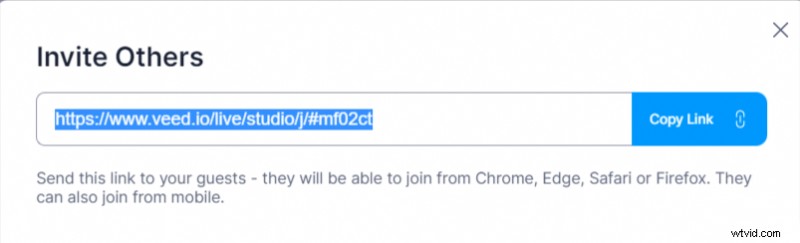
Invite others to join the stream by clicking the button at the bottom.
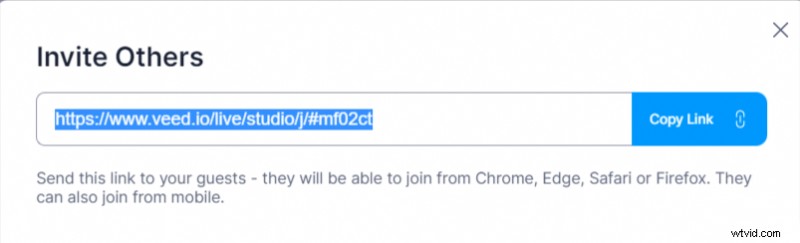
The invitees can join your stream with a click of a button and are allowed to message you in the private chat box.
9. View and highlight the comments from different channels
VEED allows the streamer to see comments from all the channels where the live video is broadcasting in one place:the Public chat scatola. You can identify a comment’s source based on the platform’s icon attached to it.
Highlight a viewer’s comment by clicking Show on stream . Such small gestures make people feel special. Use banners from the left-side panel to highlight important information or add a CTA.
10. End the stream and go to the dashboard
Click End stream to finish the broadcast and go to the streaming dashboard. Open the recorded stream after it’s rendered.
VEED automatically transcripts the stream’s recording. You can download it as a text or SRT file by clicking on the bottom-right buttons.
Edit the video simply by deleting the text of the transcript to repurpose it for other platforms. It gets even better. You can easily highlight a piece of text and open it in the VEED editor to turn it into a shorter clip for your socials.
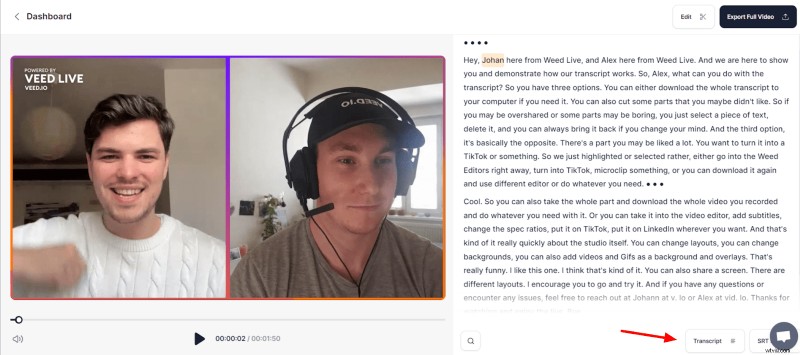
[#TOC6]6 Live streaming best practices[#TOC6]
1. Plan And Prepare Well
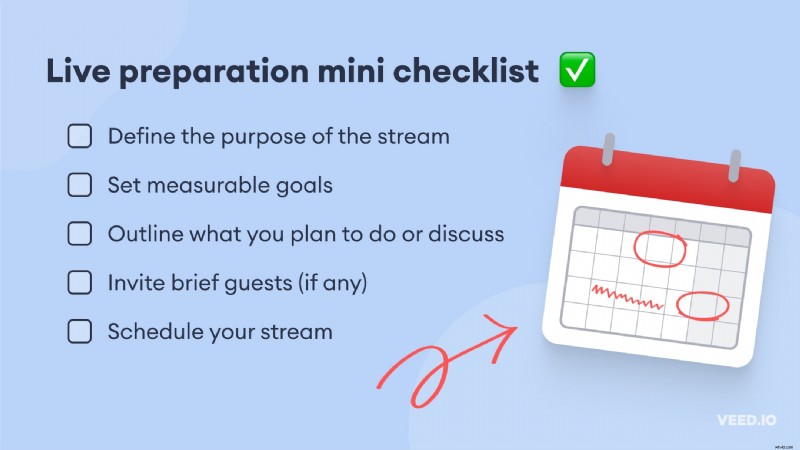
Define the theme and purpose of the stream. Do you want to give a product demo and resolve queries in real time? Or do you aspire to build a more engaged community?
Having a goal will make every aspect of your live streaming strategy manageable. For example, suppose your objective is growing your Instagram followers. In that case, go live with other creators in your niche. Making such strategic decisions increases the probability of attracting relevant followers.
Prepare a rough structure and schedule the stream when your audience is most active on your chosen platform.
Take Tommy Walker from The Content Studio as an example. He gets on a call with his guest a day or two in advance to "figure out the vibe" and loosely discuss the stream's structure. Walker also shares previous episodes that the guest will find relevant.
2. Promote Your Stream
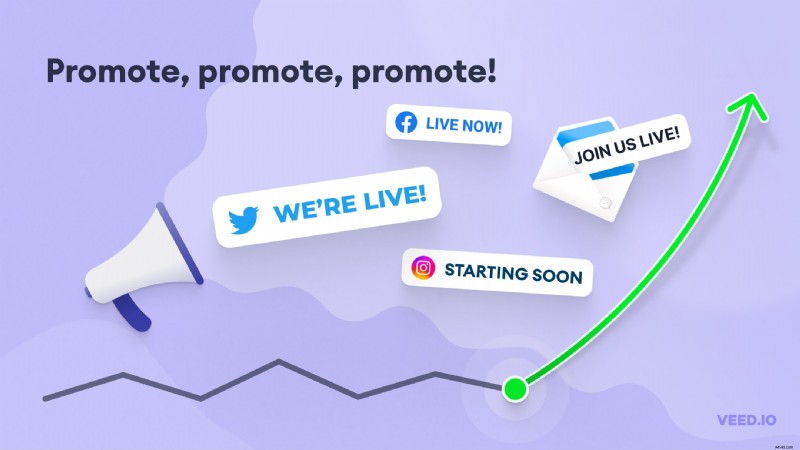
There is no point in going live if you and the stream moderator are the only people who join. Create promotional content and include all the relevant details (date, time, topic) so viewers know what to expect. Then distribute it across social media, email, and forums.
You can also ask your creator friends or employees to promote the stream on their social handles. Remember:the number of people joining your stream is proportional to the excitement you create about it.
3. Test Before Going Live
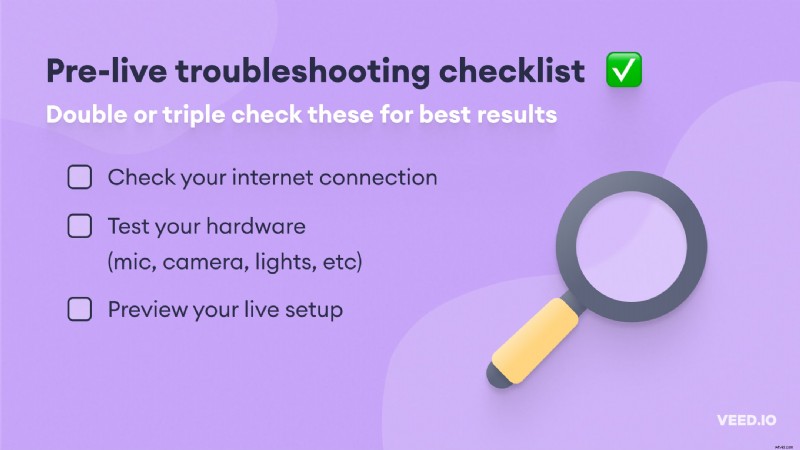
Check your streaming setup before you go live. Start with the internet speed and then move to the hardware:camera, mic, headphones, and lighting equipment. Ensure the streaming software doesn’t show any glitches.
Preview the background and adjust the lighting for the best quality. We also recommend testing special effects like virtual backgrounds and GIFs you may want to use during the broadcasts. It's even better to review everything more than once to avoid surprises during the broadcast.
4. Use Graphics Or Lower Thirds
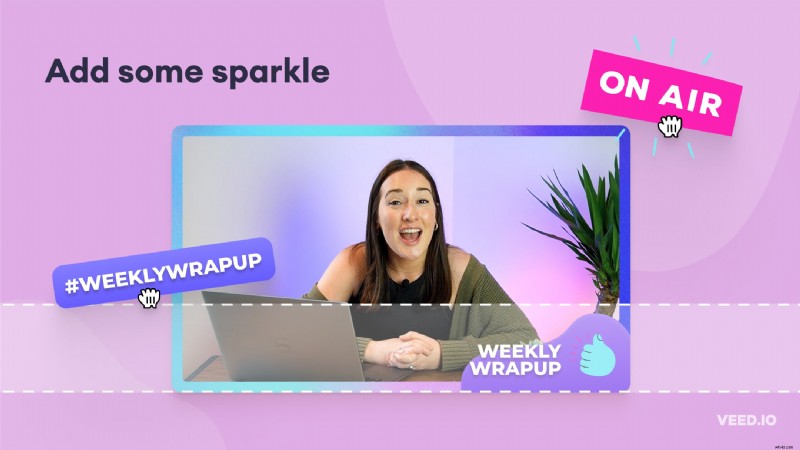
Customizing and branding your stream using graphics and lower thirds makes the broadcast look more engaging and professional. Add a logo, social media handles, or the call-to-action (CTA) to the broadcast screen. Moreover, you can also include custom banners, backgrounds, and overlays.
We recommend setting up graphics before you start the broadcast. Adding lower thirds or the logo while streaming shows the audience that you are unprepared. Additionally, you’ll have to use third-party streaming software for adding graphics, as most platforms don’t have customization features.
5. Interact With Your Audience Often To Keep Them Engaged
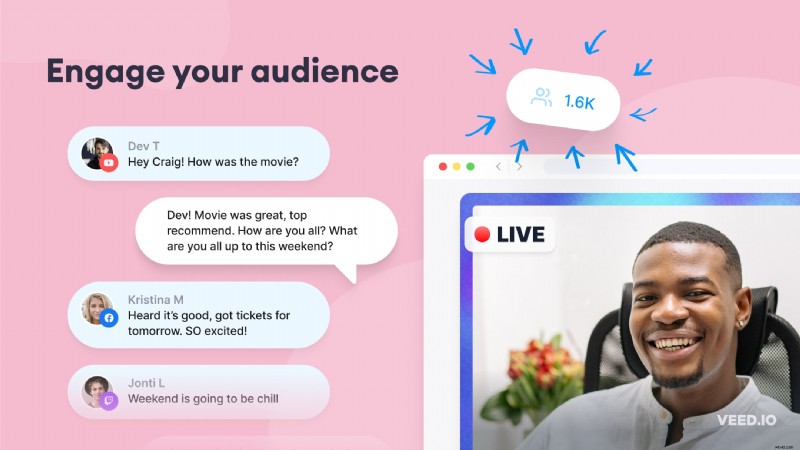
The opportunity for real-time interaction in a live broadcast makes it stand out from comments on a recorded video. Use streaming to make your viewers’ experience more enjoyable. Encourage them to post questions and comments in the chat and respond to as many as possible.
Add viewers to the stream, and hold live polls and quizzes. Even a simple gesture like giving a shoutout or highlighting a comment can make someone’s day.
LinkedIn Live streaming expert Gabe Leal says, "many will resonate with you when you regularly do live video streams. Be mindful that these people want to learn more about you, your knowledge, experience, and story." Leal adds, "connect with them and respond to messages and comments. Share the idea of creating community amongst your audience."
| ⚡️ Tip:Don’t panic if something goes wrong, like glitches with audio or video. People understand it’s a broadcast, and everything can’t be perfect. Being authentic makes you more relatable. |
6. Resize And Repurpose Clips From Your Live Stream For Social Media
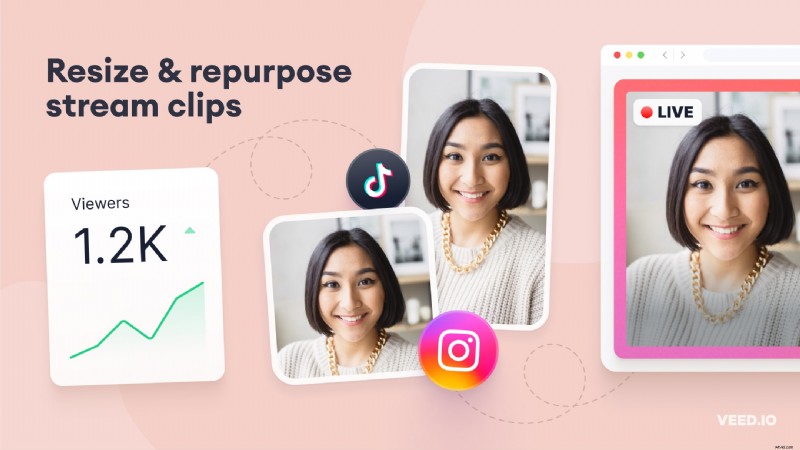
Not everyone has the time to watch lengthy videos. Ending a live stream doesn't mean your work is over. Long-form video content is a content factory. For instance, you can repurpose an hour-long podcast video into many social media assets for different platforms.
How?
Take exciting clips from the video and turn them into Instagram Reels or post them on TikTok. YouTubers like Joe Rogan and Dude Perfect repurpose their videos to YouTube Shorts; why shouldn't you? People are likelier to watch a 15-second clip than listen to a new podcast.
Grab this opportunity to grab people's attention and then ask them to check your website or the longer video. You can use VEED to conduct, record a live stream, and resize the video for different channels.
Final Thoughts
With the popularity of streaming growing, more people and brands will be taking advantage of live broadcasting to spread their message and connect with an audience. Additionally, it is an excellent opportunity to gain loyal customers. However, more popularity means more competition.
You can stand out if you’ve got the right tools for faster and better execution:more live streams, on-brand customization, content repurposing, and much more. But we understand doing so many things can be overwhelming.
Fortunately, there is a simple solution, and it’s called VEED.
We showed you how to live stream with VEED, but it is much more than streaming software. While tools like OBS Studio have advanced streaming capabilities, it has a complex learning curve. Moreover, you’ll have to pay for video editing software if you want to repurpose your broadcast.
On the other hand, you can use VEED to record, edit, and resize the live stream for distribution on various social media platforms. Its intuitive interface, powerful features like subtitle translation, and video and audio conversion make it practically a steal.
Looking to create professional-level streams even when it’s your first time?
Try live streaming with VEED.