Crea un video con le immagini prima e dopo
In questo modo, le persone mostrano i loro successi, sottolineano quanto velocemente passa il tempo e mostrano i loro talenti artistici.
Questo modello sembra davvero impressionante e, tuttavia, non richiede molto sforzo o abilità. Tutto ciò di cui hai bisogno è uno strumento online affidabile (preferibilmente gratuito) con un'interfaccia user-friendly e un buon set di funzioni, opzioni e impostazioni.
Fortunatamente, abbiamo solo quello. Il servizio Clideo funziona in un browser (quindi assicurati che la tua connessione Internet sia abbastanza veloce e stabile). Consente inoltre di caricare gratuitamente file fino a 500 MB ciascuno. Cosa si potrebbe chiedere di più? Forse un manuale completo e dettagliato. Ed ecco qua.
-
Carica video prima e dopo
Apri il creatore di video prima e dopo di Clideo, premi il pulsante "Inizia".
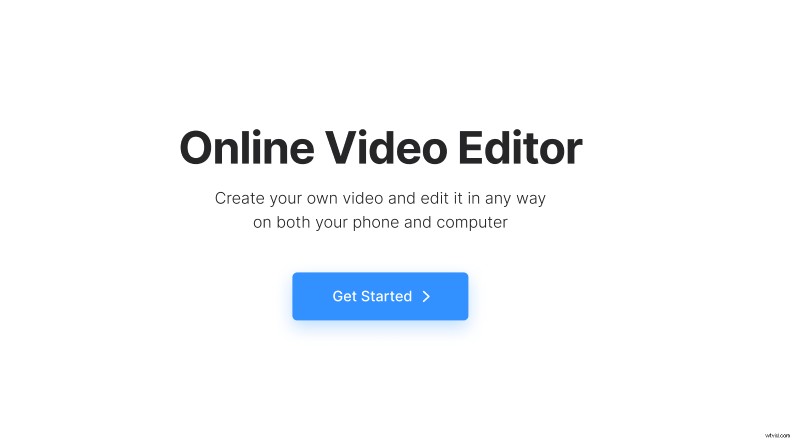
Quindi, carica i tuoi video iniziali. È buona norma salvarli in precedenza nella stessa cartella o archivio cloud. In questo modo potrai avvalerti del caricamento collettivo.
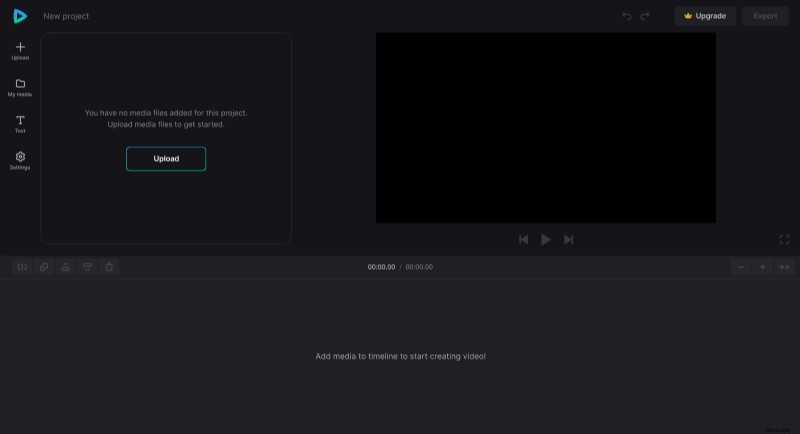
-
Modifica video
Quando gli elementi visivi vengono aggiunti alla sezione "I miei file multimediali", trascinali nella sequenza temporale uno sotto l'altro.
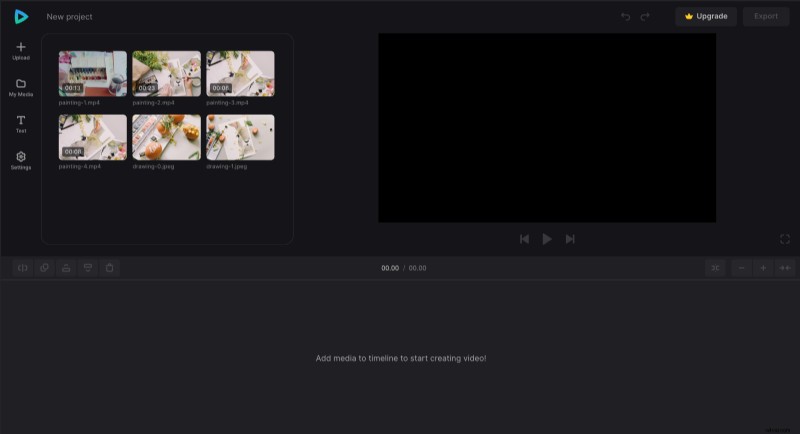
Organizza i video di cui hai bisogno. Posizionali uno dopo l'altro per mostrare i tuoi progressi passo dopo passo. Inoltre, quando selezioni un video nella timeline, potresti trovare più impostazioni che puoi modificare nella sezione delle opzioni in alto:velocità, opacità, colori, ecc.
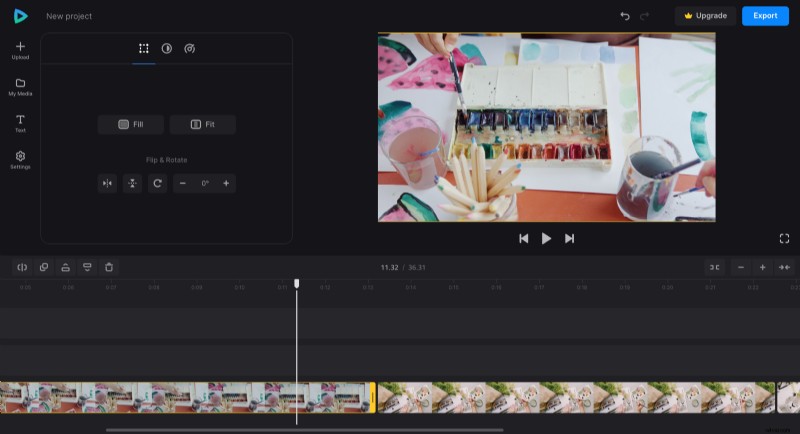
Termina il tuo video con due inquadrature affiancate per illustrare meglio gli stati prima e dopo. Posiziona due immagini o brevi video, uno sopra l'altro, nella timeline. Assicurati che i tuoi scatti finali abbiano la stessa lunghezza. Trascina le maniglie gialle per regolare la lunghezza.
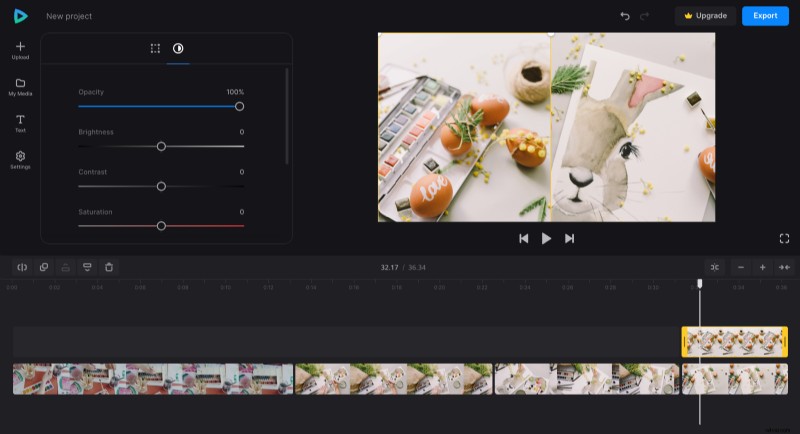
Non preoccuparti se vedi solo un elemento nel player:dietro potrebbe nascondersi il secondo. Basta trascinare l'angolo di quello superiore per modificarne le dimensioni e affiancare due elementi. Se hai bisogno di ulteriore aiuto, dai un'occhiata a questo articolo dettagliato su come farlo.
Puoi anche caricare una traccia audio e aggiungere didascalie, cerca l'icona "Testo" nella barra laterale sinistra.
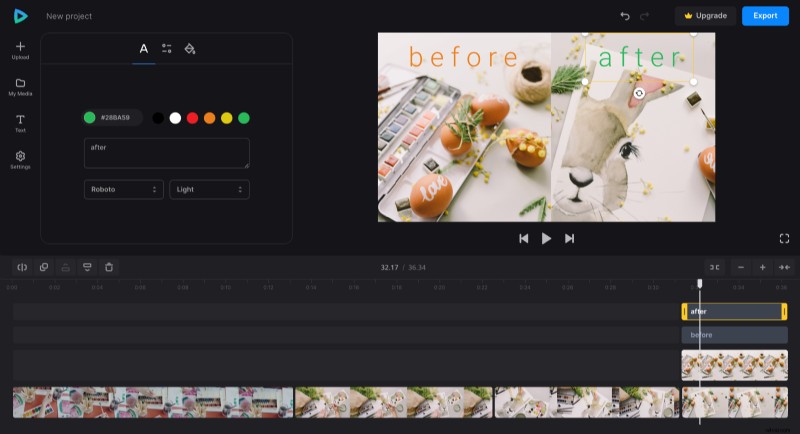
Quando sei sicuro che non andrà meglio di così, premi il pulsante "Esporta" nell'angolo in alto a destra dello schermo e seleziona la risoluzione. FHD e 4K sono disponibili solo per gli account Clideo Pro.
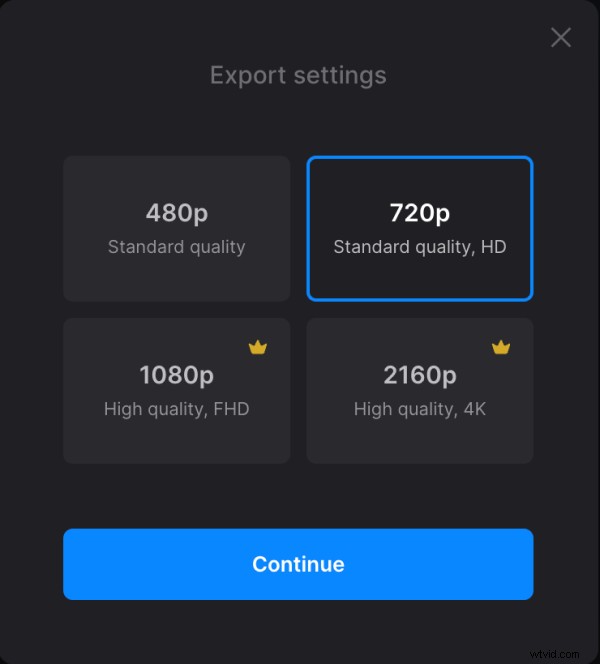
Non appena si fa clic su "Continua", l'elaborazione inizierà. Non preoccuparti se ci vogliono diversi minuti:il tempo esatto dipende dalle dimensioni dei tuoi file e dalle impostazioni selezionate.
-
Salva il tuo progetto
Quando hai finito, puoi tornare alla modifica o salvare il tuo nuovo video sul tuo dispositivo, Google Drive o Dropbox.
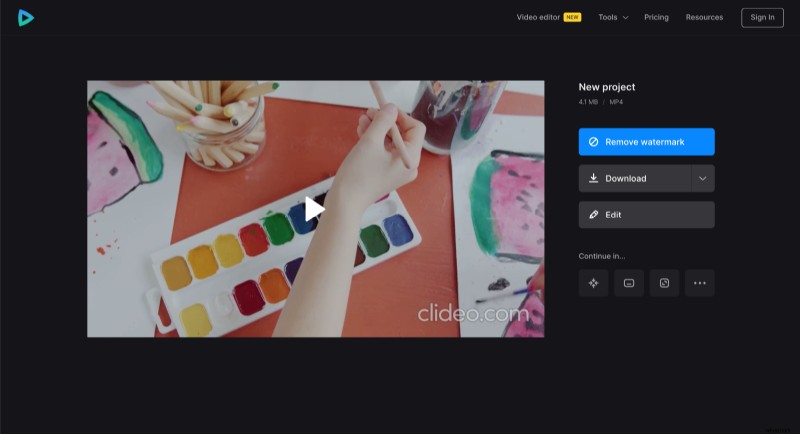
Se desideri saperne di più sull'editor, puoi dare un'occhiata al nostro Centro assistenza Video Editor.
