Aggiungi una casella di testo al centro del tuo video
Non sembra così difficile, dato che puoi semplicemente creare un'immagine con del testo e incollarla nel posto giusto attraverso l'editor video. Ma se in questa fase si scopre che il testo si trova nella posizione sbagliata, sarà necessario correggere l'immagine separatamente e aggiungere nuovamente la versione corretta. E se usi la funzione dei sottotitoli, il numero di impostazioni varia da un editor all'altro e dovrai dedicare del tempo a trovare quello giusto. Quindi, come aggiungere del testo nel mezzo di un video senza tali complicazioni?
Abbiamo uno strumento che ti aiuterà in questo! Funziona online come editor video su qualsiasi dispositivo, inclusi Windows (10, 8 e 7), Mac, Android e iOS, quindi è necessaria solo una connessione Internet stabile perché funzioni.
E il resto è piuttosto semplice, segui i passaggi seguenti:
-
Carica un video
Apri l'Editor video online di Clideo e fai clic su "Inizia".
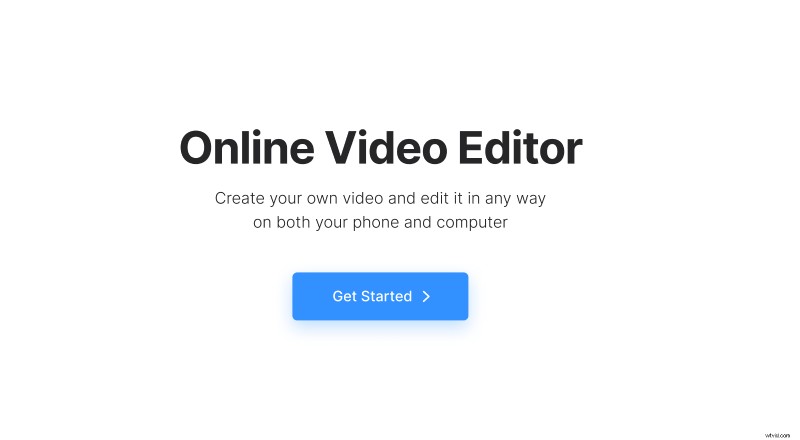
Nell'editor, fai clic su "Carica" e aggiungi i file multimediali necessari dal tuo dispositivo o dall'account di archiviazione cloud. Puoi aggiungere altri file in qualsiasi momento allo stesso modo.
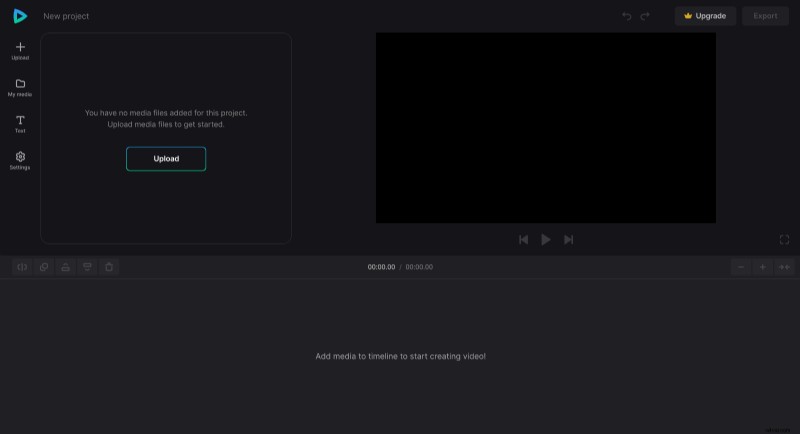
-
Crea un video con transizioni di testo
I file caricati si trovano nella scheda "I miei file multimediali". Per aggiungere file multimediali alla timeline, fai clic sul segno "+" o trascinali manualmente lì.
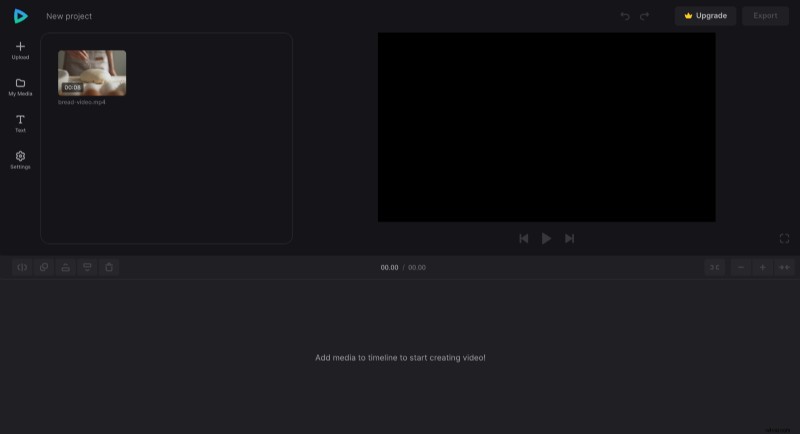
Posiziona la testina di riproduzione nel punto in cui desideri dividere il video in parti, quindi spostale lungo la timeline, lasciando spazio per la transizione del testo. L'opzione per dividere un file si trova all'estrema sinistra della timeline, insieme alle opzioni per duplicarlo, posizionarlo in primo piano/retro ed eliminarlo.
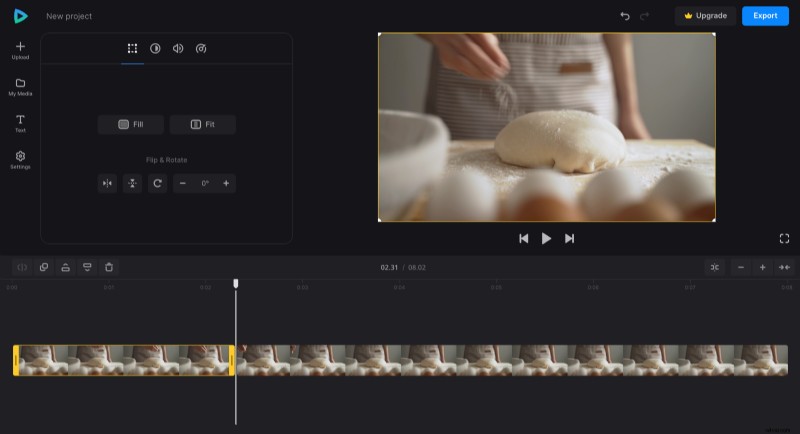
Puoi modificare ciascun elemento separatamente facendo clic su di essi e regolando diverse impostazioni di ritaglio, saturazione e altre. I file video e audio hanno anche opzioni per modificare la velocità e il volume.
Ora, per creare una transizione di testo, inserisci il marcatore temporale tra le divisioni video, fai clic sulla scheda "Testo" e aggiungi il preset che ti piace. Quindi, fai clic sull'elemento di testo nella sequenza temporale per modificare il testo e personalizzare il carattere, le dimensioni, l'audacia, il colore, lo sfondo e l'allineamento. Se è più corto o più lungo dell'interruzione tra le parti del video, trascinane le maniglie destra o sinistra per regolarlo correttamente.
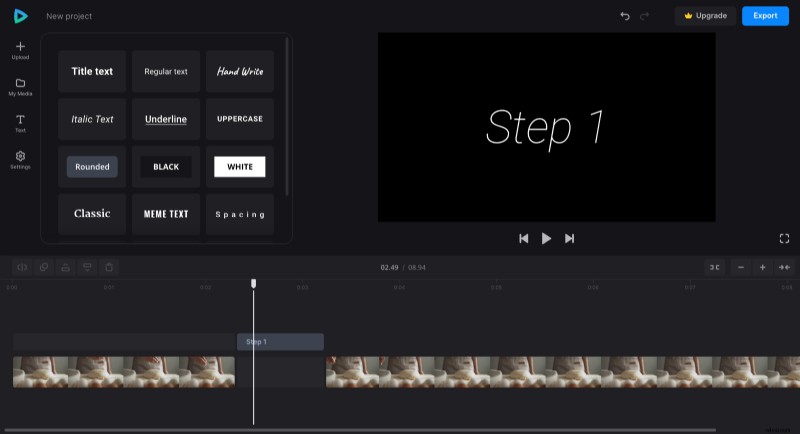
Nella scheda "Impostazioni", puoi modificare le proporzioni del video applicando il preset adatto alle tue esigenze e anche cambiare il colore di sfondo se il video non copre l'intero spazio.
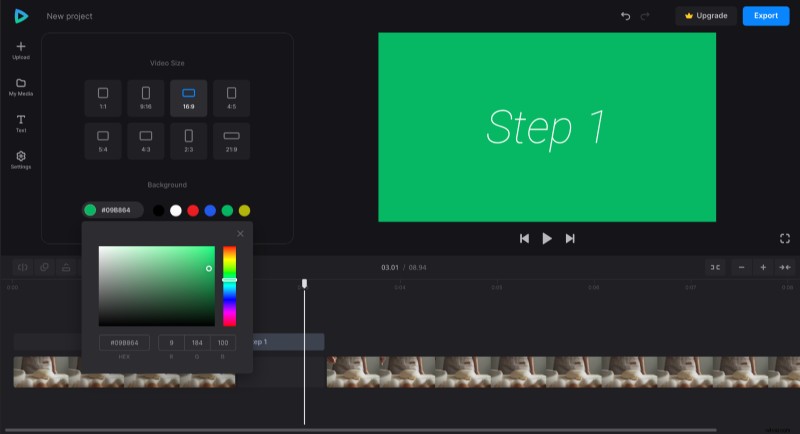
Al termine della modifica, fai clic su "Esporta" e scegli una delle opzioni di esportazione. Tieni presente che il processo di esportazione potrebbe richiedere del tempo, a seconda delle dimensioni del progetto.
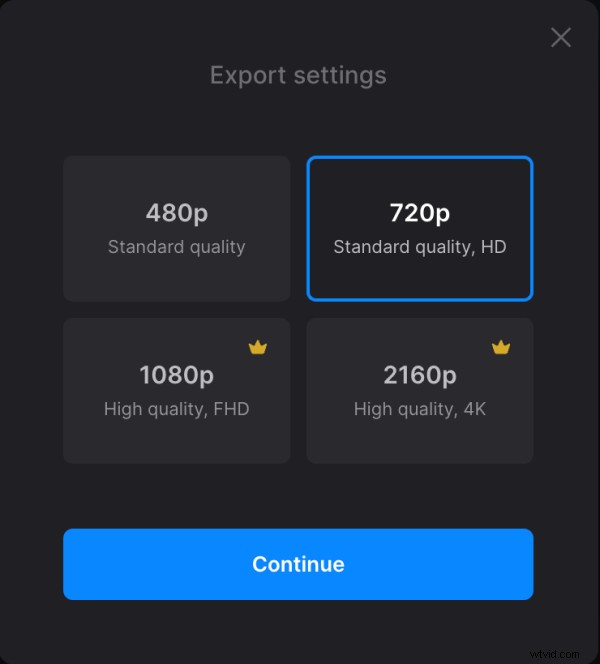
-
Scarica il video
Dopo l'elaborazione, guarda l'anteprima per vedere se il risultato assomiglia a quello che volevi. Se devi aggiungere alcune modifiche, fai clic su "Modifica". Altrimenti, fai clic su "Scarica" per salvare il video sul tuo dispositivo o caricalo nell'archivio cloud.
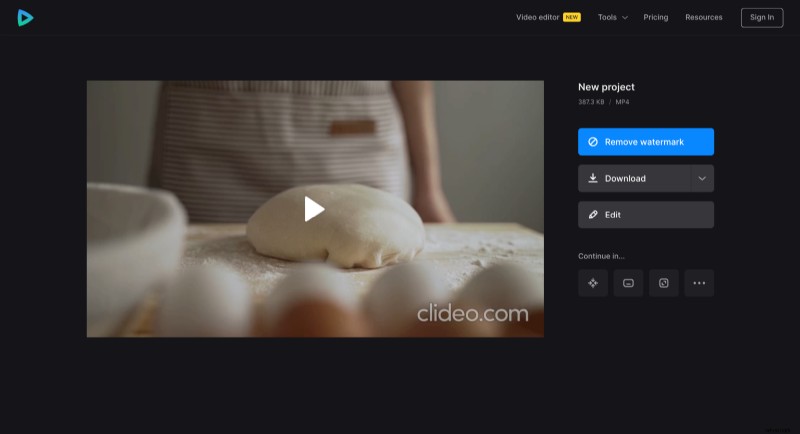
Se ti interessa ancora di più, esplora il Centro assistenza di Video Editor per conoscere tutte le opzioni e le funzionalità del nostro strumento.
