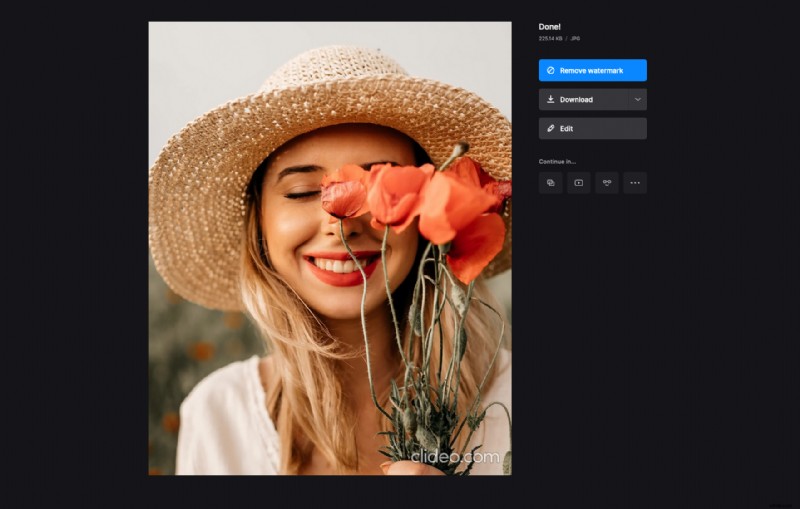Ritaglia facilmente screenshot su Windows
Screenshot è il modo più rapido e conveniente per mostrare a qualcuno cosa sta succedendo sullo schermo o scattare una foto delle informazioni di cui hai bisogno senza scriverle. Ma dopo aver preso uno screenshot è una buona idea ritagliarlo e tagliare tutti i dettagli non necessari.
Ed eccoci qui! Il servizio Clideo ti consente di tagliare screenshot su Windows e qualsiasi altro sistema operativo. Anche se il nostro sito ha un design reattivo e funziona rapidamente , non è necessario scaricarlo, quindi non devi preoccuparti della memoria del tuo telefono.
La parte migliore è che è completamente gratuito per file fino a 500 MB ed estremamente intuitivo:non è necessaria alcuna esperienza di editing video o fotografico per utilizzarlo.
Segui tre semplici passaggi.
-
Carica uno screenshot nello strumento
Apri il ridimensionatore di immagini di Clideo in qualsiasi browser. Premi il pulsante "Scegli file" per caricare un'immagine dal tuo dispositivo personale. Lavorando su un PC, puoi semplicemente trascinare lo screenshot necessario e rilasciarlo nel riquadro blu.
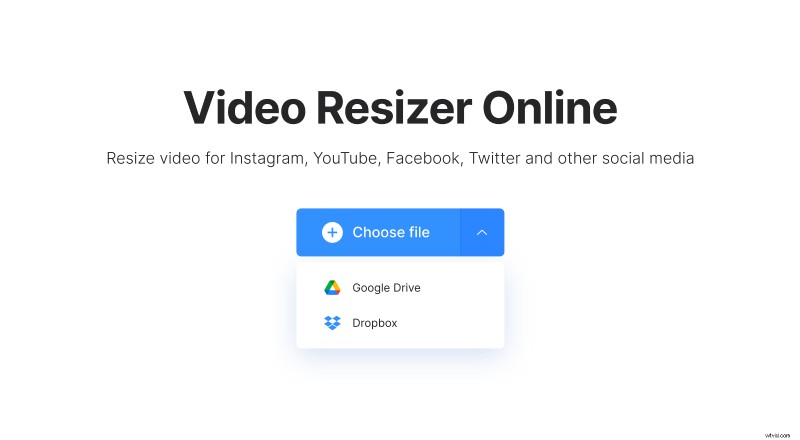
Puoi anche aprire il menu a discesa sulla destra e selezionare un file dai tuoi account di archiviazione cloud.
-
Ridimensiona lo screenshot
Premi l'opzione "Personalizzato", scegli le proporzioni che ti piacciono e imposta manualmente l'altezza o la larghezza dell'immagine, il secondo parametro verrà calcolato automaticamente. Se non vuoi seguire proporzioni specifiche, deseleziona il segno della catena e imposta entrambi i parametri secondo necessità.
Naturalmente, puoi anche avvalerti dei nostri preset se desideri condividere l'immagine sui social media.
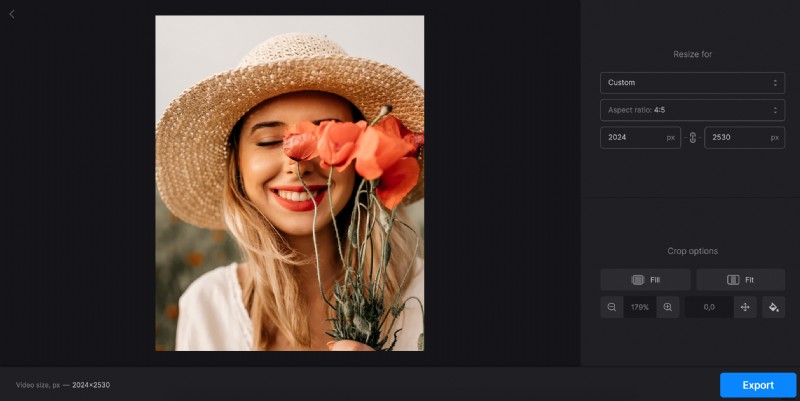
Quindi decidi l'opzione di ritaglio:puoi riempire la cornice con l'immagine o adattare l'immagine alla cornice. Se sono presenti barre laterali, puoi sceglierne il colore o semplicemente sfocarle.
Ingrandisci e riduci lo screenshot e spostalo nella cornice con l'aiuto delle frecce. Quando trovi una posizione ideale, premi il pulsante "Esporta" e lascia il resto allo strumento.
-
Salva l'immagine ridimensionata
Scarica lo screenshot rinnovato sul tuo dispositivo personale o caricalo su Google Drive o Dropbox. Se vuoi sbarazzarti della minuscola filigrana, aggiorna il tuo account.