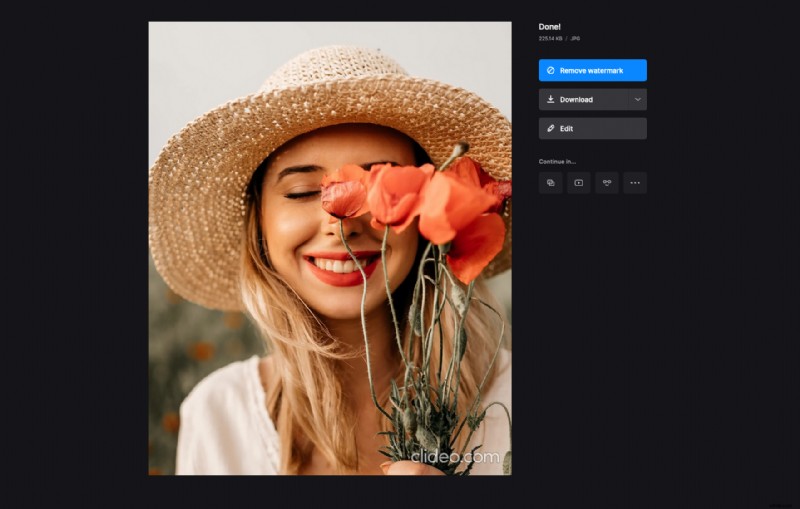Ritaglia uno screenshot su Mac
Probabilmente avrai notato che ogni social media ha requisiti di immagine specifici per diversi tipi di post. Quando aggiungi una foto che non si adatta, potrebbe essere ritagliata e alcune informazioni importanti potrebbero essere tagliate.
Quindi è sempre una buona idea conoscere le specifiche di altezza e larghezza per assicurarti che il tuo post sia perfetto. E se non hai tempo per trovarli e hai bisogno di ritagliare uno screenshot del Mac per il tuo prossimo post il prima possibile?
Bene, questo può essere fatto facilmente online in qualsiasi browser in pochi passaggi con l'aiuto di Clideo, un set di semplici strumenti online per l'editing video. Ed ecco un trucchetto per te:anche se gli strumenti sono incentrati sui video, alcuni di essi, incluso lo strumento che useremo, consentono di eseguire le stesse operazioni anche con le immagini.
Inoltre, tutto questo è gratuito se il tuo file ha una dimensione massima di 500 MB e puoi modificarlo in qualsiasi browser su Mac, Windows, iPhone o Android.
Quindi ti mostreremo come modificare le dimensioni della tua immagine per un post di Facebook, ad esempio, ma puoi selezionare qualsiasi altra dimensione.
-
Carica il tuo screenshot
Per aggiungere uno screenshot dal tuo Mac, vai al ridimensionatore online e fai clic sul pulsante blu "Scegli file". Non te lo perderai perché è il più grande.
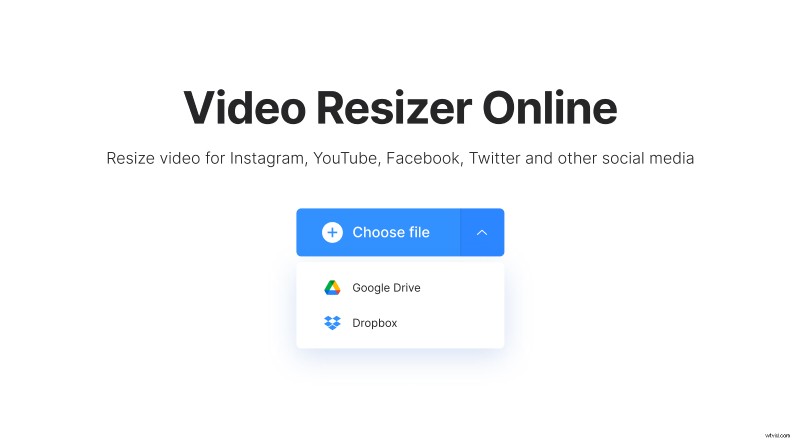
Se la tua foto si trova nella memoria online di Google Drive o Dropbox, puoi caricarla direttamente da lì. Passa il mouse sulla freccia del menu a discesa a destra del pulsante, quindi seleziona l'opzione corrispondente.
-
Ridimensiona l'immagine
Una volta elaborato lo screenshot, nel riquadro di destra, seleziona Facebook e quindi il tipo di post. Ci sono più di 20 preset solo per Facebook, quindi dovresti trovare quello che ti serve nell'elenco disponibile. Nell'area di anteprima, vedrai immediatamente come apparirà la tua immagine.
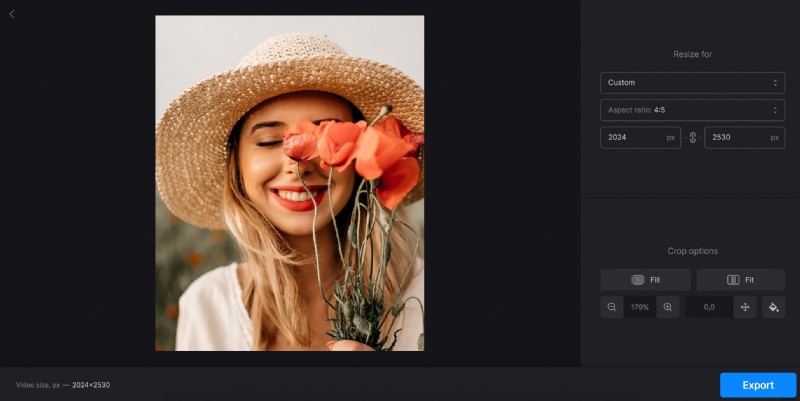
La sezione "Opzioni di ritaglio" di seguito ti consente di sperimentare le barre nere ai lati o nella parte superiore e inferiore dello screenshot, se questo è il tuo caso.
Puoi selezionare "Riempi" per sbarazzartene o "Adatta" per mantenerli. In quest'ultimo caso, puoi scegliere il colore di sfondo corrispondente, nonché riposizionare l'immagine per assicurarti che tutte le informazioni di cui hai bisogno siano visibili.
Infine, fai clic su "Esporta".
-
Salva il tuo screenshot
Fatto! Ora puoi scaricare lo screenshot o salvarlo nuovamente su Google Drive o Dropbox. Per apportare modifiche, fai clic sul pulsante "Modifica".