Come trasformare un video in MOV per YouTube
Che tu sia un appassionato vlogger o semplicemente qualcuno che cerca di modificare una clip in un file che può essere pubblicato su YouTube, convertirlo in MOV è più facile di quanto tu possa immaginare.
Il nostro strumento è online e ti consente non solo di convertire un video in uno dei 20 formati, ma anche di tagliarlo prima di salvarlo. Funziona su qualsiasi browser, sia esso Chrome, Edge o Safari, il che significa che non è necessario installare alcun software dannoso sul tuo dispositivo.
È anche super facile da usare e non richiede particolari capacità di editing video. La cosa migliore, però, è che è gratuito per file di 500 MB e meno.
Per una guida rapida su come usarlo, leggi i nostri tre semplici passaggi di seguito.
-
Carica il video
Per iniziare, vai al convertitore da video a MOV per YouTube. Sarai accolto da una schermata iniziale con un pulsante "Scegli file" al centro. Cliccaci sopra per caricare dal tuo dispositivo.
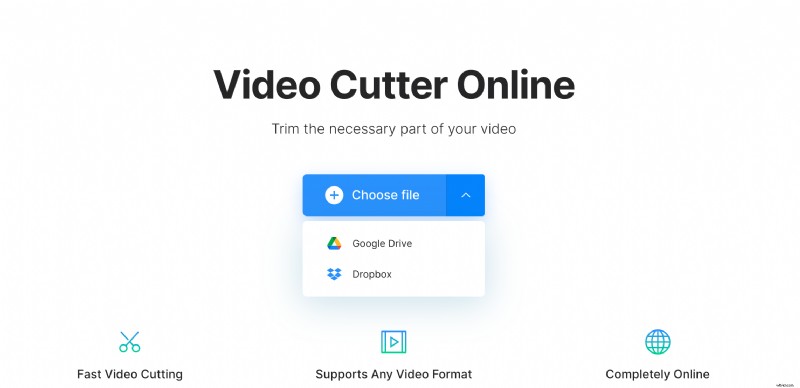
Oppure tocca semplicemente l'opzione della freccia verso il basso sul lato destro e verrà visualizzato un menu a discesa. Qui puoi aggiungere un video da Google Drive o Dropbox.
-
Convertilo in MOV
Una volta che il tuo video è stato elaborato e caricato sui server di Clideo, ti verrà presentato il clip in una dashboard degli strumenti di modifica.
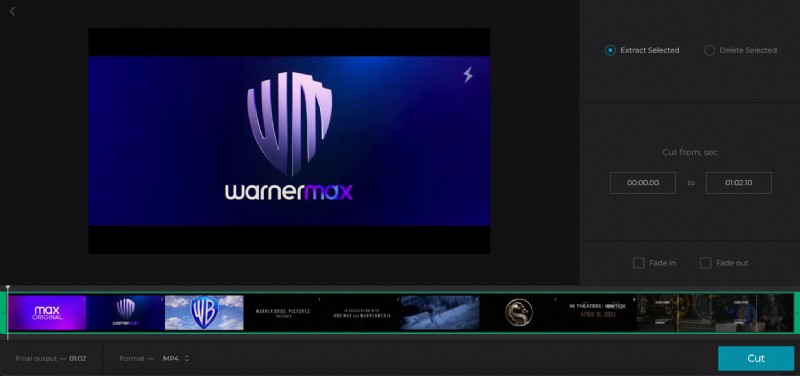
Tieni presente che per rendere attivo il pulsante "Taglia", dovrai tagliare un minimo di un decimo di secondo dall'inizio o dalla fine del clip.
Ora è il momento di selezionare un formato di output. Come puoi aspettarti, scegli "MOV" dall'elenco dei formati video. Oppure puoi selezionarne uno diverso se necessario.
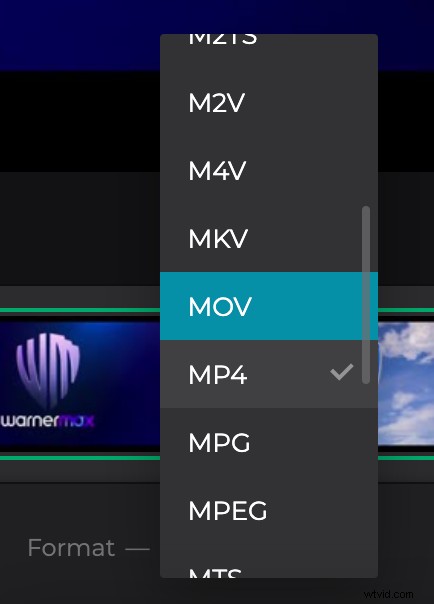
Quando hai finito, premi il pulsante "Taglia" in basso a destra.
-
Scarica la clip
Una volta che l'elaborazione ha raggiunto il 100 percento, verrai indirizzato alla pagina in cui potrai salvare il tuo nuovo file MOV sul tuo dispositivo.
È semplicissimo, tocca semplicemente il pulsante "Download" per salvarlo sul tuo dispositivo o, ancora una volta, invialo al tuo account di archiviazione online tramite la freccia rivolta verso il basso a destra.
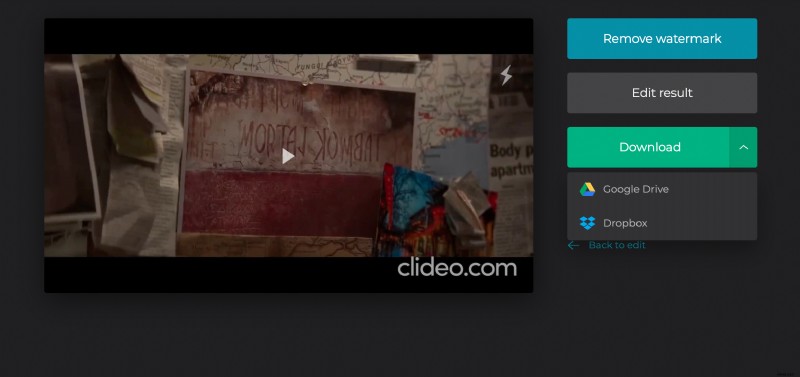
Vuoi apportare alcune modifiche alla clip senza ricominciare da capo? Basta premere il pulsante "Torna alla modifica" e ricominciare da capo.
