Come ridimensionare PNG su Mac, Windows o un altro dispositivo
PNG è l'acronimo di Portable Graphics Format ed è particolarmente noto per la compressione dei file "senza perdita di dati". Ovviamente, quando si tratta di postare sui social media, è essenziale ridimensionare il PNG senza perdere in qualità.
Fortunatamente, abbiamo una soluzione pratica!
Il nostro ridimensionatore di immagini PNG funziona online in modalità gratuita, senza pubblicità o abbonamenti "freemium". Puoi caricare ed elaborare tutte le immagini fino a 500 MB ciascuna di cui hai bisogno.
Poiché il nostro servizio funziona in un browser, non ci sono requisiti di sistema operativo e puoi aprirlo da Mac, Windows, Linux o qualsiasi altro dispositivo. Continua a leggere e scopri come utilizzare il nostro strumento passo dopo passo.
-
Carica un'immagine da ridimensionare
Apri il ridimensionatore PNG di Clideo e premi il pulsante "Scegli file". Qui puoi raccogliere le foto dal tuo dispositivo personale con un clic.
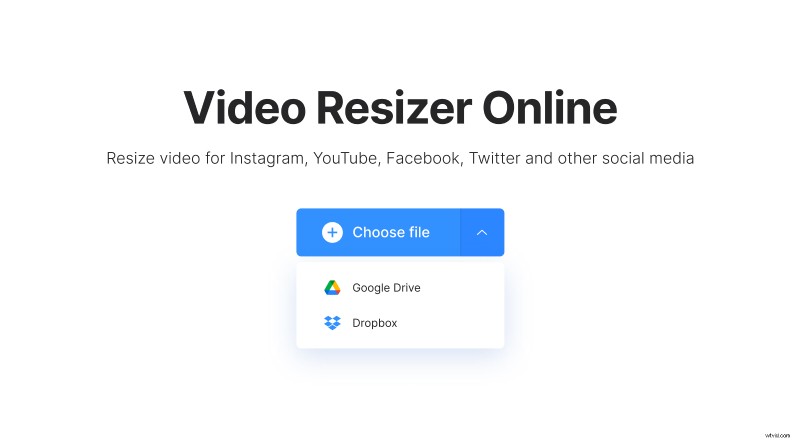
Un'altra opzione:passa il cursore sopra la piccola freccia sullo stesso riquadro o toccala semplicemente per richiamare un menu a discesa. Qui puoi importare le immagini archiviate online, nei cloud di Google Drive o Dropbox.
-
Ridimensiona il file PNG
Se hai intenzione di pubblicare la tua foto sui social media, scegli il preset di cui hai bisogno e poi seleziona un tipo di post. Ci sono circa 100 combinazioni disponibili!
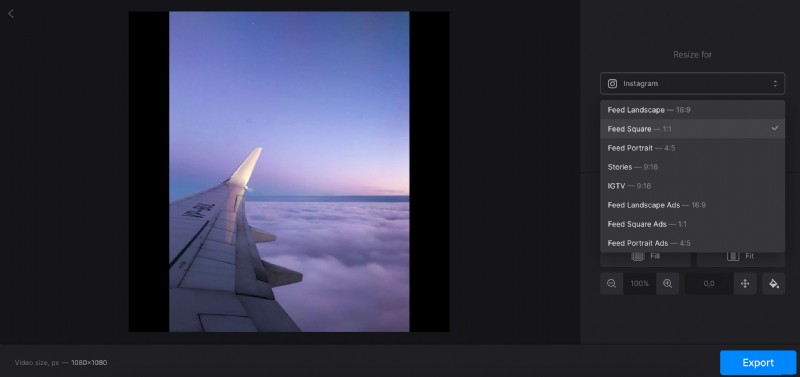
Puoi anche selezionare l'opzione "Personalizzato" e decidere le proporzioni. Quindi inserisci un'altezza o una larghezza e il secondo parametro apparirà automaticamente.
L'ultima opzione:premi il segno della catena tra le caselle per renderlo inattivo e imposta entrambi i parametri manualmente per ottenere una dimensione personalizzata univoca.
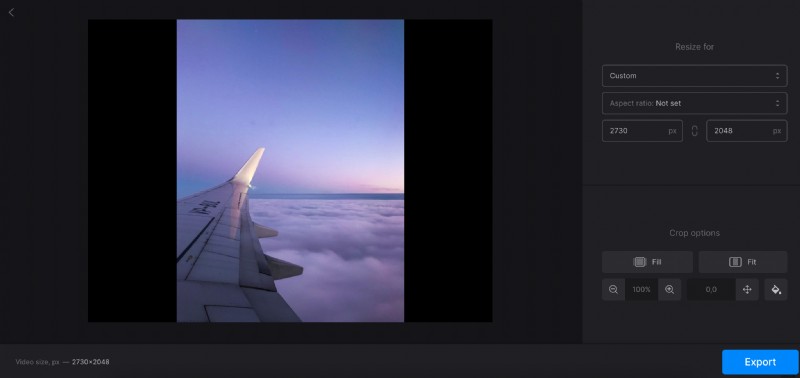
-
Ritaglia l'immagine
Lo strumento di ridimensionamento PNG fornisce due opzioni:
- "Adatta" posiziona l'intera foto nella cornice, ma potrebbero rimanere delle barre laterali. Puoi sceglierne il colore, sfocarli o impostare manualmente un codice esadecimale.
- "Riempi" adatta l'immagine alla cornice senza barre laterali vuote. Fai attenzione, a seconda delle proporzioni e delle dimensioni, alcune parti potrebbero essere tagliate.
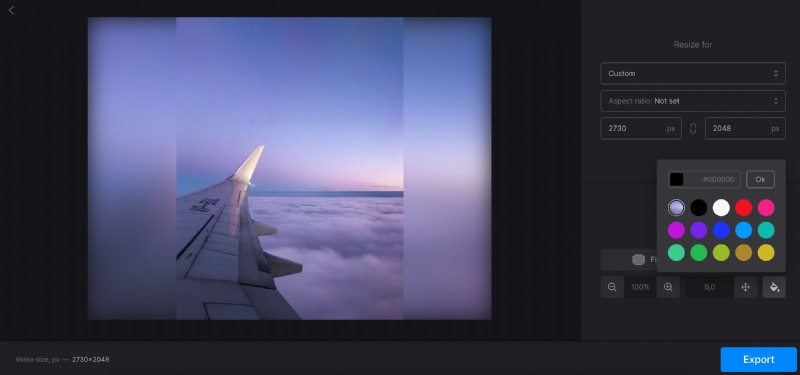
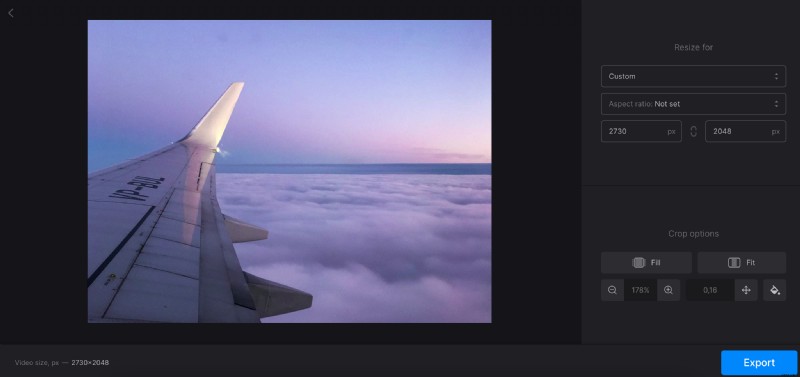
Qualunque opzione tu scelga, puoi ingrandire e rimpicciolire l'immagine e spostarla con l'aiuto delle frecce per trovare la posizione migliore.
Quando hai finito, premi "Esporta" e preparati a rivedere il risultato.
-
Salva l'immagine ridimensionata
Scarica l'immagine rinnovata sul tuo dispositivo personale o nel cloud storage. Se vuoi cambiare qualcosa e tornare all'editor, fai clic sul pulsante "Modifica".
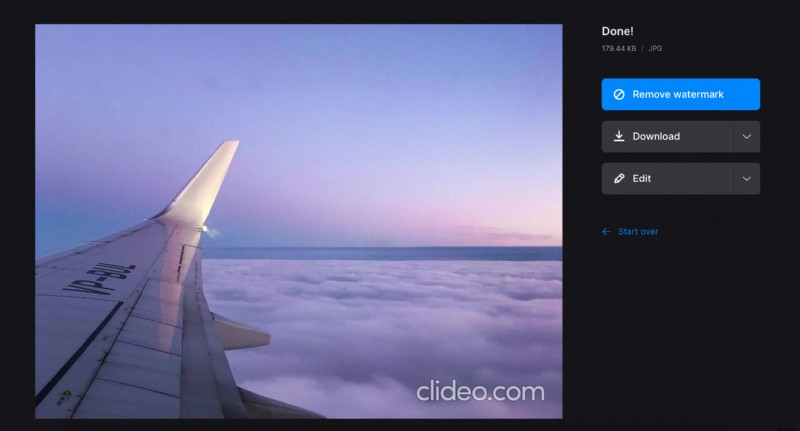
Se desideri tagliare, specchiare o modificare la tua immagine in qualsiasi altro modo, chiama il menu a discesa e scegli lo strumento che ti serve. Quest'ultima opzione è disponibile solo per gli abbonati Clideo Pro.
