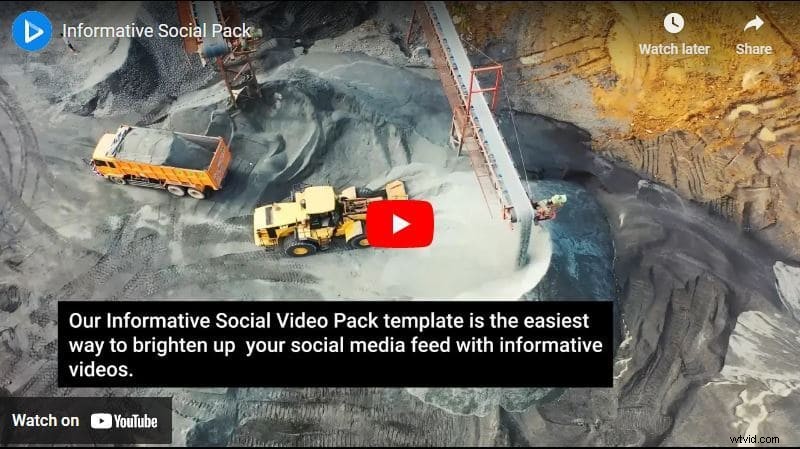La modifica delle interviste è una delle parti più impegnative della presentazione di una buona storia. Non importa quanto sia bella la tua storia o l'intervistato, devi trovare un ottimo modo per modificarla, quindi è più grandiosa e memorabile.
Ci sono diverse cose da considerare quando modifichi i tuoi video:la durata, lo stile, la traccia musicale da abbinare, ecc. Tuttavia, la buona notizia è che sei nel posto giusto.
Renderforest offre molti strumenti per aiutarti a rendere le tue interviste più straordinarie in pochi minuti. Carica i tuoi video o utilizza la nostra vasta raccolta di scene, aggiungi il tuo testo, una traccia musicale per completarlo e sarai pronto a condividerlo con il mondo.
Vuoi iniziare subito a modificare il video della tua intervista? Bene, tuffiamoci subito!
Per iniziare il processo di modifica, devi prima registrarti o accedi a Renderforest. Successivamente, vai a "Crea video" sezione nel menu principale, quindi fai clic su "Video animati" sottosezione.
Nell'elenco, scegli "Modifica video" opzione, che ti offrirà una serie di modelli di video promozionali, da cui puoi scegliere qualsiasi preimpostazione che desideri.
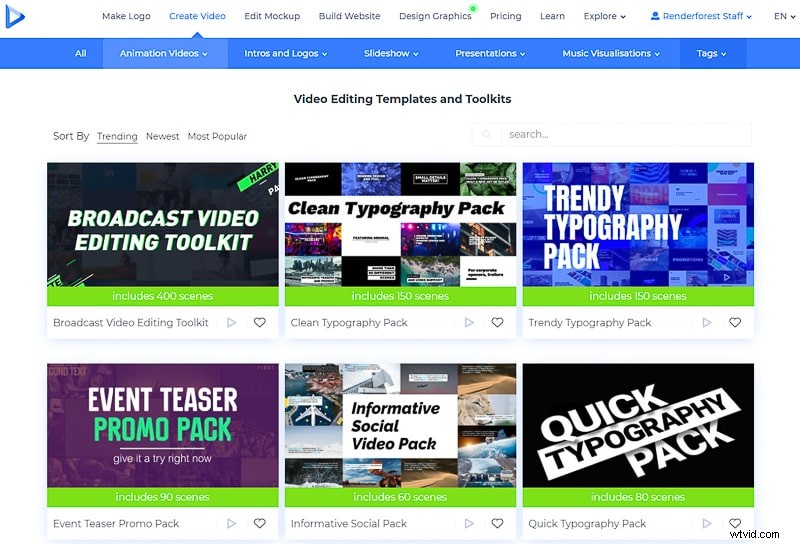
Dopo aver scelto un modello, fai clic su "Crea ora" pulsante per iniziare. Per questo tutorial, abbiamo selezionato "Broadcast Video Editing Toolkit" , con oltre 400 scene video e fotografiche, animazioni del logo, tracce, caratteri e molto altro.
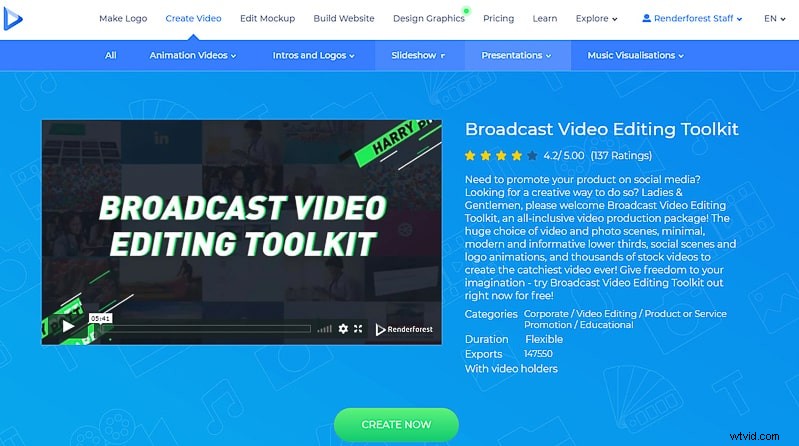
Ti verranno offerte due opzioni per modificare il tuo video.
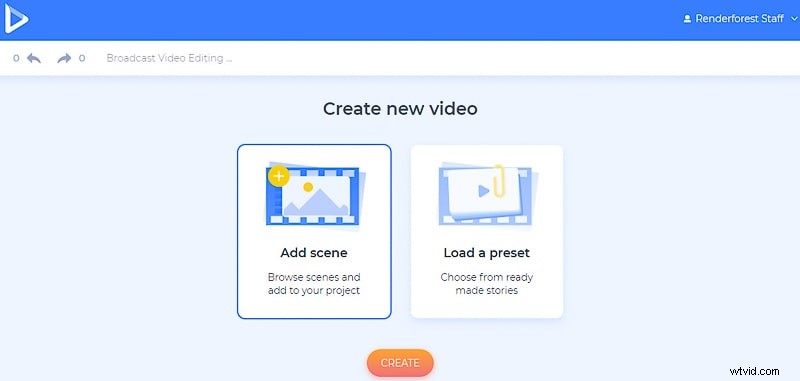
"Carica una preimpostazione" ti offrirà un elenco di preset, da cui puoi scegliere quello che ti serve e iniziare a lavorare su un video già pronto. Fai clic sul preset e poi su "Usa storia pronta" pulsante per iniziare a lavorarci.
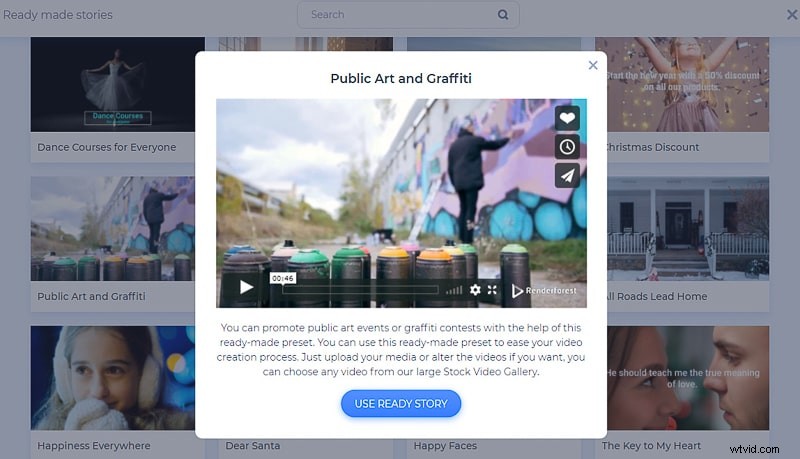
Dato che stai modificando la tua intervista e hai già un video su cui vuoi lavorare, è meglio scegliere "Aggiungi scena" opzione. Qui troverai una vasta raccolta di scene per aiutarti a modificare la tua intervista. Le scene sono tutte divise in categorie, quindi è facile per te scegliere esattamente quello che stai cercando.
Le scene nei "titoli dei video" categoria, ti aiuterà a scrivere il titolo della tua intervista sul tuo video, o presentare il tuo intervistato, visualizzare il tuo nome e altro ancora.
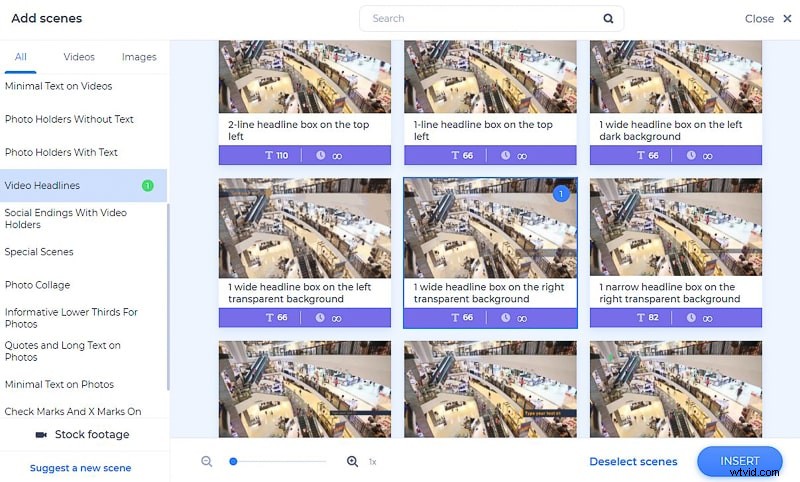
Se desideri aggiungere testi lunghi alle tue foto, vai a "Citazioni e testo lungo sulle foto" categorie. Con l'aiuto di queste scene, puoi aggiungere alcune citazioni e suggerimenti menzionati dal tuo intervistato durante il discorso. L'aggiunta di quei testi lunghi ai tuoi video è possibile anche nei contenitori di testo di "Testo nei video" categoria.
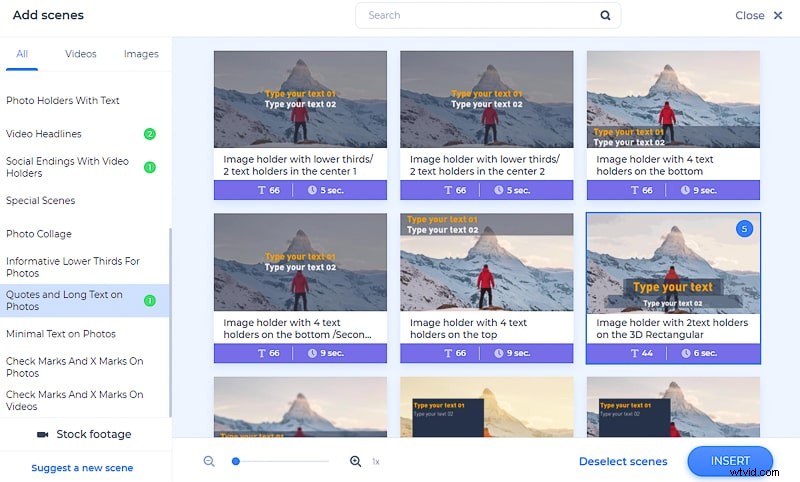
Alcune scene senza testo possono essere utilizzate anche nel tuo video se non vuoi sovraccaricare il tuo video di testo.
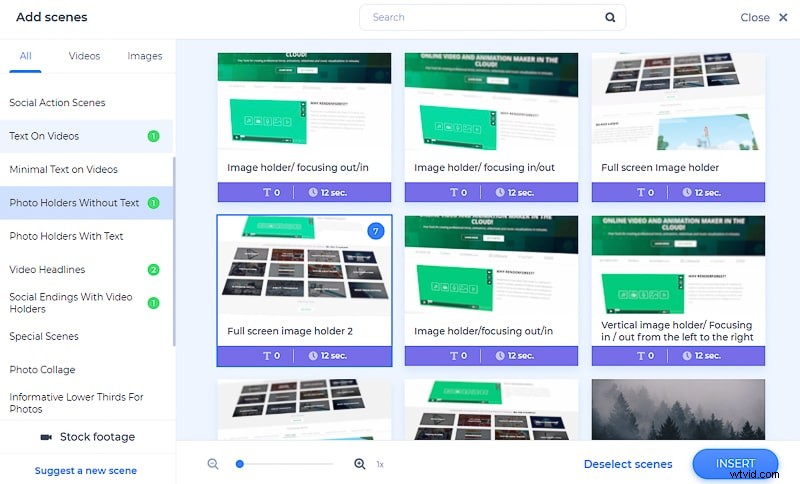
Un'altra categoria da cui potresti scegliere una scena è "Finali sociali" . Selezionando una scena da questa categoria, potrai aggiungere gli account sui social media del tuo intervistato e, naturalmente, i tuoi. Questo aiuterà le persone a trovarti su piattaforme diverse e ad aspettare il tuo prossimo video.
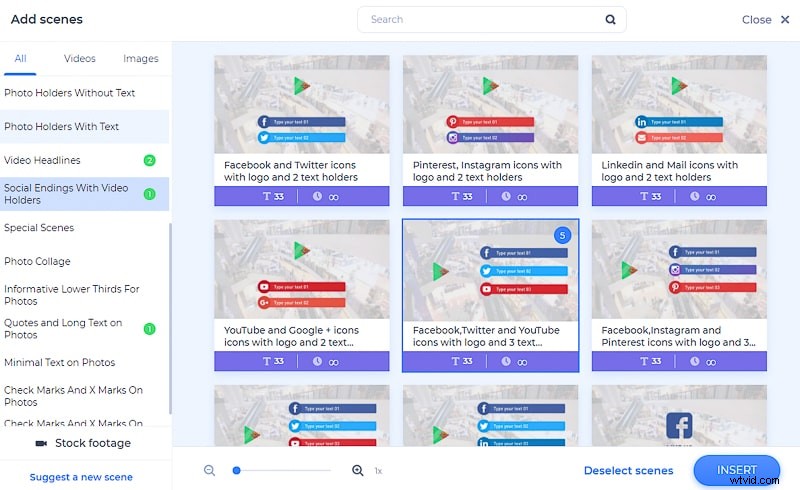
Le "Animazioni del logo" categoria potrebbe anche tornare utile se hai un logo e vuoi aggiungerlo da qualche parte nel video.
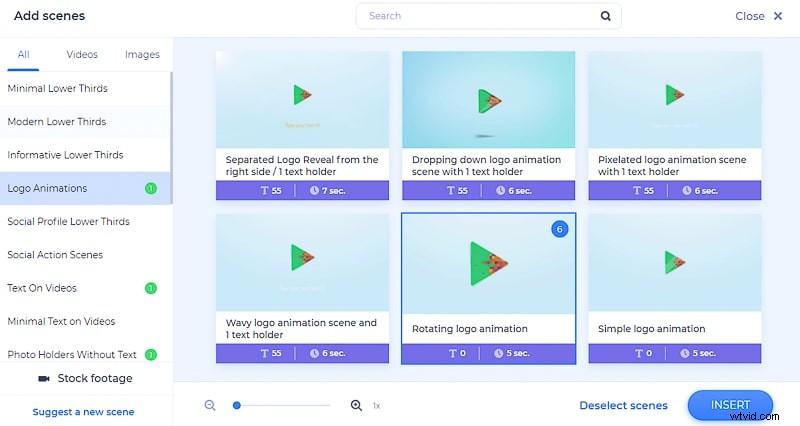
Dopo aver selezionato le scene e i supporti multimediali con cui modificare il video, fai clic su "Inserisci" per iniziare a lavorare sulla dashboard. Cambia la sequenza delle scene, tenendo il mouse sulla scena e trascinandolo dove vuoi che sia.
Per aggiungere nuove scene, fai clic sull'icona più accanto alle scene. E se vuoi "Duplicare" o "Sostituisci" loro, fai clic sui segni a tre punti su ogni scena. Anche eliminare le scene che non vuoi è facile:passa il cursore del mouse su quelle scene e fai clic sull'icona del cestino.
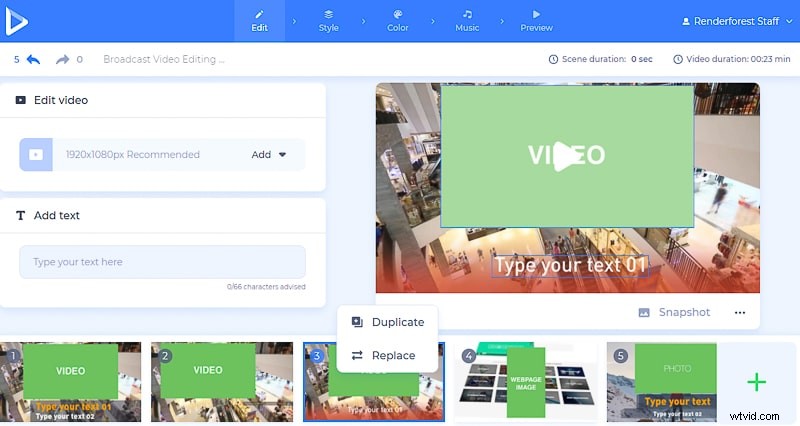
Successivamente, per aggiungere i video delle tue interviste, fai clic sui campi del titolare del video e scegli "Carica", per aggiungere i file multimediali alle scene. "URL del video" o "URL immagine" ti aiuterà ad aggiungere i file multimediali dal web. E, se hai già caricato il tuo video, fai clic su "Libreria multimediale" opzione per sceglierlo dai tuoi caricamenti precedenti.
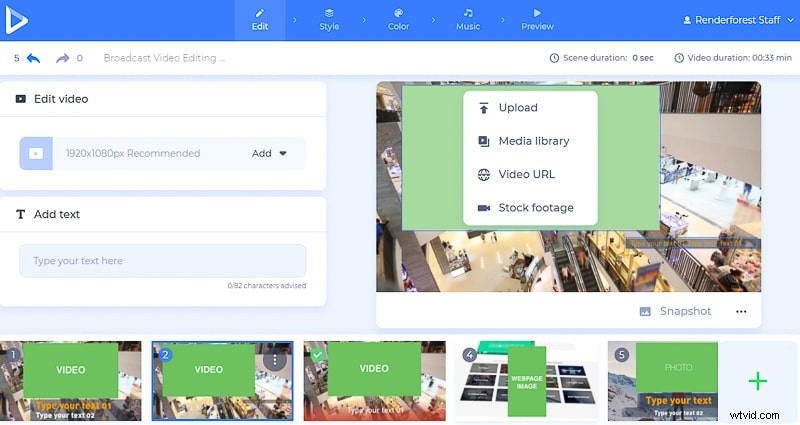
Se desideri una determinata scena che non hai avuto la possibilità di girare, fai clic su "Filmati d'archivio" o "Immagine stock" opzione e sfoglia la nostra raccolta cercando l'argomento che desideri. Dopo aver scelto un video, fai clic su "Inserisci" per aggiungerlo alla tua scena.
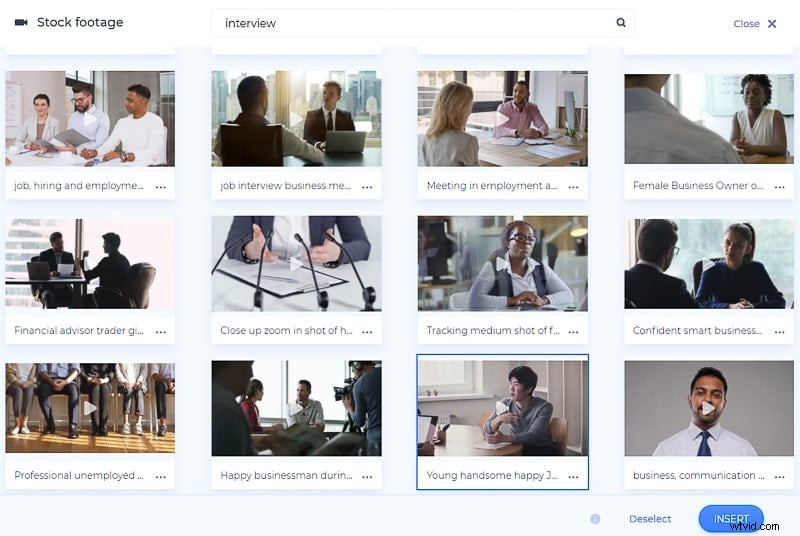
Subito dopo aver aggiunto il tuo video con una di queste opzioni, fai clic su "Inserisci" , sarai in grado di tagliare e dividere il video per prendere le parti che desideri. Fai clic su "Aggiungi taglio" pulsante, per tagliare più parti dal video e "Rimuovi taglio" , se cambi idea.
Per rendere i tagli più precisi, ingrandisci e rimpicciolisci il campo di ritaglio del video facendo clic sulla lente di ingrandimento.
Disattiva o abbassa la musica del progetto e la voce del video per regolare i suoni del video. Rendi i video delle tue interviste più attraenti scegliendo una traccia musicale da riprodurre a bassa voce in sottofondo, mentre i tuoi intervistati raccontano le loro storie.
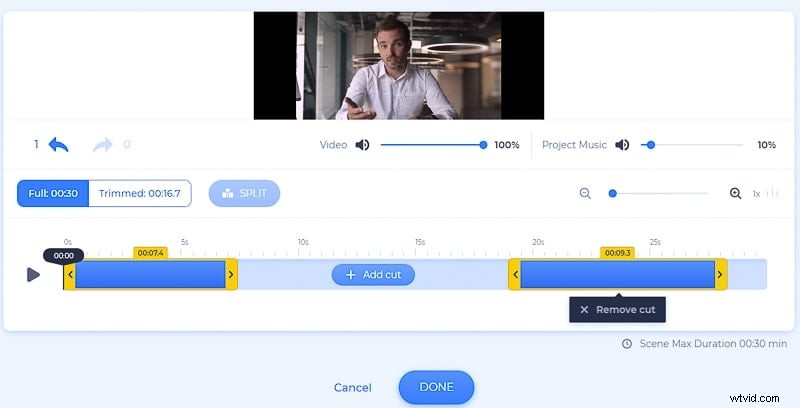
Puoi ritagliare, ruotare o applicare i nostri filtri anche ai file immagine quando modifichi la tua intervista.
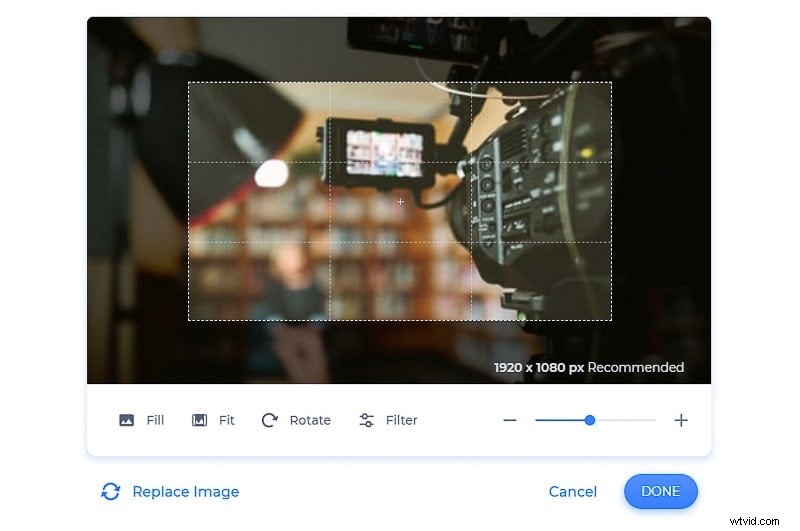
Per aggiungere testi al tuo video, fai clic sui supporti di testo e digita o incolla il testo.
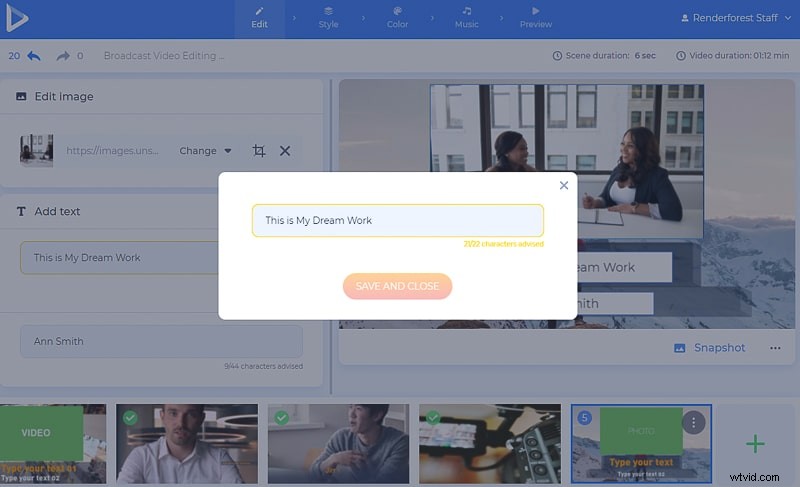
Puoi terminare il video dell'intervista con una scena che promuove le tue pagine sui social media e il tuo logo. Non hai ancora un logo? Creane uno facendo clic su "Crea logo" opzione.
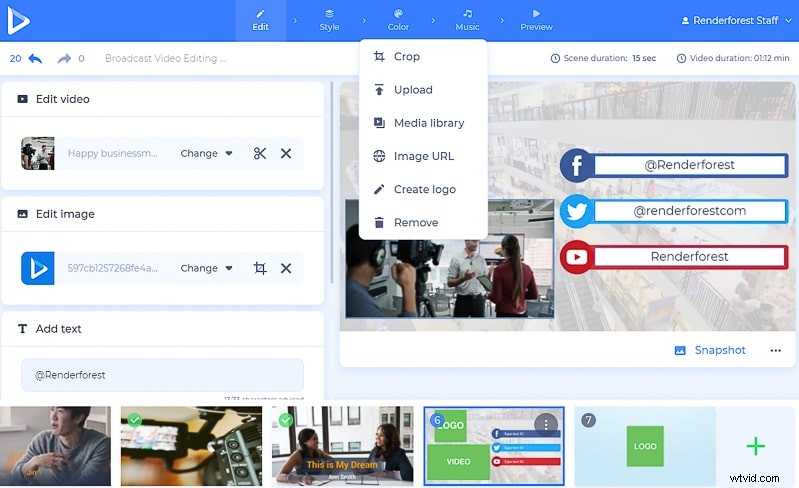
Successivamente, vai a "Stile" e scegli uno stile di transizione per le tue scene video.
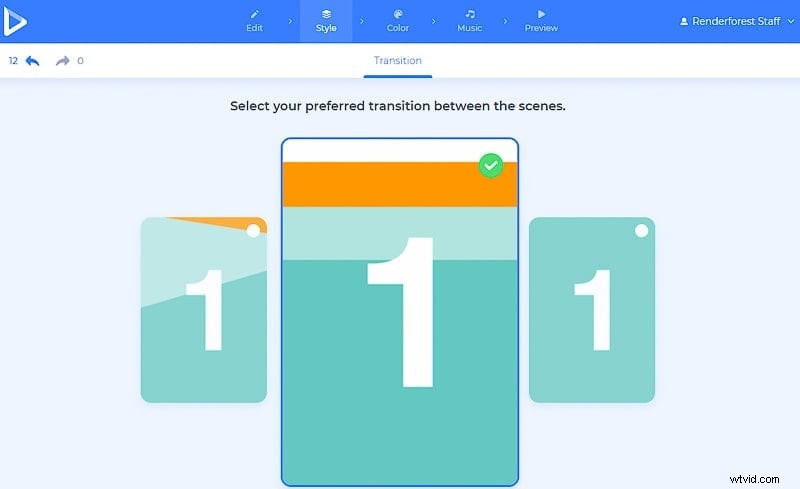
Nel "Colore" sezione, troverai una combinazione di colori adatta per le tue scene. Se non trovi quello che stai cercando nelle nostre combinazioni di colori, sentiti libero di aggiungere la tua combinazione di colori in "Colore personalizzato" sezione. Fai clic su "Genera" pulsante, per visualizzare in anteprima i cambiamenti di colore sulle scene.
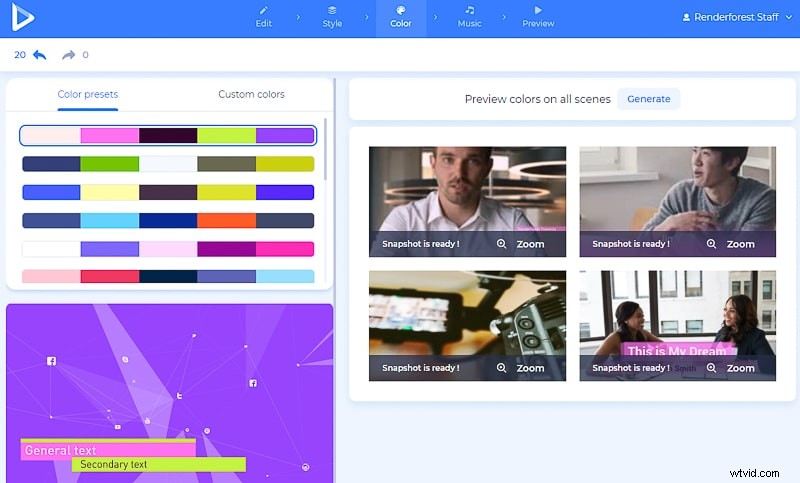
Nella "Musica" sezione, c'è un'opzione per aggiungere una voce fuori campo alla tua intervista, o registrarla sul posto, tagliare e prendere la parte dell'audio di cui hai bisogno, abbassare il suono della registrazione, sostituirla o silenziarla completamente . Si noti che la voce fuori campo può essere regolata per ciascuna delle scene.
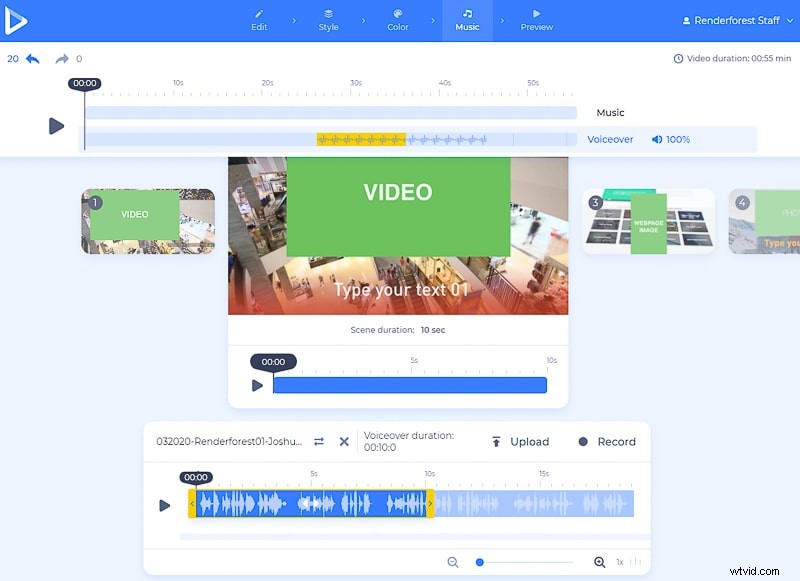
Se desideri aggiungere un brano musicale da riprodurre in sottofondo, seleziona un brano dalla nostra raccolta, "Carica" uno dal tuo dispositivo o scegline uno dai tuoi caricamenti precedenti.
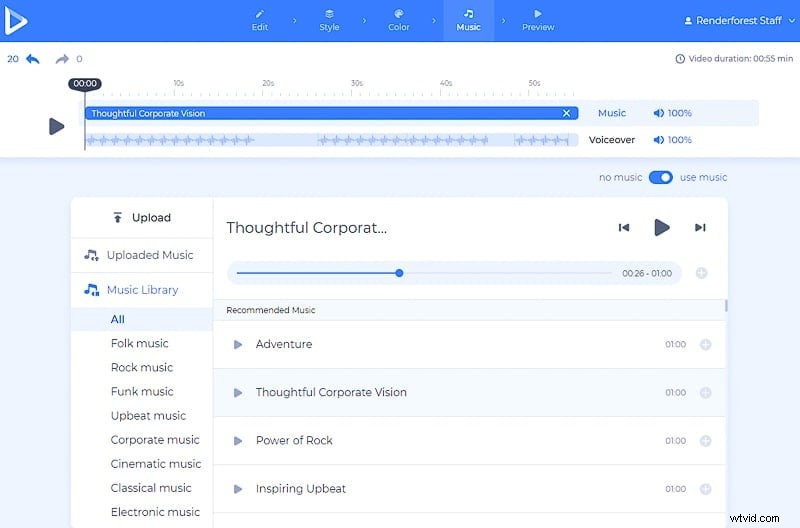
Ora sei pronto per "Anteprima" il tuo video, prima di scaricarlo.
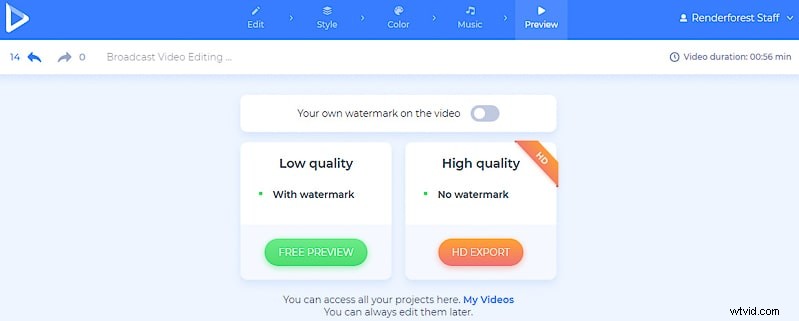
Abbiamo due opzioni per te per scaricare il tuo video. La prima opzione gratuita offre video di qualità SD360 con la filigrana Renderforest. Potrai modificare, scaricare e pubblicare i tuoi video quando vuoi.
Con l'altra opzione "Esportazione HD", puoi scegliere uno dei nostri abbonamenti a pagamento e scaricare il tuo video con alta qualità e senza filigrana. Tutti i dettagli sui nostri prezzi sono disponibili qui .
Ecco qua! Il video della tua intervista è ora modificato e pronto per essere condiviso con i tuoi follower. Hai già deciso quale video modificherai dopo?
Potresti anche divertirti a creare più video con alcuni dei nostri altri modelli. Dai un'occhiata qui sotto:
Kit di strumenti per l'editing video di YouTube
Modifica i tuoi video con questo toolkit, utilizzando un'ampia e impressionante varietà di scene, supporti per immagini, video e testo, outro e intro, e tutto questo in un unico modello. I tuoi video ora possono essere accattivanti, colorati e dall'aspetto professionale.
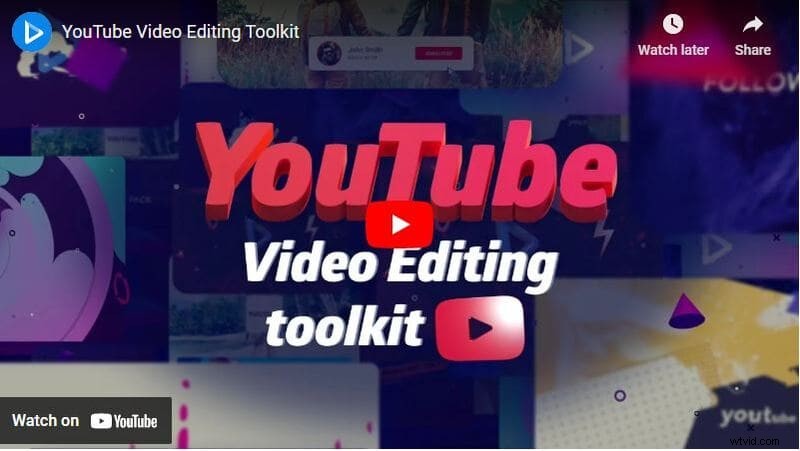
Toolkit per i social media
Modifica i tuoi video con questo toolkit, ricco di circa 300 scene, transizioni, tracce musicali e tutto ciò di cui hai bisogno per un video degno di nota sui social media. Provalo subito e condividilo con il mondo!
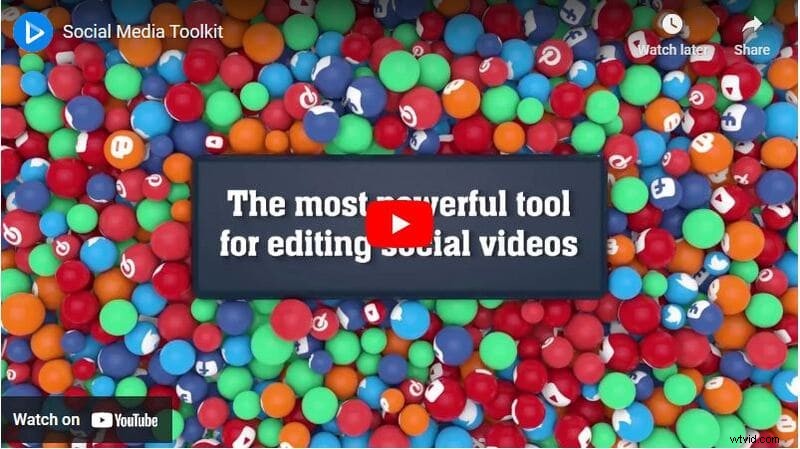
Tipografia Color Craze
Fai in modo che le persone prestino più attenzione, con video tipografici colorati e sbalorditivi, adatti a promozioni, annunci, social media e altro ancora. Inizia subito l'esperienza!
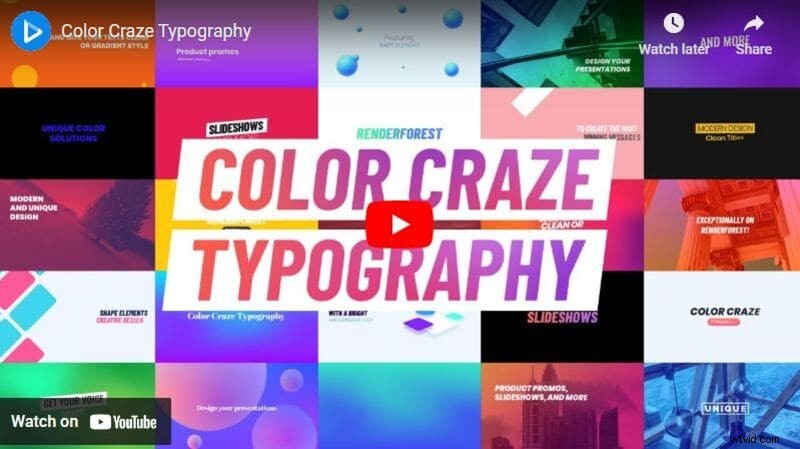
Pacchetto tipografia alla moda
Distruggi le nuove tendenze anche nei tuoi video. Realizza nuovi video promozionali, social e YouTube, utilizzando font contemporanei e transizioni creative.
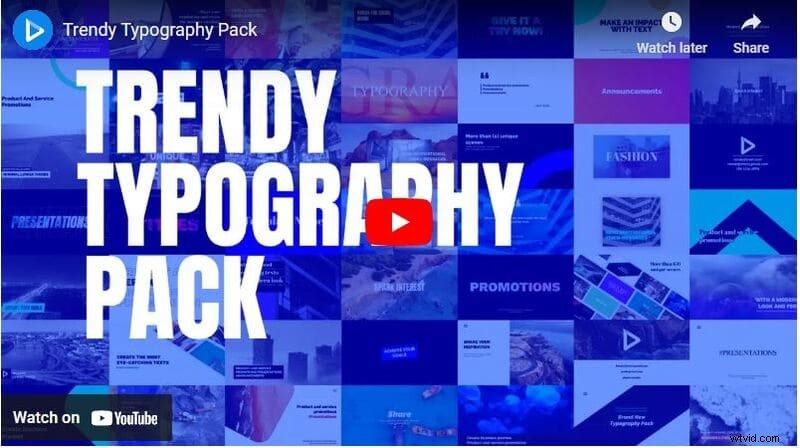
Social Pack informativo
Informa, istruisci o promuovi con scene, testi e musica mozzafiato. Il Social Pack informativo ti aiuterà a creare video degni di nota solo in pochi minuti. Provaci!