Se hai girato un video almeno una volta nella vita, allora probabilmente sai che girare un intero video in una sola ripresa non è un'impresa facile. Non importa quanto attentamente pianifichi le tue riprese, è probabile che finirai per avere parti nel tuo filmato che devi rimuovere. Questo è un passaggio essenziale per assicurarti che il tuo filmato sia composto solo da momenti chiave e possa coinvolgere gli spettatori senza annoiarli.
Fortunatamente, con la pletora di strumenti di taglio disponibili oggi, questo sarà facile da fare. Puoi usarli per tagliare le parti non necessarie dal tuo video per ottenere l'aspetto desiderato. Il problema è trovare lo strumento perfetto che soddisfi le tue esigenze e ti aiuti a ritagliare il tuo video nel miglior modo possibile e nel minor tempo possibile.
In questo articolo scoprirai un elenco di strumenti funzionali e accessibili che possono tornare utili ogni volta che devi tagliare un video velocemente. Cominciamo!
- Come tagliare i video online?
- Come tagliare i video offline?
- Come tagliare i video sui dispositivi mobili?

Come tagliare i video online?
Se stai cercando uno strumento online per tagliare il tuo video senza installare software aggiuntivo sul tuo computer, l'editor video Renderforest potrebbe essere una delle opzioni più semplici da utilizzare. Diamo un'occhiata passo dopo passo a come puoi usarlo per ritagliare parti non necessarie dal tuo video.
Vai al catalogo dei modelli per scegliere un modello di editing video.
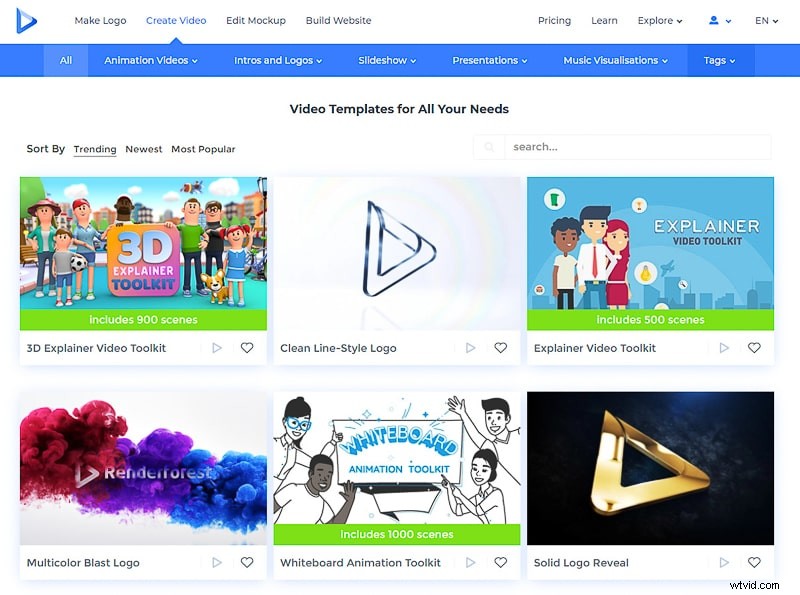 Sfoglia l'ampia selezione di modelli progettati professionalmente e scegli quello che si adatta meglio alle esigenze del tuo progetto. Come esempio per questo tutorial, utilizzeremo il "Broadcast Video Editing Toolkit. Una volta scelto il modello, seleziona "Crea ora" per passare all'editor e iniziare a tagliare il video.
Sfoglia l'ampia selezione di modelli progettati professionalmente e scegli quello che si adatta meglio alle esigenze del tuo progetto. Come esempio per questo tutorial, utilizzeremo il "Broadcast Video Editing Toolkit. Una volta scelto il modello, seleziona "Crea ora" per passare all'editor e iniziare a tagliare il video. 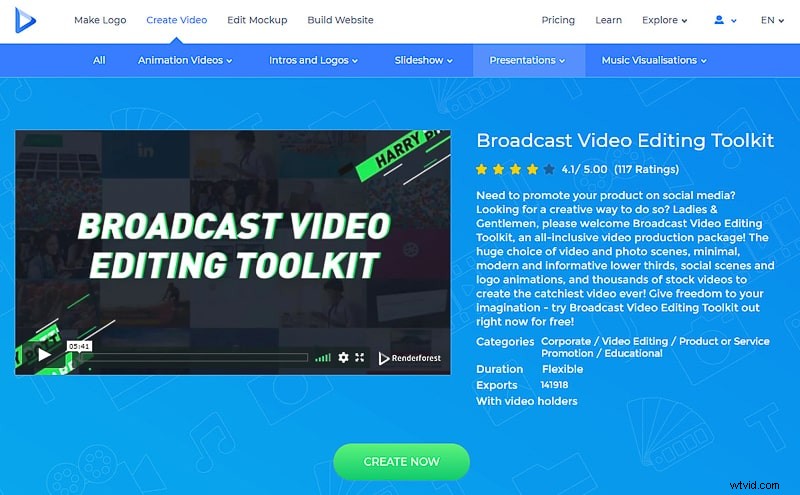
Nel passaggio successivo, hai due opzioni per creare un video:aggiungere manualmente una scena dalla libreria o scegliere e personalizzare un preset già pronto. Per tagliare il video, seleziona "Aggiungi scena".
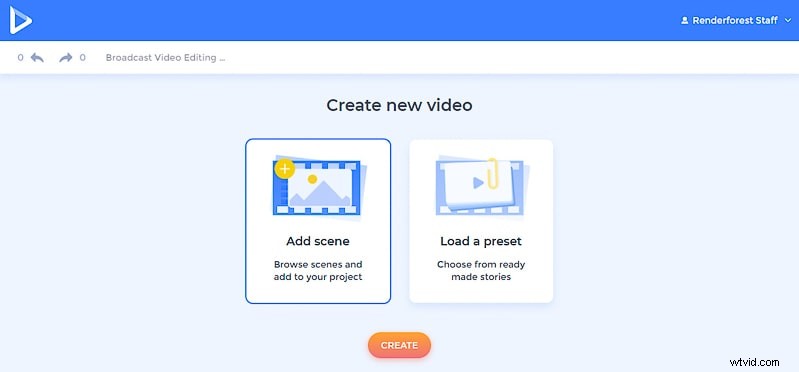
Per una navigazione più semplice, le scene sono separate per categorie che puoi trovare sulla sinistra. Per ritagliare il tuo video, le scene contenenti supporti video sono le più efficaci. Dalla categoria "Video" in alto, seleziona una scena con un supporto video e fai clic su "Inserisci".
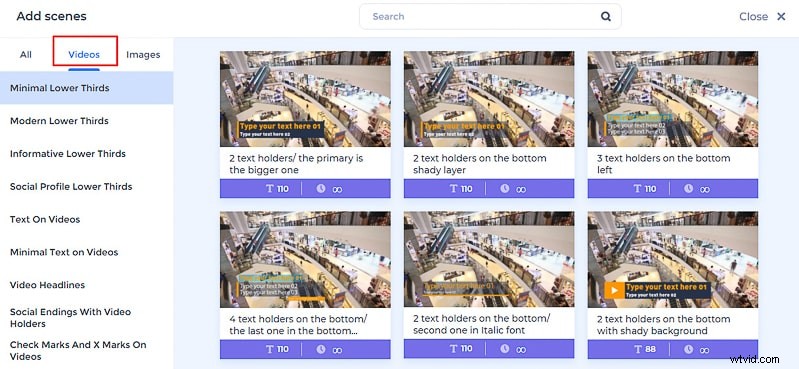
Il passaggio successivo è dove carichi il filmato che devi tagliare. Hai quattro opzioni per aggiungere un file video:caricandolo, aggiungendo un video esistente dalla tua libreria multimediale, tramite URL o utilizzando filmati stock dalla libreria di oltre 195.000 video disponibili.
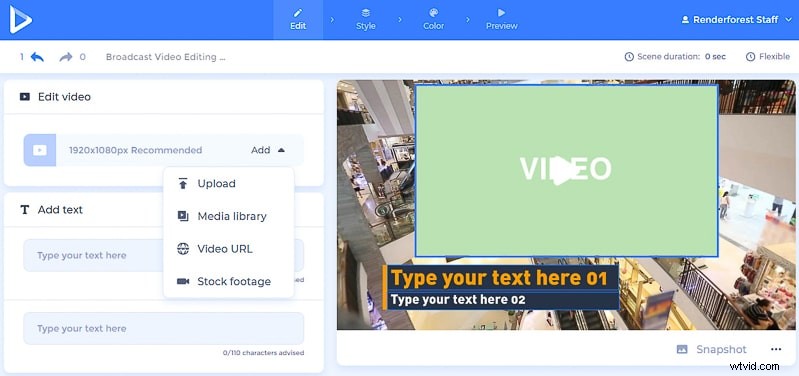
Una volta selezionato il video, verrà aggiunto al supporto del video. Per tagliarlo, fai clic sulla scena a destra e, dal menu delle impostazioni, seleziona "Taglia". Verrai quindi reindirizzato al nostro video trimmer avanzato.
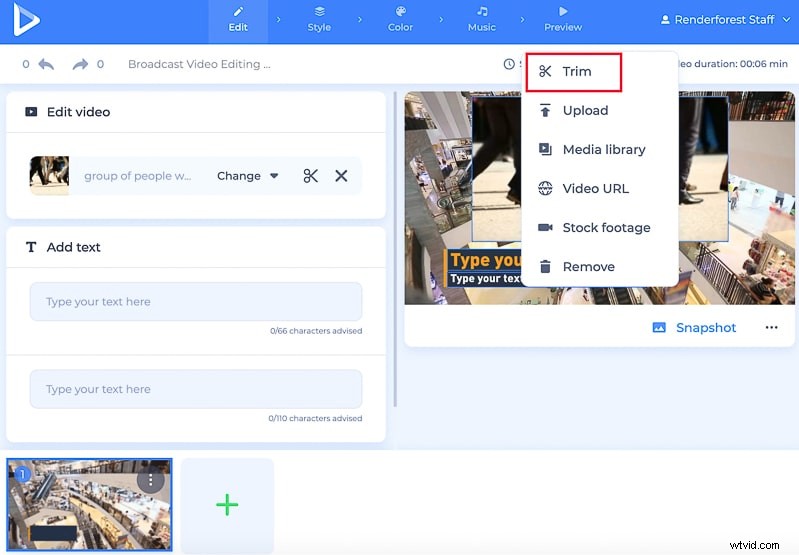
La sequenza temporale del video sarà accessibile di seguito. Trascina gli angoli del metraggio per tagliare le parti iniziale e finale. Fai clic sul pulsante di riproduzione a sinistra per guardare le parti ritagliate e regolare le modifiche.
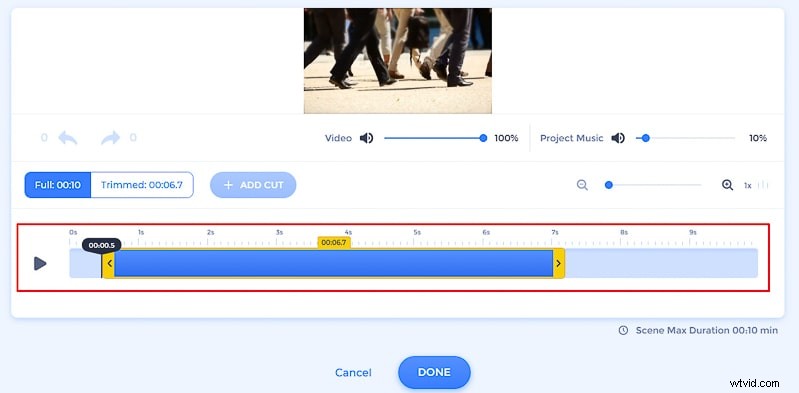
Per rimuovere le parti non necessarie dalla parte centrale del filmato, trascina l'icona dell'indicatore del tempo sulla parte che desideri eliminare e fai clic sul pulsante "Dividi". Per una selezione più precisa, puoi ingrandire e ridurre la sequenza temporale del video.
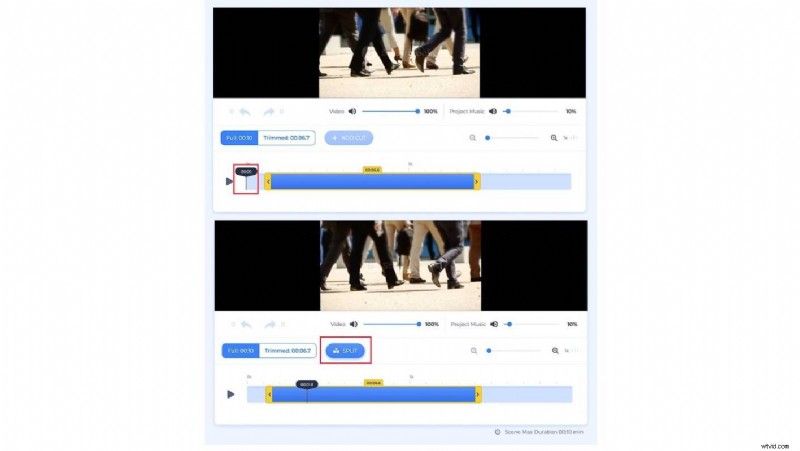
Fallo per l'inizio e la fine della parte che devi rimuovere, quindi seleziona la parte e premi Rimuovi. Trascina le parti rimanenti più vicine tra loro, per attaccarle. La durata ridotta e completa del video finale è disponibile nell'angolo in alto a destra della timeline in modo che tu possa vedere quanto è lungo il filmato finale.
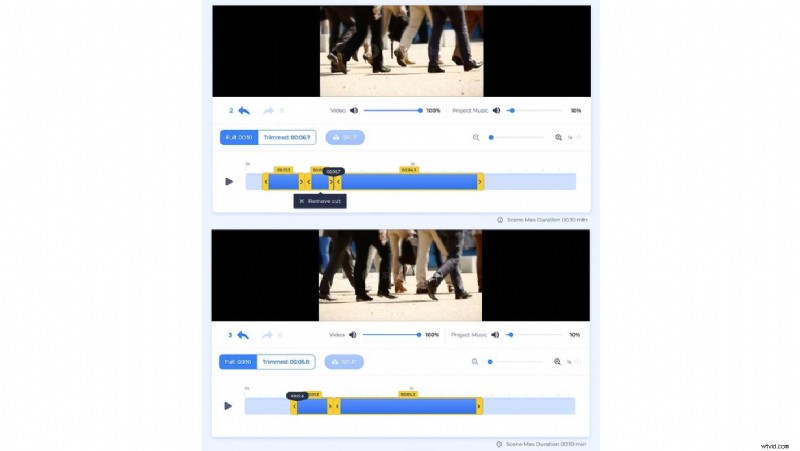
Una volta che sei soddisfatto del video tagliato, premi "Fatto" per tornare all'editor. Se sono presenti ulteriori modifiche che desideri apportare, come l'aggiunta di testo o musica, puoi farlo nell'editor. In caso contrario, vai alla sezione di anteprima per esportare il tuo video. Ti consigliamo di andare prima con "Anteprima gratuita", per vedere se ci sono modifiche che devi apportare.
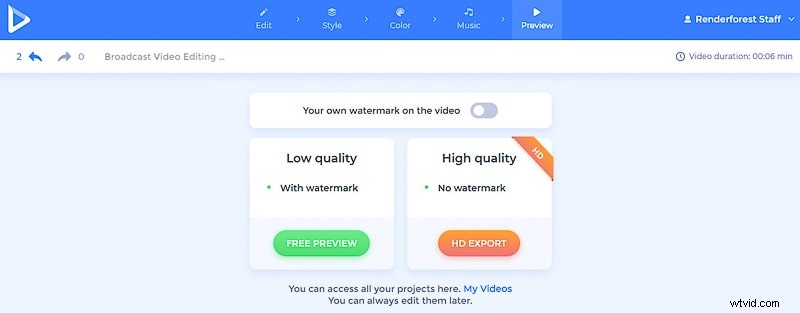
Concedi al nostro editor un paio di minuti per esportare il video. Quando sei soddisfatto del risultato, esporta il video tagliato nella qualità che preferisci. Puoi condividerlo subito sulle piattaforme social o scaricare il video sul tuo dispositivo.
Letture consigliate
- Nozioni di base sull'editing video per principianti
- Come aggiungere musica ai tuoi video
- Come rimuovere l'audio dai video online e offline
- 4 semplici modi per aggiungere sottotitoli ai video online
Come tagliare i video offline?
Ora che sai come tagliare e rimuovere parti non necessarie del tuo video online, diamo un'occhiata a come puoi ottenere questo risultato sul tuo computer utilizzando gli strumenti offline. Questo può tornare utile se non vuoi dipendere da una connessione Internet e vuoi avere accesso agli strumenti di ritaglio video ogni volta che ne hai bisogno. Di seguito è riportato un elenco dei migliori strumenti software di editing video che puoi scaricare sui tuoi computer e averli sempre a portata di mano.
Taglio di video su Mac
Se utilizzi un Mac, uno degli strumenti di modifica più semplici e multiuso che puoi utilizzare è iMovie . Questo editor è da tempo uno dei preferiti dagli utenti Mac per i suoi strumenti intuitivi ma versatili e può aiutarti a tagliare i video in pochi passaggi ed esportarli sul tuo computer all'istante.
Funzioni di iMovie:
- Trimmer video avanzato – Gli strumenti di ritaglio consentono un ritaglio preciso, consentendoti di mettere a punto il video per ottenere i migliori risultati.
- Salvataggio automatico - Non c'è l'opzione "Salva" in iMovie, poiché il programma salva automaticamente le modifiche apportate al tuo progetto in modo che tu non debba preoccuparti di perdere il tuo lavoro.
- Supporto 4K - Il programma supporta l'editing di video 4K, per ottenere la migliore qualità del tuo progetto.
Ecco come puoi tagliare il tuo video in iMovie.
Final Cut Pro è un altro software di ritaglio video sviluppato da Apple e amato dagli editori che utilizzano Mac. Questo è un potente software che semplifica il processo di creazione e modifica dei video. Mentre il software è a pagamento, offre una prova gratuita, quindi puoi provare gli strumenti di taglio prima di acquistare la licenza.
Funzionalità di Final Cut Pro:
- Trimmer video facile da usare – Con il rifinitore offerto da Final Cut Pro, è possibile eseguire un taglio molto semplice con soli tre clic. Tuttavia, sei libero di giocare con opzioni più avanzate regolando le transizioni tra le scene e sovrapponendo le scene.
- Modifica audio – Usa gli strumenti di editing audio per tagliarli e allinearli al video per un'esperienza visiva più fluida.
Ritaglio di video su Windows
Se Windows è il sistema operativo di tua scelta, ci sono una serie di strumenti che puoi utilizzare per tagliare i tuoi video. Adobe Premiere Pro è uno degli strumenti di editing video più utilizzati e versatili disponibili. Sebbene le opzioni di modifica avanzate possano essere difficili per i neofiti, ritagliare un video utilizzando questo programma è semplice anche per i principianti assoluti.
Funzionalità di Adobe Premiere Pro:
- Trimmer e taglierina video – L'opzione di ingrandimento e riduzione nella sequenza temporale del video consente un taglio netto del video, con precisione al millisecondo. Ciò ti consente di ottenere tempi precisi per i fotogrammi, senza scene non necessarie nel tuo video.
- Taglio dell'audio - Taglia e adatta l'audio al video. È inoltre possibile aggiungere effetti audio, ad esempio un suono gradualmente decrescente, per evitare una brusca fine del suono.
- Formati di esportazione – Dopo aver ritagliato il tuo video, puoi salvare il progetto sul tuo computer in più di 30 formati, a seconda delle tue esigenze.
Ecco un tutorial passo passo su come tagliare un video in Adobe Premiere.
Camtasia screen recorder and video editor è un altro eccellente software disponibile sia per computer Mac che Windows per tagliare i tuoi video. Un'ampia selezione di strumenti di modifica disponibili consente di ridurre al minimo il tempo di ritaglio mantenendo la qualità del filmato.
Caratteristiche di Camtasia:
- Editor video semplificato - L'editor video drag-and-drop di Camtasia rende il taglio del tuo video un gioco da ragazzi.
- Scorciatoie da tastiera personalizzabili - Nel caso in cui sia necessario utilizzare lo strumento frequentemente per tagliare i video, è possibile creare scorciatoie da tastiera per rendere il processo di ritaglio ancora più veloce.
- Opzioni di esportazione – Puoi esportare il video finale sul tuo computer o direttamente su YouTube, Vimeo o su un altro sito di hosting video.
Come tagliare i video sui dispositivi mobili?
Ritaglio di video su Android
Se hai bisogno di tagliare rapidamente un video sul tuo dispositivo Android, allora sei fortunato perché la maggior parte dei dispositivi Android è dotata di un rifinitore integrato. Lo strumento offre opzioni di ritaglio molto semplici, consentendo solo di rimuovere le parti iniziale e finale del filmato.
Funzioni del rifinitore integrato di Android:
- Rifinitore di base - Il trimmer integrato ti consente di rimuovere l'inizio e la fine del filmato.
- Esportazione HD – Anche se la codifica del tuo video ritagliato potrebbe richiedere del tempo, a seconda delle dimensioni del file, il video esportato avrà la stessa qualità del filmato originale.
AndroVid (Android) è uno strumento di editing video ampiamente utilizzato e amato per Android che consente agli utenti di modificare e creare rapidamente video per i social media. L'applicazione viene fornita con un'ampia selezione di strumenti di modifica e può tornare utile ogni volta che devi rimuovere parti indesiderate dal tuo video mentre sei in movimento.
Funzioni AndroidVid:
- Rifinitore facile da usare – Il trimmer ti consente di tagliare e rimuovere le parti indesiderate da qualsiasi parte del tuo video e ricollegare le parti rimanenti.
- Modifica audio - Regola l'audio del tuo video tagliandolo, in modo che corrisponda ai suoni con il metraggio tagliato.
- Senza filigrana – Sebbene l'app aggiunga una filigrana ai video, può essere rimossa guardando un annuncio.
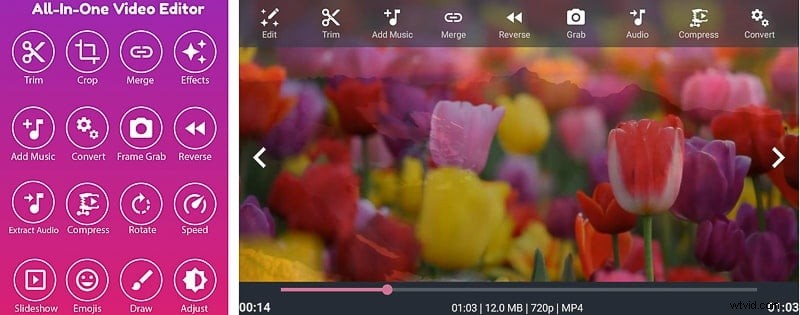
Ritaglio di video su iOS
Renderforest Video Maker - L'app Renderforest Video Maker per iOS viene fornita con un trimmer video semplice ma preciso disponibile sul tuo iPhone in ogni momento. Video trimmer offre le funzionalità della versione web di Renderforest video trimmer, offrendo una pratica soluzione per tagliare i tuoi video.
Funzioni di Renderforest Video Maker:
- Trimmer video facile da usare - Il video cutter consente agli utenti di tagliare e ritagliare diverse parti del video, per realizzare filmati costituiti solo da punti chiave.
- Opzioni di esportazione - Seleziona la qualità del tuo progetto finale ed esportalo sul tuo dispositivo o su diversi siti di social media direttamente dall'app.
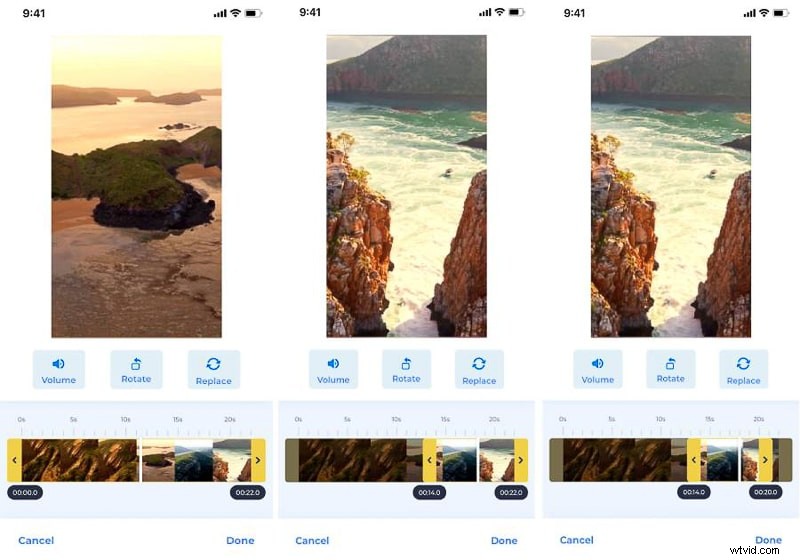
iMovie – Sviluppato da Apple, iMovie è compatibile con tutti i dispositivi iOS, offrendo un pratico strumento di modifica anche per gli utenti iPhone. L'app è dotata di tutte le funzionalità della sua versione desktop, offrendoti un potente strumento di modifica a portata di mano.
Funzioni di iMovie
- Rifinitore avanzato - Strumenti di taglio precisi ti consentono di rimuovere parti non necessarie dal tuo video con diversi tocchi.
- Supporto 4K - Taglia ed esporta video 4K direttamente dal tuo smartphone, senza perdita di qualità.
Adobe Premiere Rush – Si tratta di una potente app di Adobe, sviluppata per rendere disponibile l'editing video professionale sui dispositivi mobili. Puoi utilizzare questa app sia per il ritaglio rapido che per l'editing approfondito e l'abbinamento delle scene.
Funzioni di Adobe Premiere Rush:
- Rifinitore avanzato - Il trimmer consente due modi per tagliare il tuo video, a seconda che tu voglia rimuovere le parti centrali o l'inizio o la fine.
- Modifica audio – separare e tagliare l'audio per adattarlo al video, per il miglior risultato possibile.
- Supporto 4K - L'app consente agli utenti di modificare video 4K ed esportarli sul proprio dispositivo o direttamente su YouTube.
Conclusione
Per riassumere, non mancano gli strumenti che puoi utilizzare per tagliare i tuoi video. L'opzione migliore dipende dalle tue preferenze e dal dispositivo che utilizzi. Una volta trovato lo strumento o il software perfetto e aver capito come funziona, il processo inizierà a procedere senza intoppi. Puoi utilizzare strumenti di ritaglio video online, come Renderforest se non desideri installare software aggiuntivo sul tuo computer o utilizzare applicazioni progettate per desktop o dispositivi mobili.
Il taglio di un video è un passaggio essenziale nel processo di creazione del video, quindi non importa quale sia la tua preferenza, assicurati di provare i nostri diversi strumenti per trovare quello che ti aiuterà a raggiungere i risultati desiderati.
Vuoi tagliare il tuo video ora? Vai avanti e prova il nostro editor di video online.
