Scopri lo scopo di Adobe Media Encoder e come utilizzarlo per modificare e/o creare audio e video per il tuo prossimo progetto.
Quando si lavora con il software Adobe utilizzato per modificare o creare video e audio, che si tratti di After Effects, Premiere Pro, Audition e così via, è disponibile un pannello dedicato per esportare e renderizzare il progetto. Tuttavia, nella maggior parte dei loro software standalone, hai anche la possibilità di inviare il progetto completato ad Adobe Media Encoder.
In questo modo si aprirà un'applicazione separata e da qui potrai anche esportare il tuo progetto finale. Tuttavia, dato che l'applicazione rispecchia in qualche modo la casella di rendering a comparsa del software nativo che stai utilizzando, c'è una differenza intrinseca rispetto al semplice rendering nell'applicazione creativa? Diamo un'occhiata.
Continua a lavorare durante il rendering
Se stai usando artisti del calibro di Premiere, dobbiamo prima riconoscere che quando apri il pannello Esporta è in realtà un pannello Media Encoder, ma aperto all'interno di Premiere. Quindi, se stiamo già aprendo Media Encoder in una certa misura, è necessario aprire l'applicazione standalone?
Per esplorare questo, dobbiamo prima eseguire il processo di esportazione di un video tramite Premiere. Una volta completata la nostra modifica, andremo semplicemente a File>Esporta>Media .
Qui apparirà un pannello di esportazione, che ci consentirà di selezionare il formato in cui vogliamo eseguire il rendering del video. Possiamo selezionare le informazioni di output o scegliere tra una varietà di preset. Dopo aver premuto Esporta , la modifica inizierà il rendering.
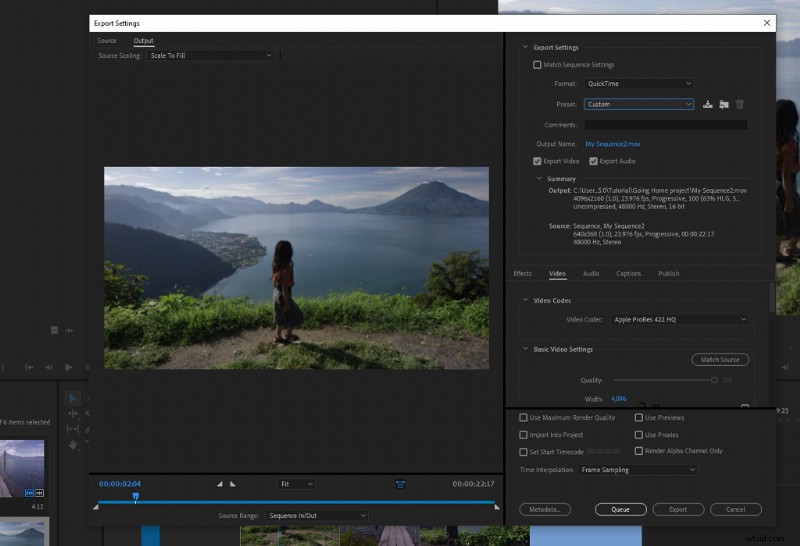
A questo punto, non sarai in grado di tornare alla tua modifica o fare nient'altro all'interno di Premiere perché Premiere Pro stesso è sottoposto a un'intensa elaborazione di CPU e GPU. Si blocca automaticamente da un ulteriore utilizzo. E questo è tipico della maggior parte dei software di editing o compositing. Proprio come DaVinci Resolve, non appena premi il rendering, devi lasciare il software da solo mentre esporta il tuo video.
Nella maggior parte dei casi, questo non è un problema. Quando imposto il rendering di un progetto, di solito è un buon momento per recuperare un po' di letture. Al contrario, quando è il giorno della scadenza e potrei usare quei venti minuti di esportazione per continuare a modificare la scena successiva, o magari perfezionare il color grading di un altro progetto, questo è tempo perso. È qui che entra in gioco Media Encoder.
Seguendo gli stessi passaggi di prima:File>Esporta>Media —ma invece di eseguire l'esportazione, questa volta seleziona Coda . Dopodiché, Premiere Pro invierà il progetto ad Adobe Media Encoder .
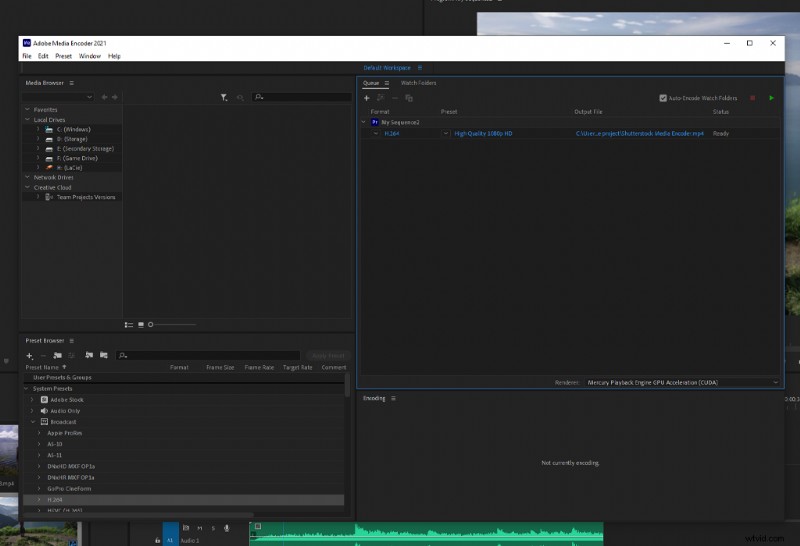
Il layout dell'applicazione e dell'interfaccia utente è simile agli altri software di Adobe, quindi non dovrebbe volerci tempo per comprendere l'area di lavoro. Il nostro file che abbiamo inviato alla coda viene inserito nella Coda pannello e il formato e la preimpostazione che abbiamo selezionato in Esporta pannello sono già stati applicati. Tuttavia, se devi modificare il formato di esportazione, puoi farlo trovando il formato nel browser dei predefiniti o facendo clic sul collegamento del formato per riaprire la finestra di dialogo del formato di Premiere Pro.
Dopo aver premuto il pulsante Esporta (un'icona di riproduzione), Codificatore multimediale renderà il progetto.
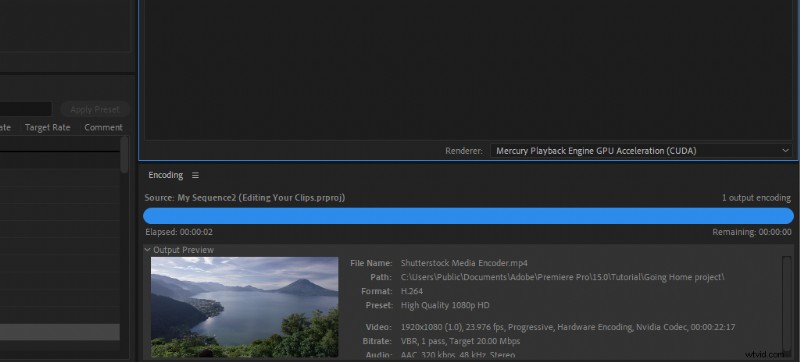
Ora, potresti inizialmente pensare:"Beh, cosa c'è di diverso dal farlo in Premiere? È quasi la stessa cosa."
Bene, poiché Media Encoder è un'applicazione separata, dopo aver premuto Esporta, possiamo quindi tornare a Premiere e iniziare un nuovo progetto o continuare a modificare il rendering del progetto senza influire sull'esportazione!
Poiché Media Encoder crea un clone temporaneo della sequenza per il processo di esportazione, ti consente di continuare a lavorare sulla modifica attualmente esportata. Se stai esportando una bozza di massima per la revisione da parte del cliente, questo è incredibilmente efficiente in quanto ti consente di continuare a perfezionare la modifica invece di lasciarti sfuggire quel tempo.
Elaborazione batch efficiente
In alternativa, potresti avere altri progetti di cui devi eseguire il rendering. Se utilizzi l'opzione di esportazione predefinita di Premiere Pro, devi esportare individualmente ogni progetto e attendere che ogni progetto termini il rendering prima di poterne esportare un altro. Con Media Encoder, puoi aggiungere ogni progetto direttamente dal project manager di Premiere nella coda di Media Encoder ed elaborare in batch più progetti contemporaneamente. Ancora una volta, incredibilmente efficiente rispetto all'esportazione di ogni progetto uno alla volta.
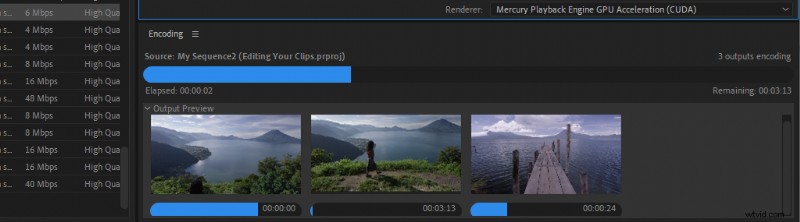
Allo stesso modo, possiamo anche creare più output per un solo video. Questo è perfetto per quando devi eseguire più esportazioni dello stesso progetto per varie destinazioni di consegna, come Twitter, YouTube e Facebook.
Ad esempio, se esporti un file MOV da caricare su YouTube, non puoi pubblicare quel video anche su Twitter poiché, tramite l'applicazione desktop, Twitter accetta solo MP4.
In Media Encoder, puoi creare due output su un file di progetto di cui eseguire il rendering consecutivamente per avere sia un file MP4 che un MOV. Ancora una volta, se lo hai fatto all'interno di Premiere, dovresti esportare separatamente sia il rendering MP4 che MOV. Nell'immagine qui sotto, ho tre letture di esportazione separate per l'esportazione. Un video compatibile con Twitter, un'esportazione MOV standard per Facebook e un'esportazione Vimeo, tutte cose che ho creato usando i Web Presets.
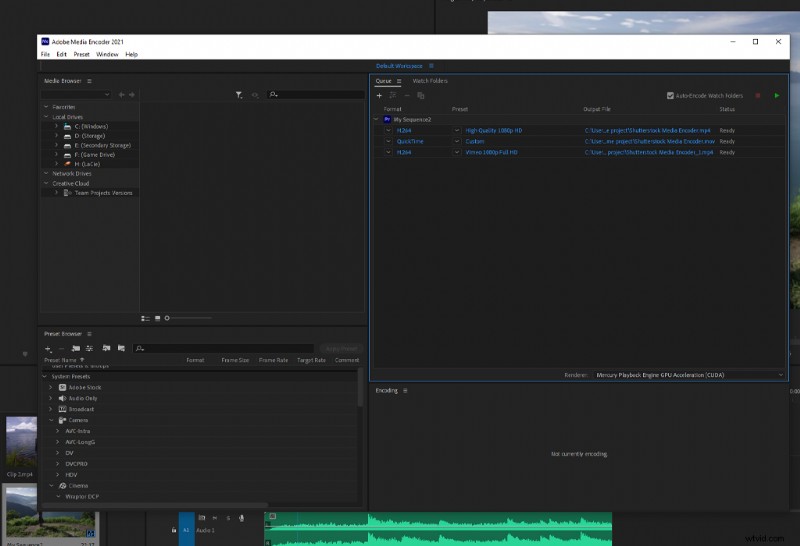
La suite di Adobe è sicuramente potente e per molti creativi è il loro punto di riferimento. Tuttavia, poiché i diversi componenti sono distribuiti sul loro software, il processo di esportazione a volte può diventare disordinato. Ciò è particolarmente vero se crei video in Premiere, grafica animata in After Effects e poi masterizzi l'audio in Audition.
Ancora una volta, sfruttando la potenza di elaborazione di Media Encoder, possiamo prendere quei progetti e aggiungerli alla coda di Media Encoder, permettendoci di creare una struttura organizzata per le nostre esportazioni.
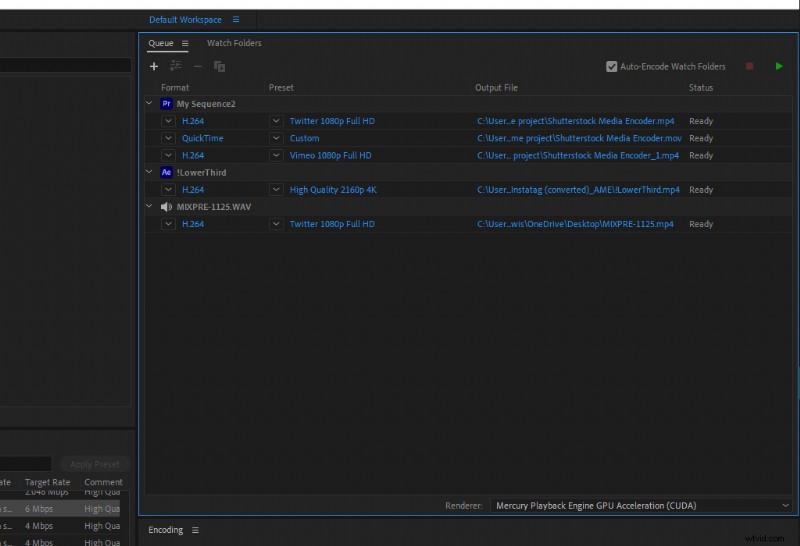
Grazie a Dnyamic Link Server di Adobe, dopo aver importato la composizione da After Effects o il progetto da Premiere Pro, puoi anche chiudere il software creativo e lasciare che Media Encoder esegua il rendering dei file.
Transcodifica
Inoltre, Adobe Media Encoder è eccellente come transcoder. L'encoder ospita un'ampia varietà di preset, molto più di quelli che troverai nella finestra di dialogo di esportazione standard. Di conseguenza, sarai in grado di transcodificare facilmente i tuoi file multimediali per l'editing e la riproduzione a bassa risoluzione senza mai dover aprire Premiere.
Non sei sicuro di cosa sia la transcodifica? Pensa a questo esempio. Diciamo che sei tornato da una ripresa e il cliente vuole selezionare ciò che richiede il prodotto da utilizzare. L'invio dei file originali sarà un processo pesante in termini di dati e probabilmente anche lungo.
Quindi, sarebbe nel tuo interesse creare file transcodificati con una forma di compressione che annulli la dimensione del file originale. Puoi farlo in Premiere all'interno del pannello del browser multimediale ed eseguire la finestra di dialogo di acquisizione. Tuttavia, questo è un processo noioso.
Invece, puoi facilmente aggiungere file al Media Encoder semplicemente rilasciandoli nella coda, selezionando il formato compresso, quindi esportando i file pronti per essere trasferiti al client. Inoltre, supponiamo di voler dare al cliente un'idea visiva di come apparirà il progetto una volta modificato. In tal caso, puoi anche applicare LUT all'interno di Media Encoder senza dover aprire Premiere Pro o After Effects.
Se hai bisogno di un solo output dal tuo progetto e non hai bisogno di continuare a lavorare durante l'esportazione del progetto, puoi utilizzare il modulo di esportazione predefinito in Premiere Pro, After Effects, Audition e così via.
Tuttavia, se devi eseguire il rendering di più output di esportazione o progetti aggiuntivi consecutivamente, assicurati di sfruttare Media Encoder per aumentare l'efficienza di post-produzione.
Per ulteriori suggerimenti e risorse Adobe, consulta gli articoli seguenti:
- Trucchi di fotoritocco per principianti di Adobe Lightroom
- Come lavorare con lo strumento Patch in Adobe Photoshop
- Creazione di un intero sistema solare in Adobe After Effects
- Come organizzare le foto in Adobe Lightroom su più dispositivi
- Modelli di Planner personalizzabili GRATUITI per Adobe Illustrator
Immagine di copertina via Monticello.
