Ottieni un rallentatore migliore durante le riprese a 24 fps utilizzando il flusso ottico. Dai un'occhiata al nostro tutorial per vedere alcuni esempi di flusso ottico in video reali.
In genere, se vuoi filmare al rallentatore, devi utilizzare una frequenza fotogrammi superiore a quella predefinita del progetto. Ad esempio, se il frame rate del tuo progetto è di 24 fps, dovrai filmare a un frame rate di 48 o 60 per ottenere un leggero grado di rallentatore. Ma oggi esploreremo come puoi ancora ottenere il rallentatore durante le riprese a 24 fps con flusso ottico.
Il software moderno ci offre riprese al rallentatore attraverso l'interpolazione dei fotogrammi. Ci consente di effettuare uno scatto a 24 fps, applicare un metodo di rimappatura del tempo e far apparire il filmato come se fosse stato girato a una frequenza fotogrammi più elevata, quindi ridotto a 24 fps.
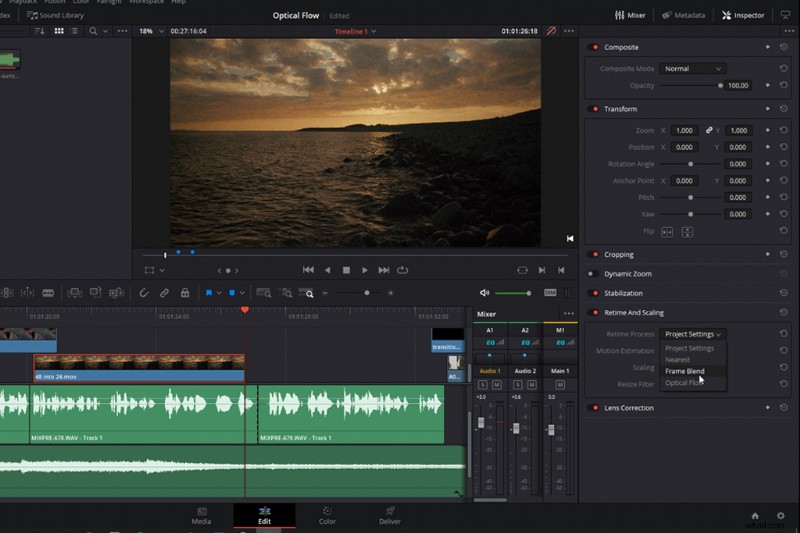
Tuttavia, come con la maggior parte dei moduli di manipolazione digitale, che si tratti di salvare i momenti salienti, rimuovere il fruscio di sfondo o interpolazione di fotogrammi, c'è solo un punto in cui puoi spingere qualcosa prima che il supporto si rompa.
L'interpolazione dei frame non è una novità. È in circolazione da un po' di tempo ed è spesso utilizzato per ripristinare filmati d'archivio che non sono stati girati con la frequenza fotogrammi standard di oggi. Viene anche utilizzato nelle timeline per abbinare i media a frame rate diversi. Più recentemente, queste funzionalità sono state aggiunte direttamente agli NLE, invece di essere software o plug-in individuali, consentendo ai registi di rendere le loro riprese a 24 fps in modo fluido più lento del solito. Tuttavia, il flusso ottico è solo uno dei pochi metodi di interpolazione dei frame disponibili. Diamo un'occhiata.
Metodi di interpolazione frame
Il più vicino è il metodo predefinito. Il tuo NLE duplicherà i fotogrammi adiacenti per rallentare la riproduzione del metraggio. Tuttavia, con fotogrammi duplicati, l'aspetto del rallentatore sarà sfalsato.
La fusione dei fotogrammi è simile in quanto duplica i fotogrammi, ma unisce i fotogrammi duplicati e originali con dissolvenze incrociate per attenuare il nervosismo.
Il flusso ottico, che è quello che stiamo guardando oggi, utilizza la stima del movimento per generare nuovi fotogrammi dalla sorgente. In sostanza, il software interpola il fotogramma mancante analizzando e confrontando i dati dei pixel dai fotogrammi circostanti, creando ciò che sembrerebbe nel mezzo.
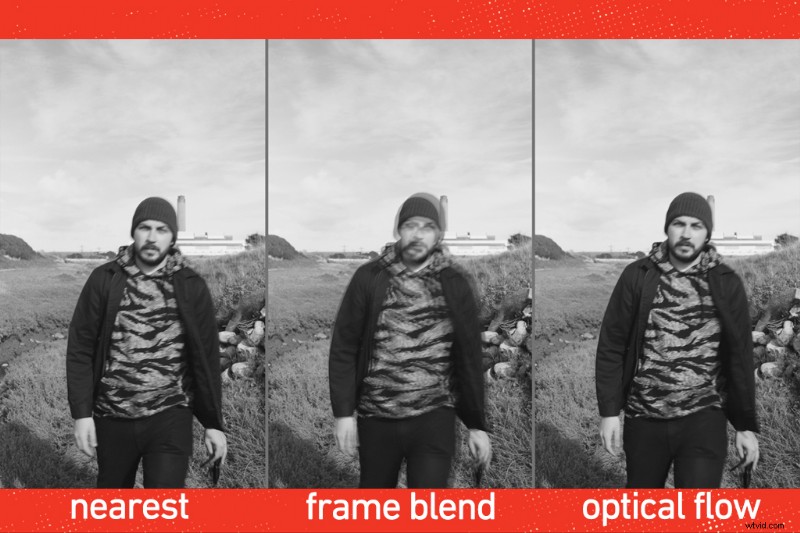
Nella maggior parte dei casi, se desideri che la tua ripresa venga visualizzata al rallentatore, è meglio filmare a una frequenza fotogrammi più elevata. Ma non è sempre possibile. Forse la tua fotocamera non scatta con un FPS elevato, o forse lo fa, ma solo a 1080p. O forse vuoi che il tuo scatto entri al rallentatore da una sequenza a 24 fps, ma la tua fotocamera non è in grado di aumentare la velocità. Pertanto, è necessario filmare a 24 fps 4K.
Analisi del flusso ottico
Innanzitutto, faremo in modo che il nostro modello si avvicini alla telecamera con uno sfondo relativamente statico e ridurremo la velocità del 25 percento. A questo punto, dovremmo fare clic su Pausa ed eseguire un controllo della realtà:l'utilizzo del flusso ottico non trasformerà il filmato a 24 fps e lo farà sembrare come se fosse stato girato con una fotocamera Phantom. Al massimo, otterrai una leggera diminuzione del rallentatore e, a seconda del soggetto del tuo video, potresti introdurre artefatti e immagini fantasma nella tua immagine.
I risultati, visti nel video, sono decenti, con artefatti di ghosting minimi o nulli.

Ma cosa succede se introduciamo un semplice movimento incrociato? Possiamo immediatamente vedere quell'orribile ghosting.

Tuttavia, come notato nel video, il ghosting è minuscolo quando mi muovo effettivamente con il soggetto. Perché otteniamo meno ghosting con una ripresa in movimento quando un'immagine statica dovrebbe, in teoria, essere migliore a causa della minore modifica delle informazioni complessive sui pixel che entrano nella scena?
Bene, l'interpolazione del flusso ottico funziona molto meglio con i media che contengono sfocatura da movimento minima o nulla e con soggetti che si muovono di fronte a uno sfondo per lo più statico. Il problema è a 24fps; c'è sempre la sfocatura del movimento con un soggetto che si muove attraverso l'inquadratura, sfondo statico o meno. Tuttavia, quando mi muovo con il soggetto e lo tengo al centro, in qualche modo lo nega. Usando questa base, se abbiamo il modello che fa la stessa cosa, ma su uno sfondo che si muove sporadicamente (nel nostro caso, le onde dell'oceano), questo peggiorerà ulteriormente l'interpolazione? L'esempio video dimostra che non fa differenza.
C'è una ragione per questo? In questo caso particolare, è il costume.
Il flusso ottico deve analizzare il movimento di ogni pixel per ogni fotogramma. Non sa quale sia lo sfondo o quale sia il primo piano e può lottare per separare i due. Di conseguenza, potresti vedere alcune deformazioni se gli elementi visivi sono dello stesso colore. Ad esempio, se applico il flusso ottico a un insieme di onde, possiamo vedere che non funziona molto bene a causa della somiglianza di contrasto e colore.

Solo quando c'è separazione tonale i dati possono essere analizzati correttamente. E anche quando si riprende un soggetto con un forte contrasto e una differenza di colore rispetto allo sfondo, se si muove velocemente attraverso l'inquadratura, causerà comunque l'effetto ghosting.
Trovo che il flusso ottico sia il più utile per gli scatti di paesaggi in movimento lento, poiché ci sono meno elementi in primo piano, meno modifiche ai pixel che si muovono sullo schermo e spesso puoi ridurre il clip più che se il soggetto fosse centrato sullo schermo.
Quando utilizzare il flusso ottico
- Se il soggetto rimarrà relativamente fermo con uno sfondo statico
- Se il soggetto si muove, prova a muoverti con lui
- Se l'immagine ha un forte contrasto tonale
- Per gli scatti ampi, assicurati che l'area abbia una gamma di colori e contrasti diversi.
- Limita la riduzione della velocità al 10–50 percento, ma per un effetto ghosting minimo, diminuisci di meno.
E ricorda, l'uso del flusso ottico non è un sostituto adatto per un frame rate più elevato, ma è uno strumento fantastico per creare l'illusione in modo sottile.
Ottieni altri suggerimenti e tecniche per la realizzazione di film con i nostri ultimi tutorial video.
- Tutto ciò che devi sapere sui filtri a densità neutra
- Cos'è HandBrake e come utilizzarlo per la transcodifica di video
- Ripresa, trasferimento e modifica di filmati in esterni
- Dal fuoco ai LED:tipi di illuminazione per il tuo set cinematografico
Immagine di copertina di Annette Shaff
