Se hai un enorme elenco di piccoli video che stai cercando di unire in uno, forse vorresti unirli insieme in un unico grande file. Esistono diverse fusioni e unioni di video che potresti trovare offrendo prestazioni decenti su come combinare i video su Windows 10 offline. Tratteremo le 7 migliori opzioni per unire i video su Windows 10 e Windows 11 da questa prospettiva.
Guida correlata:3 metodi semplici e gratuiti per dividere un video in più parti
1. Come unire video su Windows 10/11 con FilmForth
FilmForth è uno dei video joiner più influenti ed efficienti che tu possa mai sfruttare al meglio. L'editor video leggero ma potente ti consente di unire video in Windows 10 con passaggi facili da usare. Inoltre, ti consente anche di gestire varie attività di editing video come l'aggiunta di effetti speciali e filtri, adesivi divertenti, transizioni, creazione di intro di YouTube e molto altro.
Miglior fusione video gratuita per Windows:FilmForth
FilmForth è la migliore applicazione gratuita per la fusione di video che funziona su Windows 10 e Windows 11. Ti consente di combinare e dividere video clip in modo flessibile e di aggiungere transizioni ed effetti video fluidi.
Download gratuito
PRO
- Non hai bisogno di particolari capacità di editing video per unire i tuoi video
- Ti consente inoltre di salvare i video senza filigrana se opti per l'opzione premium
- Nessuna sequenza temporale e traccia complicata da seguire
CONTRO
- Supporta solo il sistema Windows
- Segnalati arresti anomali occasionali
Passaggio 1. Crea un progetto su FilmForth
Scarica FilmForth dal sito Web ufficiale di IoForth per scaricare e installare FilmForth da Microsoft Store. Una volta installata l'app, avviala e fai clic su Nuovo progetto per creare un nuovo progetto.
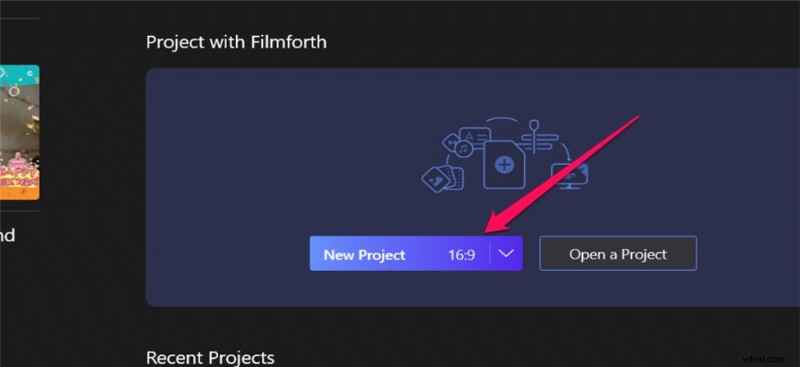
Crea un nuovo progetto in FilmForth
Passaggio 2. Importa i video clip che desideri unire
Importa i videoclip da unire nell'interfaccia dell'app. Puoi utilizzare la funzione di trascinamento della selezione o utilizzare la tradizionale funzione di aggiunta di file facendo clic su Aggiungi clip video/foto. Li troverai allineati nella tua sequenza temporale.
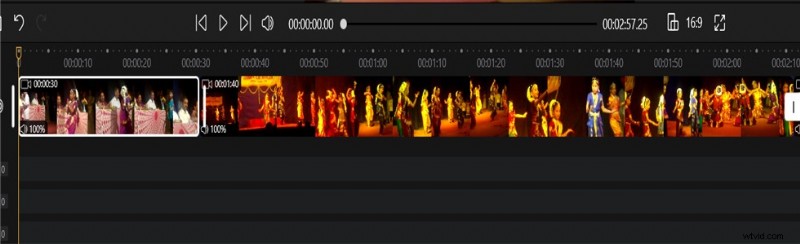
Importa due video
Passaggio 3. Combina più video in uno
I video che vengono aggiunti alla timeline di FilmForth verranno automaticamente combinati e uniti insieme durante il salvataggio e l'esportazione. Puoi utilizzare la funzione di trascinamento della selezione per modificare la posizione dei video dopo averli uniti insieme.
Fai clic su Salva video nell'angolo in basso a destra dello schermo e scegli l'opzione per la risoluzione prima di esportare il video facendo clic su Esporta video.
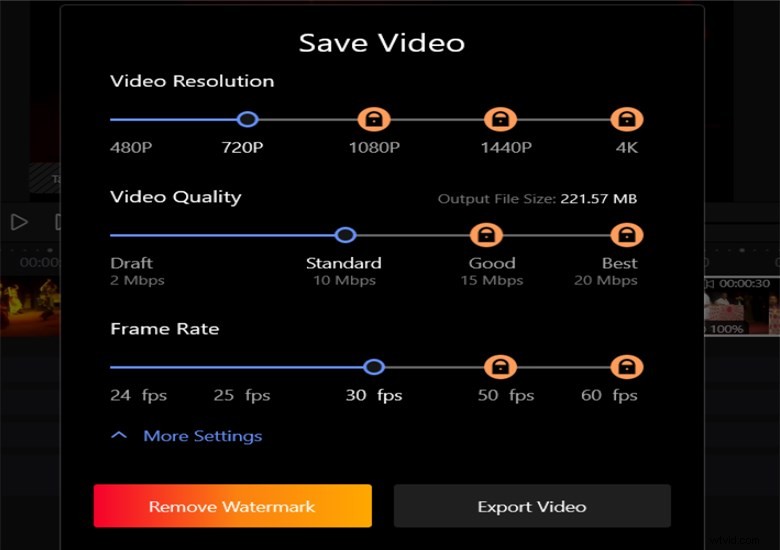
Esportato il video unito
Puoi eseguire le modifiche video se lo desideri prima di poter unire ed esportare il video. Quando salvi ed esporti il video, il file salvato sarà un file unito.
2. Come unire i video su Windows 10/11 con l'app Foto di Windows
Poiché ora non puoi utilizzare Windows Video Editor per unire i video (Windows Movie Maker), l'unica opzione integrata rimasta è Foto.
L'app Foto su Windows è uno dei migliori strumenti per unire i tuoi video e ci sono altre funzioni pratiche come il taglio dei video. Sebbene l'app sia etichettata come Foto, gestisce sia video che foto. L'app è preinstallata su Windows 10 e Windows 11. La facilità d'uso è una delle caratteristiche più forti a suo favore.
PRO
- Libero da usare e preinstallato
- La scelta migliore per dilettanti e principianti
- Facilità d'uso e interfaccia semplice
CONTRO
- Nessuna funzionalità avanzata
- Nessuna risorsa multimediale e modello
Passaggio 1. Apri l'app Foto e importa i video
Apri l'app Foto integrata e importa i video nell'app Foto. Fare clic sull'opzione Nuovo progetto video. Vai alla cartella in cui si trovano i tuoi video e aggiungi i video all'app.
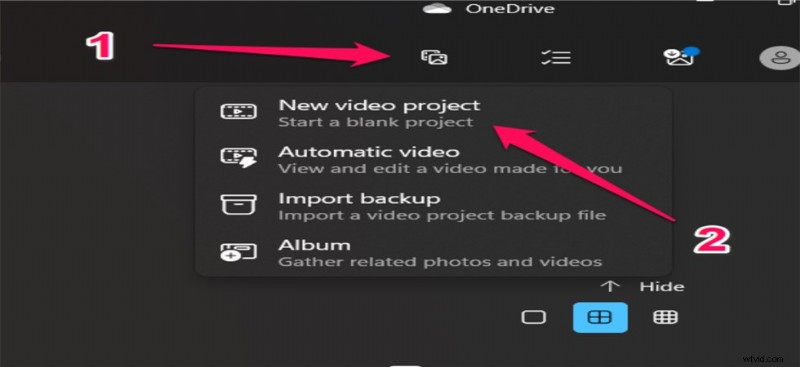
Importa il video nell'app Foto
Passaggio 2. Organizza la sequenza dei video e regola la stessa
Utilizzare la funzione di trascinamento della selezione per assemblare le clip nell'ordine corretto. Puoi persino utilizzare l'opzione Migliora per mettere a punto i video secondo le tue preferenze.
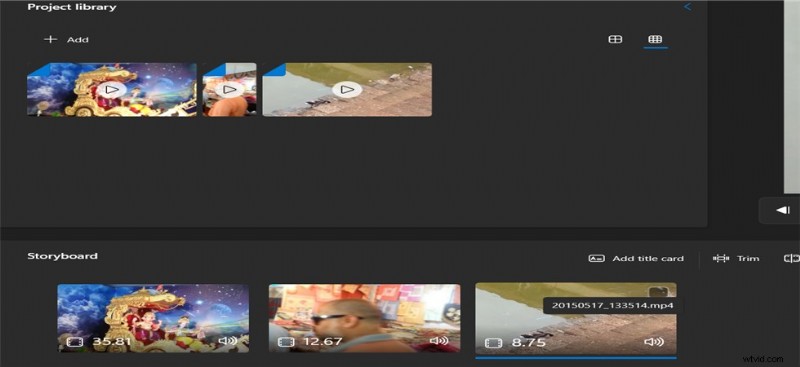
Riordina i due video
Passaggio 3. Termina il progetto ed esportalo
Una volta terminato il montaggio, esporta il video. Tocca l'opzione Termina video e poi Esporta. Puoi scegliere la qualità del video.
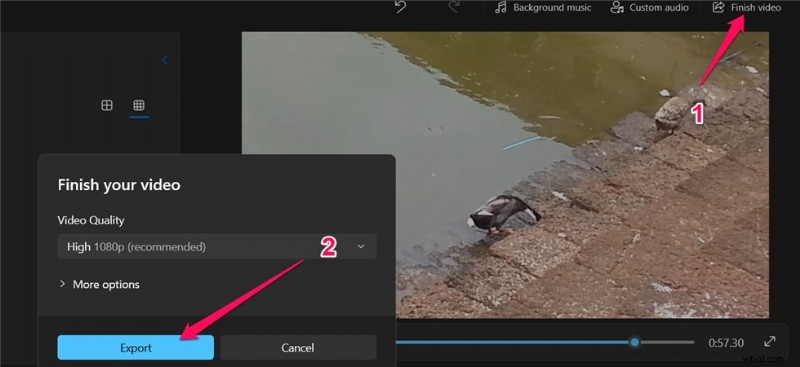
Esporta il video combinato in Foto
3. Come unire video su Windows 10/11 con Windows Movie Maker
Prima di poter andare avanti e utilizzare Windows Movie Maker per unire i video, è necessario notare che Microsoft ha interrotto Windows Movie Maker. Windows Movie Maker fa parte della suite Windows Essential Software. Lo strumento viene utilizzato per creare video e quindi pubblicarli su OneDrive, Facebook, Vimeo, YouTube e Flickr.
PRO
- Ti consentono di importare e organizzare filmati in diversi formati
- Temi eccellenti incorporati, transizioni divertenti
- Fornisci effetti e transizioni bravo
CONTRO
- soffre di frequenti arresti anomali
- Una traccia video e una traccia audio solo in qualsiasi istanza
Passaggio 1. Scarica Windows Movie Maker e installalo
Lo strumento non è più disponibile per il download. È possibile utilizzare il collegamento per il download dagli archivi, come indicato di seguito. Potresti anche averlo già sul tuo sistema.
- Scarica l'archivio di Windows Movie Maker
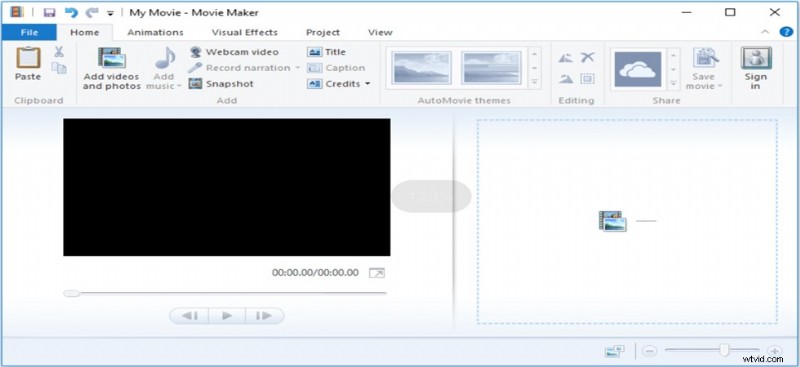
Carica video su Windows Movie Maker
Passaggio 2. Aggiungi i tuoi video
Individua la sezione Aggiungi video e foto nella scheda Home. Seleziona i clip video che desideri aggiungere. Puoi anche utilizzare la funzione di trascinamento della selezione per aggiungere i file.
Passaggio 3. Disponi i videoclip
Dovresti trovare tutti i video clip che hai importato elencati sotto la timeline. Puoi utilizzare nuovamente la funzione trascina e rilascia per una posizione corretta.
Passaggio 4. Salva i file video
Aggiungi le transizioni al video e troverai il video unito nell'ordine di preferenza in cui li hai configurati. Fai clic sul pulsante Salva filmato e sei a posto.
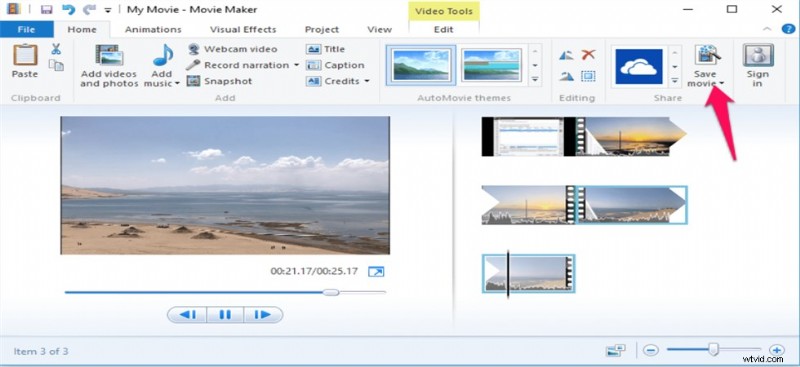
Salva i video uniti in Windows Movie Maker
4. Come unire i video su Windows 10/11 con Movavi Video Editor Plus
Uno strumento che esiste dal 2004, Movavi Video Editor Plus è stato un editor video capace per eccellenza. Con oltre 3 milioni di utenti, il servizio viene utilizzato in oltre 200 paesi in tutto il mondo. Dalla conversione di una registrazione dello schermo alla gestione di un'ampia gamma di esigenze di editing video, lo strumento è stato in grado di gestire tutte le esigenze di editing video che ti vengono in mente.
PRO
- Interfaccia semplice e di facile comprensione
- Opzione per la creazione di filmati più veloce
- Rilevamento del movimento
CONTRO
- Nessuna modalità di taglio avanzata
- Prestazioni di rendering più lente
- It May non è compatibile con alcuni dispositivi Apple
Passaggio 1. Scarica e installa Movavi Video Editor Plus
Scarica e installa Movavi Video Editor Plus su questo dispositivo. Dovresti essere in grado di completare il processo in pochi minuti.
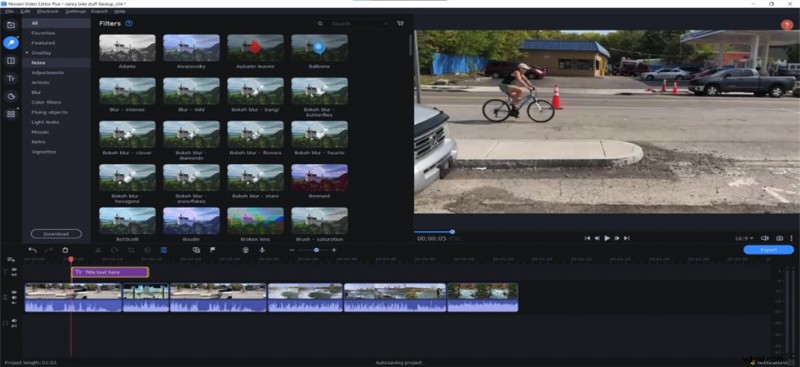
Apri Movavi Video Editor
Passaggio 2. Avvia il programma e aggiungi i tuoi file
Scegli l'opzione Aggiungi file per aggiungere i file alla piattaforma. Dovrebbero essere aggiunti al Media Bin. Trascinali e rilasciali sulla Timeline. Puoi anche regolare l'ordine dei video trascinandoli sulla timeline.
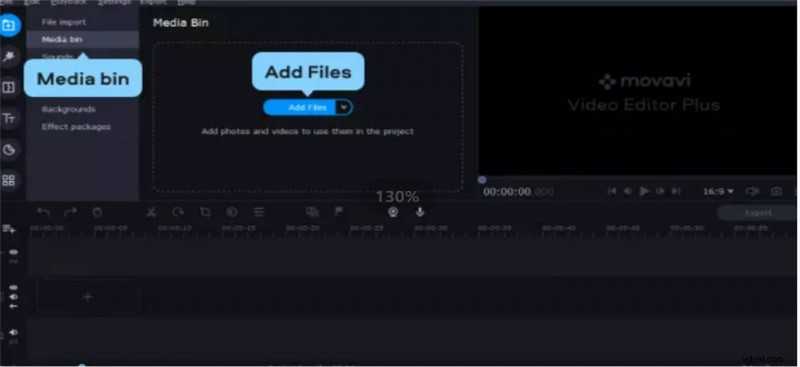
Aggiungi video a Movavi Video Editor
Passaggio 3. Salva il video modificato
L'esportazione e il salvataggio del video dovrebbero risultare nel video unito. Puoi applicare le transizioni e altre opzioni di editing video se stai cercando di modificare i video prima di unirli insieme.
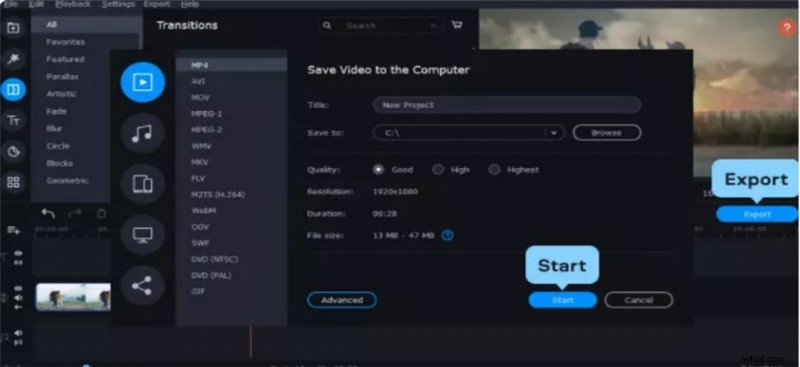
Salva i video modificati
5. Come unire i video su Windows 10/11 con Animaker
Lo strumento di fusione video di Animaker è un'altra fantastica opzione che potresti trovare piuttosto unica ed eccitante. È stato considerato lo strumento giusto per offrirti un'opzione per unire più strumenti insieme. Il semplice strumento dovrebbe rivelarsi molto utile nel fornirti un'interessante capacità di fusione di video.
PRO
- Opzioni di editing video più economiche
- Più facile da usare
- Un elenco estremamente utile di articoli di supporto
CONTRO
- Livello di funzionalità limitato
- Meno flessibilità
Passaggio 1. Scarica e installa Animaker
Scarica e installa Animaker. Puoi installare l'app e passare all'opzione Crea un video.
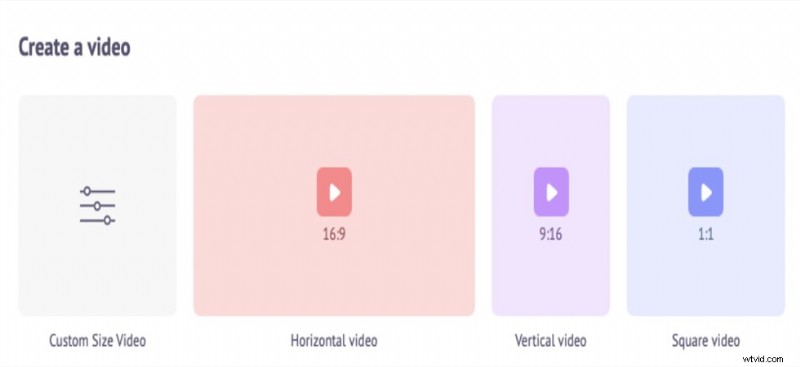
Crea un progetto in Animaker
Passaggio 2. Carica i video nello strumento
Puoi caricare video di dimensioni fino a 20 GB. Vai alla scheda Carica e fai clic sull'opzione Carica. Puoi trascinare e rilasciare i file se lo desideri.
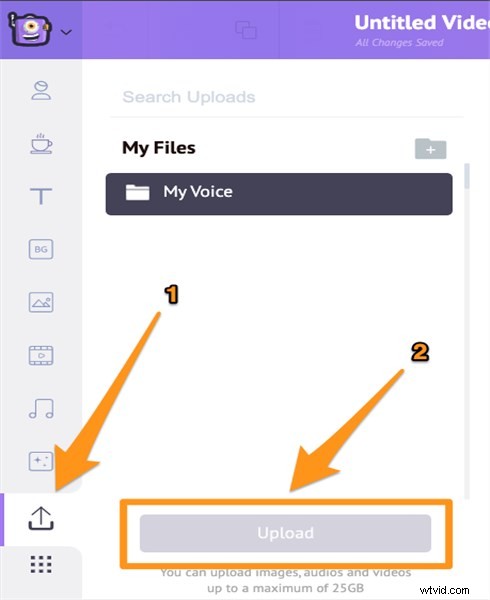
Combina i video in Animaker
Passaggio 3. Aggiungi i tuoi video e scaricali
Aggiungi i video alla sequenza temporale uno per uno. puoi persino applicare le opzioni di editing video secondo le tue preferenze. Una volta completata la modifica, puoi semplicemente fare clic su Pubblica.
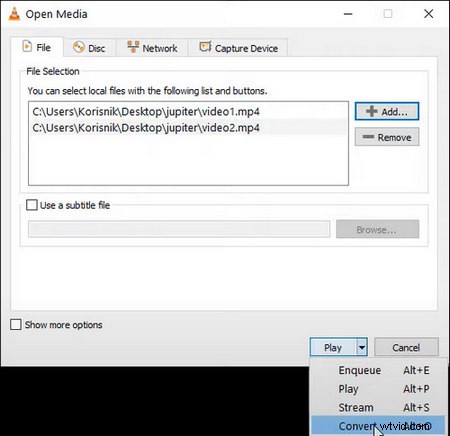
Scarica il video combinato in Animaker
6. Come unire i video su Windows 10/11 con VLC Media Player
VLC Media Player è un'app per lettore multimediale gratuita e open source ben accolta dal pubblico. Sebbene sia in realtà un'applicazione per lettore multimediale, offre funzionalità di editing video di base ma pratiche come la combinazione di video, il ritaglio, il ritaglio, la rotazione di video, ecc. Che lo rende una delle migliori fusioni video per Windows 10. La parte migliore è che molti di noi potrebbero aver già installato VLC sui propri dispositivi.
PRO
- Completamente gratuito da usare
- Ampie funzionalità relative ai media
- Funzionalità di download di video supportate
CONTRO
- Il processo di unione dei video non così intuitivo
- Non sono disponibili funzionalità di editing video di livello superiore
Passaggio 1. Scarica e installa VLC dal sito Web ufficiale di VideoLan.
Passaggio 2. Avvia VLC Media Player, vai alla scheda Media e seleziona Apri più file dal menu a discesa.
Passaggio 3. Premi il pulsante Aggiungi per importare i video che intendi unire.
Passaggio 4. Dalla finestra Apri media, premi il triangolo rivolto verso il basso dal pulsante Riproduci e seleziona Converti.
Passaggio 5. Dalla successiva finestra Converti, specifica il formato di output e premi Avvia.
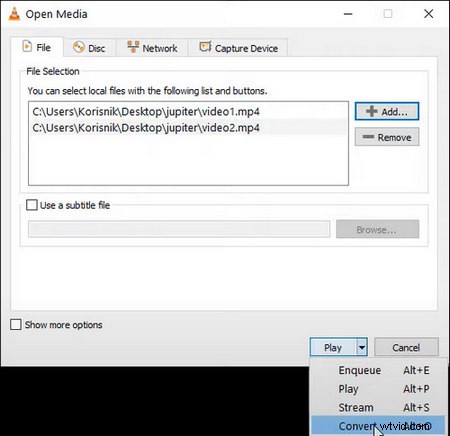
Unisci video in VLC
7. Come unire i video su Windows 10/11 con Adobe Premiere Pro
Adobe Premiere Pro è sempre l'opzione prioritaria se desideri modificare i tuoi video in modo più professionale. E l'unione dei video non fa eccezione. L'utilizzo di Premiere Pro per unire i video offre un controllo migliore sul processo di unione, una maggiore precisione nella divisione dei video e funzionalità estese in termini di unione dei video. Di seguito scoprirai come unire facilmente i video in Premiere Pro.
PRO
- Il processo di unione video professionale
- Controlli precisi sui video divisi e uniti
- Transizioni di livello professionale da aggiungere tra i video uniti
CONTRO
- Un'unione di video Windows 10 a pagamento
- Curve di apprendimento per i principianti dell'editing video
Come unire video su Windows 10 utilizzando Premiere
Passaggio 1. Avvia Premiere Pro sul tuo computer e importa i video che intendi unire in uno solo.
Passaggio 2. Trascina e rilascia i clip video importati nella timeline.
Passaggio 3. Trascina e rilascia per riorganizzare i clip nella timeline e usa Maiusc + clic per selezionare tutti i video clip che intendi unire.
Passaggio 4. Fai clic con il pulsante destro del mouse sui video clip selezionati e fai clic su Nidifica per creare una sequenza nidificata.
Passaggio 5. Premi OK per confermare. Una sequenza nidificata è un contenitore che contiene i video uniti.
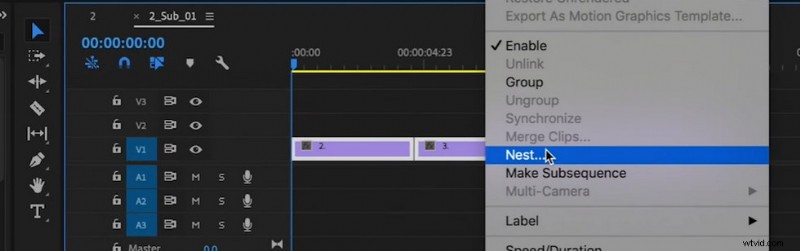
Unisci due video in Adobe Premiere Pro
Assicurati di aggiungere transizioni ai video uniti
Dopo aver unito più video in uno, diversi segmenti video aggiunti all'intero video potrebbero sembrare strani. L'aggiunta e l'inserimento di effetti di transizione video in ogni video adiacente è un modo perfetto per rendere i tuoi video più fluidi. Molte fusioni video introdotte in questo articolo offrono fantastici effetti di transizione video, ed ecco come aggiungere transizioni ai video nell'editor video FilmForth.

Effetti di transizione
1. Quando hai unito due clip video in FilmForth, premi l'icona di transizione che si trova tra i due video uniti.
2. Premi il pulsante Transizione e cerca una transizione preferita da un elenco di effetti di transizione fluidi. Regola la durata della transizione, se necessario.
3. Premi il pulsante backspace in basso a sinistra e l'effetto di transizione selezionato verrà aggiunto automaticamente ai tuoi video uniti.
Per maggiori dettagli, puoi fare riferimento alla nostra guida sull'aggiunta di transizioni ai video.
I pensieri conclusivi
Ci sono diversi motivi per cui vorresti unire più video. Se stai cercando di unire più video, scoprirai di avere accesso a più strumenti per aiutarti a raggiungere l'obiettivo.
Puoi mettere alla prova una serie di questi strumenti e scegliere quello che meglio soddisfa le tue esigenze e preferenze individuali. Tutti e cinque i metodi descritti nella discussione precedente dovrebbero aiutarti a unire due video in Windows 10.
