Come creare un video al rallentatore per Instagram
Da allora, quasi tutti i produttori di telefoni offrono una funzionalità della fotocamera al rallentatore, che può non solo rendere i tuoi film più cinematografici e artistici, ma anche molto più divertenti da guardare.
Quindi cosa succede se hai preso una clip divertente ma a velocità regolare per Instagram e vorresti aver optato per un rallentatore?
Puoi rallentarlo rapidamente e facilmente, online, senza dover acquistare alcun software di editing costoso o complicato. Ecco come in tre semplici passi...
-
Carica la tua clip
Vai allo strumento Video al rallentatore di Clideo, che ti consente di creare un video al rallentatore per Instagram su Android, iPhone, Mac, PC o qualsiasi altro dispositivo.
Sarai accolto da un grande pulsante blu "Scegli file". Tocca questo e carica un file.
In alternativa, puoi caricarlo da Google Drive o Dropbox:fai semplicemente clic sulla freccia rivolta verso il basso all'estremità destra del pulsante, premi l'icona appropriata per accedere e seleziona il video necessario.
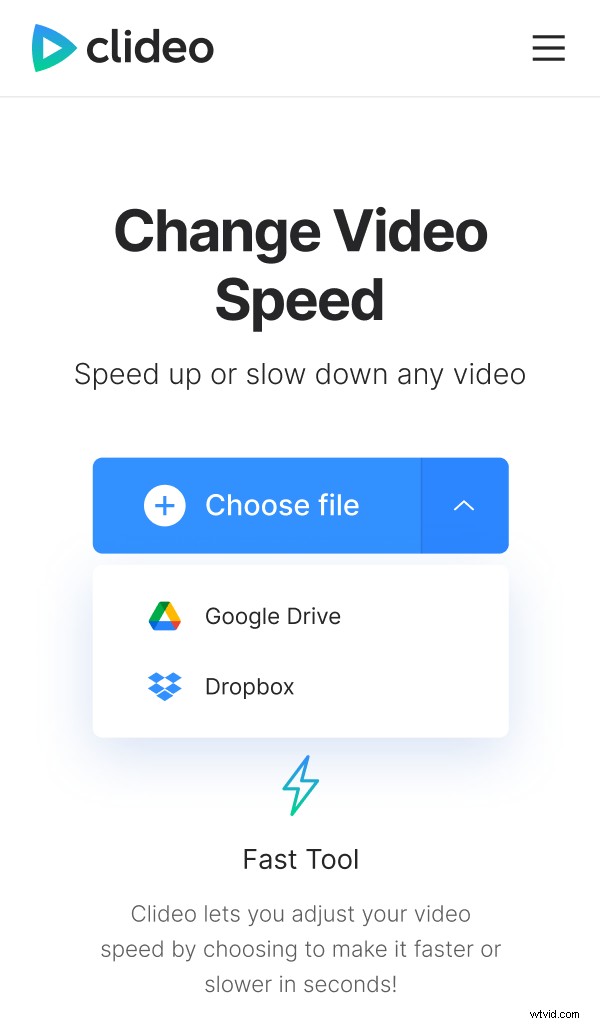
Lo strumento supporta la maggior parte dei formati principali, inclusi MP4, AVI, MPG, VOB, WMV, MOV e altri.
La tua clip inizierà automaticamente a caricarsi sui server di Clideo.
-
Rallentannnnn
Successivamente, verrai indirizzato alla pagina dell'editor. Qui puoi scegliere di velocizzare il video fino a 4.0x o rallentarlo fino a 0.25x tramite i controlli sul lato destro.
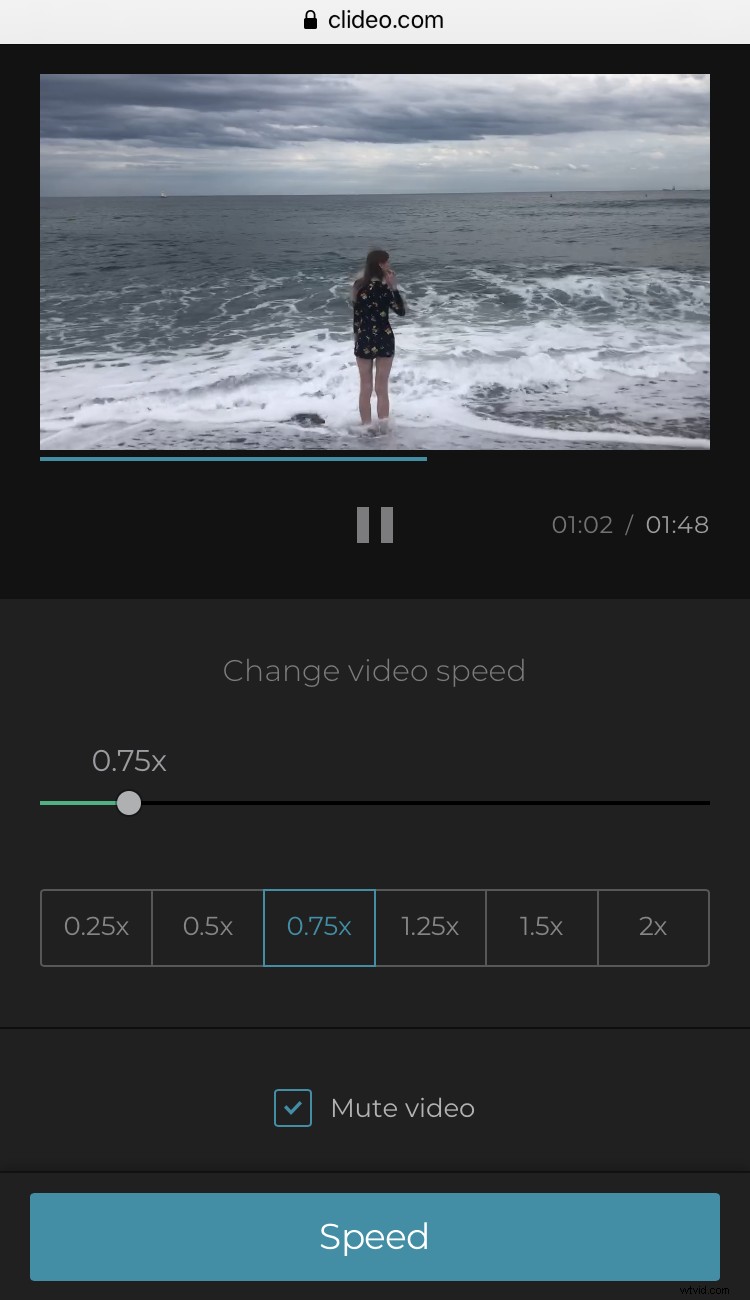
Hai bisogno di disattivare l'audio? Fallo tramite una casella di spunta in basso a destra. E se hai bisogno di cambiare il formato di output puoi farlo in basso a sinistra. Consigliamo il formato MP4 per Instagram.
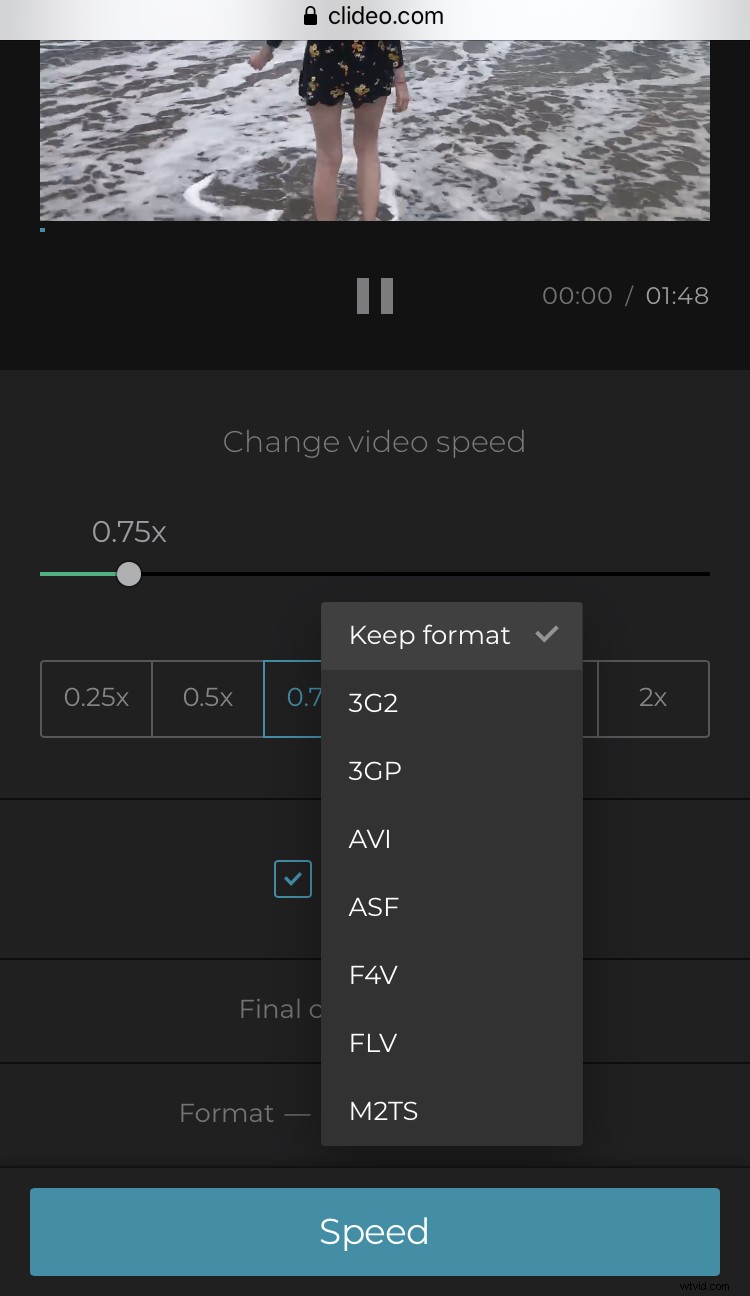
Infine, premi il pulsante "Velocità" nell'angolo in basso a destra per inviare la clip per l'elaborazione finale.
-
Salvalo!
Ora sarai in grado di guardarlo direttamente nel tuo browser tramite il pannello di anteprima controllando il pulsante di riproduzione. Se sei soddisfatto, seleziona "Scarica" per salvarlo sul tuo dispositivo. Ancora una volta, puoi salvarlo sui tuoi account di archiviazione cloud, se preferisci, toccando la freccia giù.
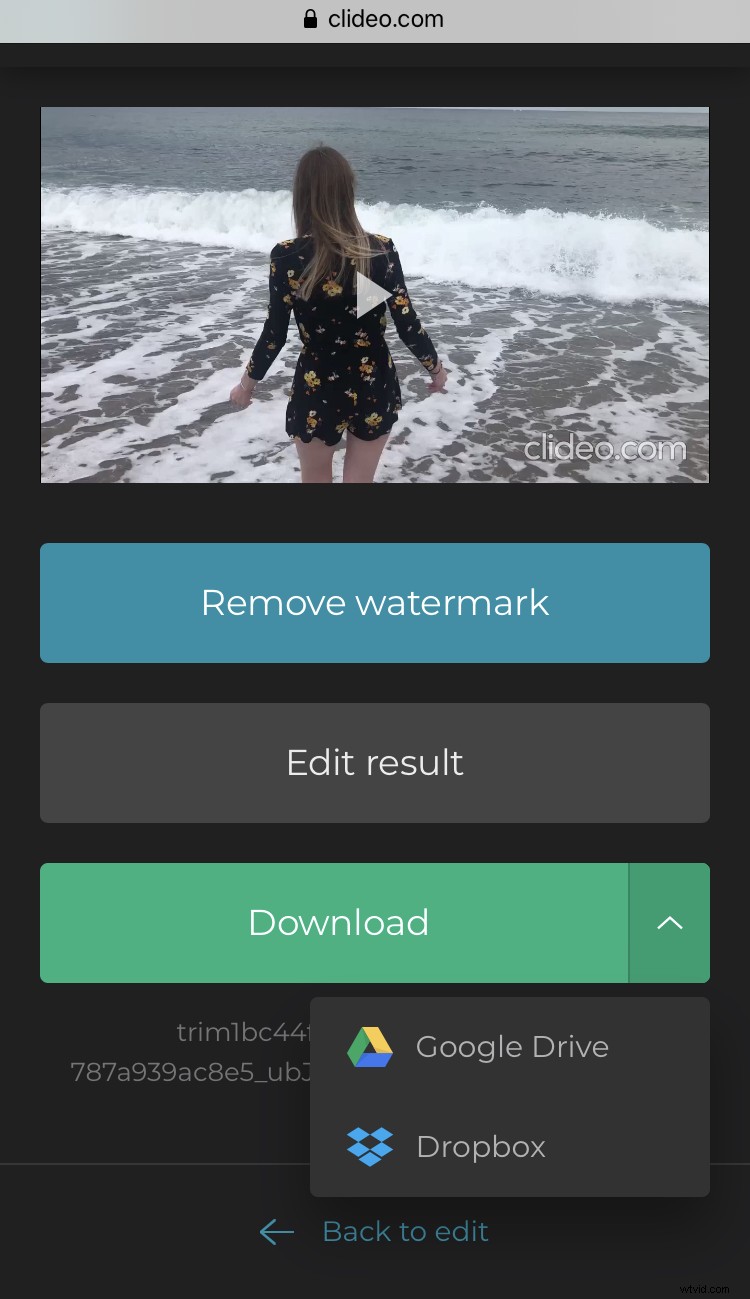
Non sei soddisfatto al 100% del risultato? Fai clic sul link "Torna alla modifica" e apporta le modifiche nell'editor senza ricominciare da capo.
