Adobe Premiere è uno di quei programmi facili da imparare e difficili da padroneggiare. Ecco 15 cose che ho imparato lungo il percorso che ti aiuteranno a diventare un professionista.
Sei stanco di passare tutto il tuo tempo a capire le cose in Premiere? Vuoi velocizzare il tuo flusso di lavoro di editing? Vuoi eliminare il programma e non guardare mai più una schermata di rendering, quindi vendere i tuoi effetti personali per iniziare una vita di solitudine in montagna? Bene, non farlo. Oggi ti mostrerò 15 cose che ho imparato in Premiere nel corso degli anni che vorrei sapere da principiante, così puoi andare oltre quella fase amatoriale e diventare una Premiere. . . pro.
Prendilo . . . ? Non importa. Iniziamo.
1. Sincronizzazione audio
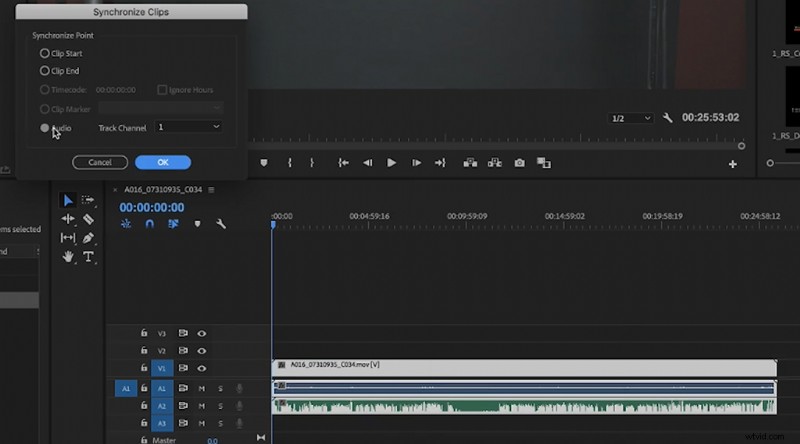
Quando ho iniziato a utilizzare le clip registrate su un sistema audio e video separato, sincronizzavo sempre ciascuna clip individualmente con un batacchio e usavo il processo manuale per allineare correttamente le clip. Lo stavo facendo finché non ho trovato il percorso molto più semplice:il pulsante di sincronizzazione.
Trascina il clip audio e video nella timeline, quindi seleziona entrambi. Fare clic con il pulsante destro del mouse, quindi selezionare Sincronizza . Verrà visualizzata la finestra di sincronizzazione e da lì, seleziona il pulsante audio per sincronizzare entrambe le tracce. Ricorda, la tua fotocamera ha bisogno dell'audio scratch per funzionare, quindi assicurati di registrare l'audio integrato prima di scattare. Dopo aver fatto clic sul pulsante di sincronizzazione, le tue tracce verranno sincronizzate.
Se desideri creare un cestino pieno di clip sincronizzate, puoi selezionare le clip sincronizzate, fare clic con il pulsante destro del mouse, selezionare gruppo , quindi trascina i clip uniti in un nuovo cestino.
2. Codifica colore con i contenitori
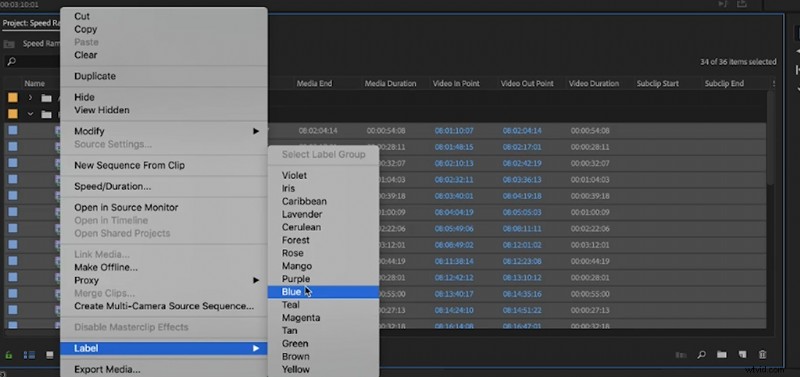
Se sei come me, hai problemi a mantenere organizzata la finestra del tuo progetto. Una piccola cosa che ho imparato per mantenerlo pulito dal momento in cui avvii il tuo progetto è importare le cartelle direttamente in Premiere. Non è necessario selezionare in gruppo ogni clip per importarle tutte:puoi trascinare l'intera cartella in Premiere, che la trasformerà automaticamente in un cestino etichettato.
Quindi, per semplificare le cose, organizza le tue risorse durante l'importazione sul disco rigido, quindi quando devi importare, puoi semplicemente trascinare le cartelle all'interno. Per organizzare ancora di più, prova a codificare a colori i tuoi clip. Evidenzia le clip in ogni contenitore e seleziona un colore dalla scheda dell'etichetta. Ora, ogni cartella avrà il proprio colore corrispondente nella timeline, che ti aiuterà a tenere traccia di ogni tipo di risorsa, soprattutto se hai molti tipi di clip audio e video di diverse fotocamere e registratori.
3. Personalizzazione dell'area di lavoro

Il tuo spazio di lavoro Premiere è di fondamentale importanza per la velocità delle tue modifiche. Ecco, ho Premiere aperto. Questa è la normale pagina di modifica utilizzata dalla maggior parte degli editor. Le tre finestre che tendo a utilizzare di più sono la scheda Colore Lumetri, la scheda Effetti e la scheda Controlli effetti. Sul lato destro, ho unito la scheda Lumetri e la scheda Effetti in modo che siano facilmente accessibili durante una modifica. Aggiungerò anche la scheda Grafica essenziale laggiù per un rapido accesso alla grafica.
Dopo aver personalizzato il tuo spazio, puoi salvarlo andando su Finestra> Area di lavoro> Salva come nuova area di lavoro . Ora puoi accedere al tuo spazio su misura anche dopo aver chiuso il software. Una scorciatoia da tastiera che dovresti conoscere è la scorciatoia a schermo intero:il tasto tilde massimizzerà qualsiasi finestra in Premiere, il che aiuta se desideri una rapida visualizzazione a schermo intero della finestra del tuo programma.
4. Opzione + trascina per copiare una clip

Stanco del vecchio Command C + Command V per duplicare le tue clip? Per una rapida duplicazione, tieni semplicemente premuto il tasto opzione e trascina una clip selezionata di lato per duplicare quella clip. È inoltre possibile utilizzare il tasto opzione per selezionare singoli livelli di file multimediali raggruppati, ad esempio un clip video con audio allegato. Lo uso sempre per eliminare in batch l'audio scratch dalla mia sequenza temporale una volta terminata la sincronizzazione.
5. Ctrl/Cmmd + K per dividere le clip
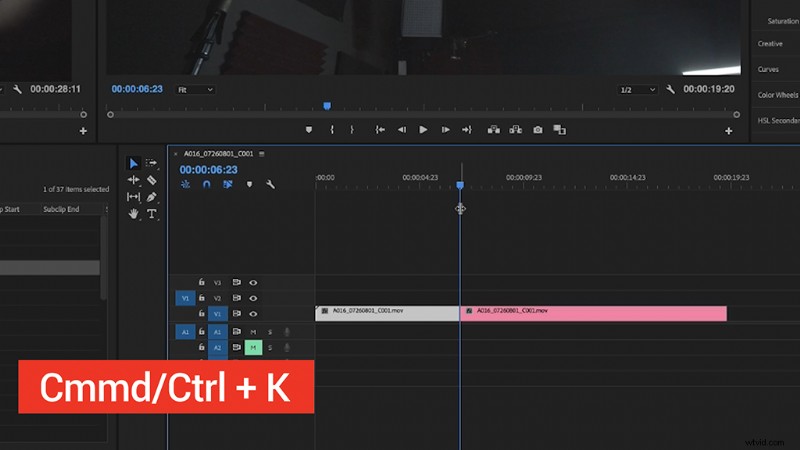
Uno dei miei più grandi fastidi da principiante in Premiere è stato l'utilizzo dello strumento di taglio. Era goffo e non era efficiente come volevo quando volevo dividere una clip. Con la scorciatoia Ctrl/Cmmd + K, puoi creare una divisione direttamente sulla timeline nella tua testina di riproduzione. Questa è probabilmente la mia scorciatoia più utilizzata e, per una buona ragione, fa risparmiare tempo.
6. Scheda Nuovo elemento:barre e toni, video nero, colore opaco
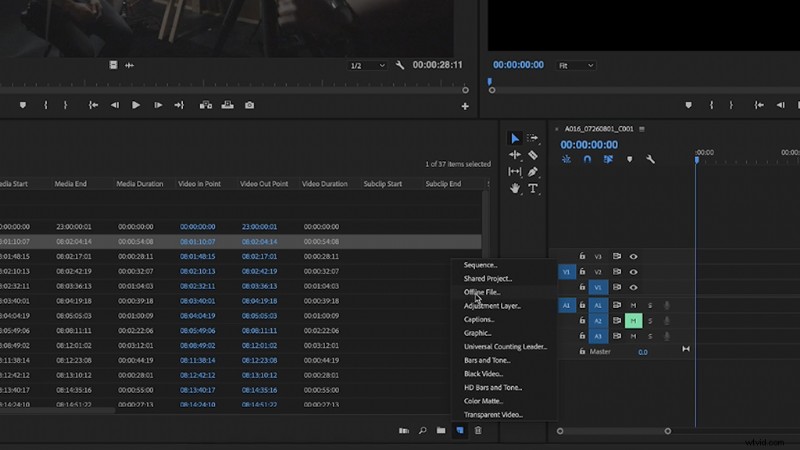
Una cosa che molti nuovi utenti non conoscono in Premiere è la scheda Nuovo elemento. C'è un intero carico di risorse che sono super utili per i tuoi video. Eccone tre che trovo più utili.
- Il livello di regolazione è perfetto per applicare un effetto all'intera sequenza temporale. Se sto cercando di applicare una LUT all'intera timeline molto rapidamente, aggiungerò un livello di regolazione nella parte superiore della timeline e quindi aggiungerò la LUT da lì. L'effetto verrà trasferito a tutto ciò che si trova al di sotto del livello di regolazione.
- Il video nero l'elemento è ottimo da posizionare sotto la grafica che necessita di uno sfondo nero.
- Barre e tono è anche molto comodo se hai bisogno di avvisare qualcuno.
7. Trascinando le schede Video o Audio dalla clip
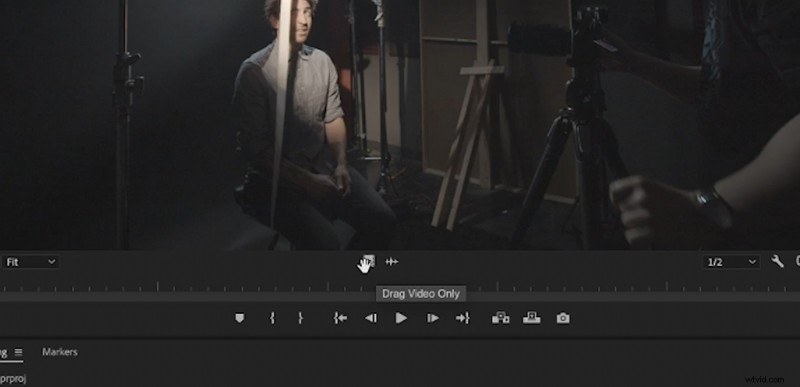
Quando stai provando a lanciare un clip B-roll dalla finestra sorgente, trascinalo semplicemente dall'icona della piccola striscia di pellicola e trascinerà il video solo sulla tua timeline, senza l'audio. Lo stesso vale per trascinare l'audio dall'icona della forma d'onda accanto alla striscia di pellicola.
8. Sostituisci con After Effects Comp

Se hai bisogno di una rapida sequenza di titoli AE sopra una delle tue clip, ma non vuoi affrontare la seccatura di aprire un nuovo progetto e renderizzare qualcosa, prova a sostituire la tua clip con una composizione AE. Fai clic con il pulsante destro del mouse e seleziona Sostituisci con After Effects Composition . Da lì, AE si aprirà con la tua clip e potrai aggiungere titoli ed effetti direttamente a quella clip. Non è nemmeno necessario eseguire il rendering:salva il progetto AE e si collegherà automaticamente al progetto Premiere.
Per altri tutorial di After Effects per principianti, dai un'occhiata alla serie di Todd Blankenship su After Effects.
9. Guadagno audio

Se vuoi aumentare in batch il volume della tua timeline audio, il pulsante Guadagno audio è uno strumento super efficace. Evidenzia semplicemente i clip che desideri aumentare e seleziona Audio Gain . Da lì, aggiungi alcuni decibel di volume e la tua sequenza temporale diventerà più forte.
10. Nidificazione di clip/grafica di grandi dimensioni
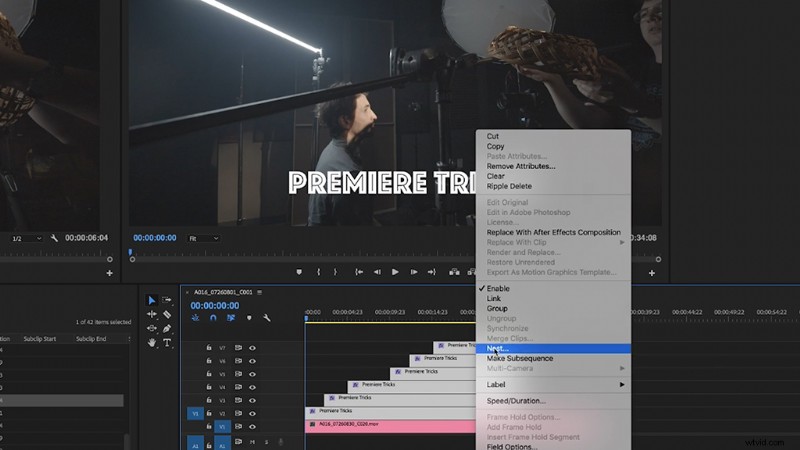
Se hai un enorme stack grafico che occupa troppo spazio sulla timeline, prova a nidificare i tuoi clip. Consolida tutti i livelli selezionati sulla timeline in un unico livello. Evidenzia i clip desiderati, fai clic con il pulsante destro del mouse e seleziona Nestisci . Ridurrà tutte quelle clip su una traccia. Se devi accedere ai singoli livelli, fai doppio clic sul nido e ti porterà a una sequenza che include le clip sorgente.
11. Lumetri:Usare le Curve
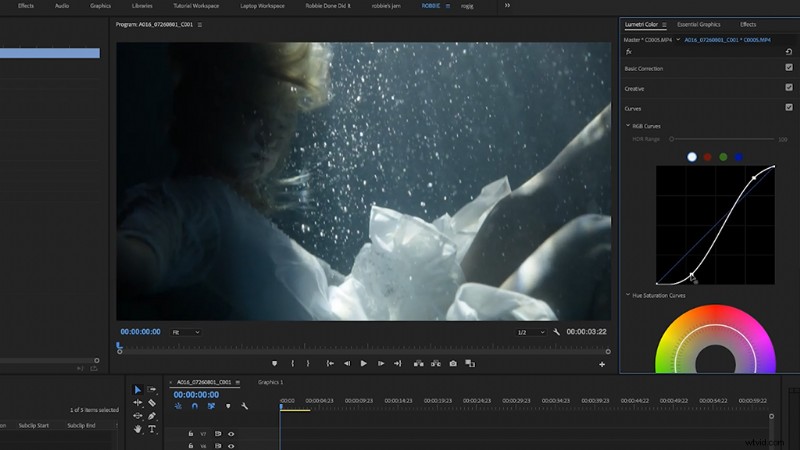
L'aggiunta di contrasto è una delle tante cose che devi fare al metraggio Log o S-Log per farlo sembrare giusto. Ma il cursore del contrasto su Lumetri Color non lo taglierà. Prova a "schiacciare gli scuri" della tua clip creando una curva sinusoidale nella sezione Curve di Lumetri Color. Questo schiaccerà le parti più scure delle tue clip mentre fa apparire i punti salienti.
12. Scheda Creatività Lumetri
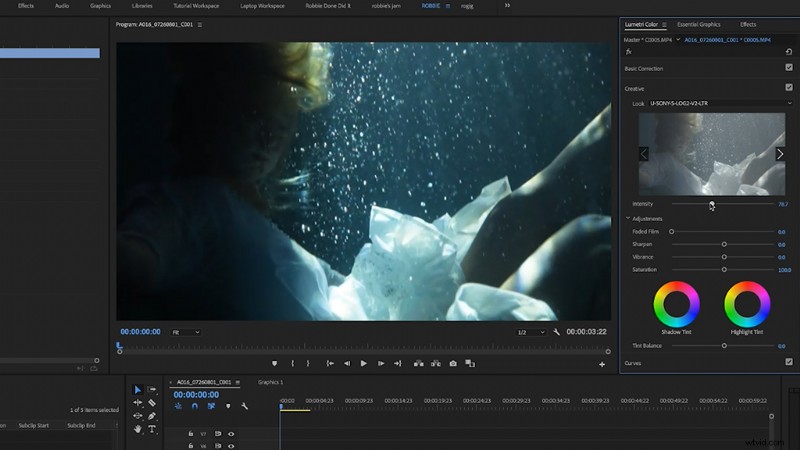
La maggior parte dei tutorial LUT ti dirà di aggiungere la LUT alla sezione "Input LUT" di Lumetri Color. Voglio dire, sembra la più ovvia. Ma non hai il controllo sull'intensità. Prova ad aggiungerlo alla sezione "Aspetto" della scheda Creatività. Ti consentirà di utilizzare uno slider per regolare l'intensità della LUT.
13. Copia e incolla gli attributi usando Ctrl+Alt+V
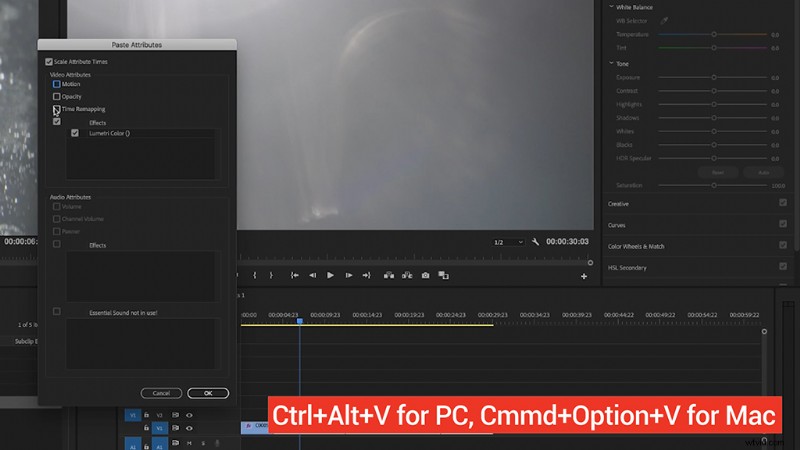
Questa è solo una scorciatoia da tastiera che uso molto. Supponiamo di avere una sfumatura di colore sulla prima clip nella mia timeline e un'intera riga di clip accanto che richiedono la stessa sfumatura. Vorrei semplicemente Ctrl/Cmd+C la clip per copiarne le proprietà, quindi selezionare il resto delle clip e premere Ctrl+Alt+V (per PC) o Cmd+Opzione+V per Mac. Si aprirà la scheda "Incolla attributi", che ti consente di incollare gli attributi della clip copiata.
14. Mascheratura e tracciamento con lo strumento Penna
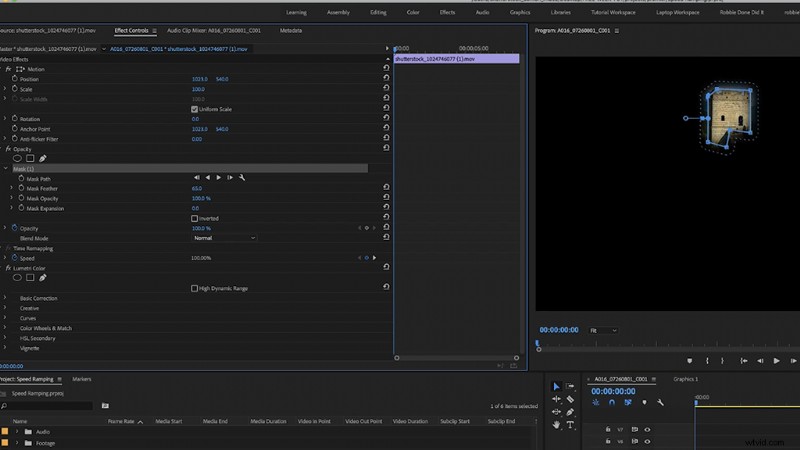
Uno dei più grandi errori nella mia prima educazione a Premiere è stato non imparare a mascherare correttamente. Se desideri aumentare le alte luci sul viso di qualcuno, ma non sullo sfondo, crea una nuova maschera utilizzando lo strumento penna in Opacità . Cerchia l'area desiderata, quindi apparirà una nuova maschera. Duplica la clip originale e posizionala sotto la clip mascherata. Ora hai due livelli individuali che puoi modificare separatamente. Se si tratta di un volto in movimento, puoi seguirlo direttamente in Premiere. Basta fare clic sul pulsante di riproduzione accanto alla maschera nei Controlli effetti e Premiere traccerà automaticamente quel volto per la durata del clip.
15. Impostazioni di rimappatura del tempo
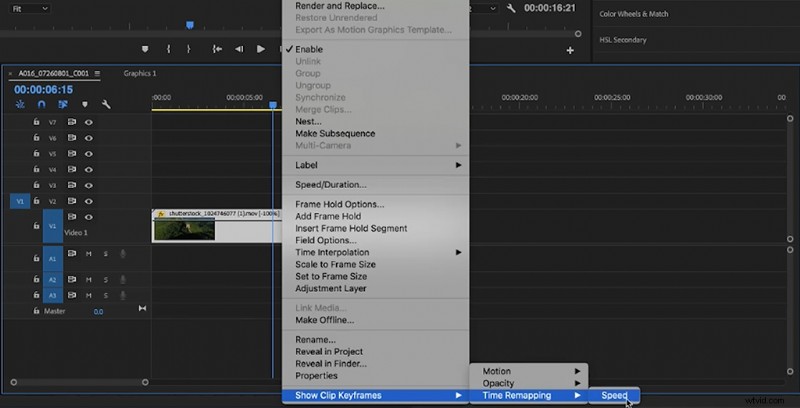
Se vuoi eseguire una rampa di velocità, non preoccuparti dell'effetto "Velocità/Durata" sulla clip. Puoi effettivamente farlo direttamente sulla clip facendo clic con il pulsante destro del mouse> Mostra fotogrammi chiave clip> Rimappatura temporale> Velocità . Questo posizionerà un piccolo elastico sulla clip che puoi usare per aumentare e diminuire la velocità della clip. Crea una rampa posizionando un fotogramma chiave con lo strumento penna e sollevando un lato della fascia. Per ulteriori informazioni sulla rampa di velocità, dai un'occhiata al nostro tutorial sulla rimappatura del tempo.
Ti interessano le tracce che abbiamo utilizzato per realizzare questo video?
- "Fine Wine" di Soulish
- "Grooving Around You" di Ulas Pakkan
- "Flaming Lo Fi" di Trending Music
- "Abstract Chill Hop" di Trending Music
- "Allettante" di Trending Music
- "Warmer than Tape" di Sugar Beats
- "Hot Hip" di Trending Music
- "Classic Beat" di Sugar Beats
Cerchi maggiori informazioni sulla produzione di film e video? Dai un'occhiata a questi articoli.
- Scatto di foto e video subacquei per la prima volta
- Suggerimenti per la registrazione di ADR autonomamente — con un budget limitato
- Come costruire una luce per palloncini a LED fai-da-te super luminosa
- Come girare un documentario in una posizione remota
- Le basi dell'animazione rotoscopica in After Effects
