
L'ultimo aggiornamento di Adobe ad Adobe Premiere CC ha reso più accessibile che mai per i principianti l'inizio dell'editing video, ma se la tua potenza di elaborazione è limitata, il ritardo di riproduzione può rendere frustrante il processo di editing. Ecco sei modi per ridurre il ritardo di riproduzione durante la modifica della sequenza temporale. Non daremo alcun suggerimento per le riprese in un formato di file migliorato o per l'aggiornamento del PC, questi suggerimenti sono per miglioramenti a un progetto attuale che possono essere applicati immediatamente. Con questo in mente, in uno...
1. Aumenta la capacità di memoria
Adobe consente all'utente di definire quanta RAM sarà dedicata a Premiere Pro CC, quindi il primo passo ovvio è massimizzare la sua disponibilità. Per fare ciò, apri la finestra Preferenze e seleziona la scheda Memoria. Riduci la "RAM riservata ad altre applicazioni" al numero più basso possibile e premi OK.
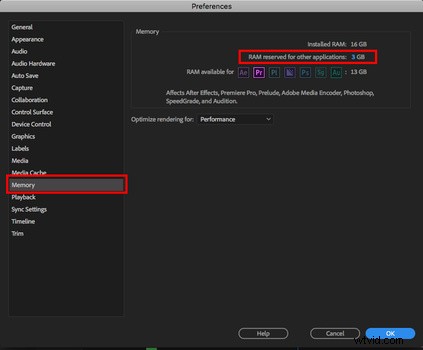
2. PC MOT
La modifica del video richiede molta memoria, quindi se stai riscontrando un ritardo nella riproduzione, assicurati che tutte le altre applicazioni siano chiuse. Elimina o sposta i file in modo che ci sia almeno il 20% di spazio sul disco rigido interno. Memory Clean 2 è un'utile app gratuita per Mac che darà un aggiornamento alla tua RAM. Fondamentalmente, assicurati che la tua macchina sia la migliore versione possibile prima di aprire Premiere Pro CC.
3. Modifica la risoluzione di riproduzione
Nella parte inferiore destra della finestra del programma, cambia il menu a discesa "Completo" con una risoluzione ridotta come ½ o ¼. Ciò riduce i dettagli della risoluzione di riproduzione ma diminuirà significativamente il ritardo. Mentre sei qui, fai clic sulla chiave inglese accanto al menu a discesa e assicurati che "Riproduzione di alta qualità" sia disattivata.
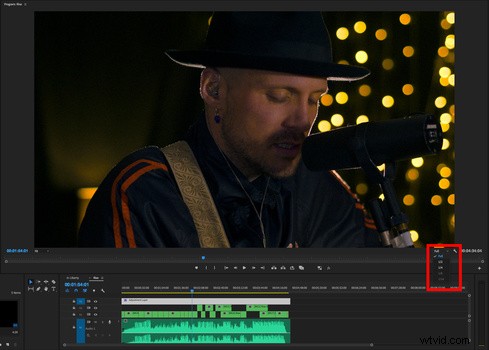
4. Disattiva FX globale
È sempre meglio modificare la sequenza temporale prima di iniziare a correggere o aggiungere effetti per aumentare le possibilità di una riproduzione senza ritardi. Ma se hai aggiunto effetti durante la modifica, puoi disattivare tutti gli effetti utilizzando il pulsante "Global FX Mute" nella finestra del programma. Se questo non è visibile, fai clic sul + in basso a destra della finestra, quindi trascina l'icona "fx" nella riga dell'icona. Ciò migliorerà notevolmente la riproduzione di quei clip con effetti.
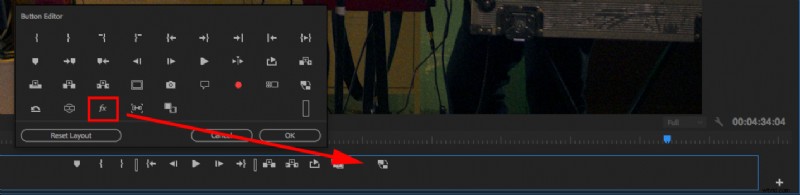
5. Chiudi ambiti e barre audio
Gli ambiti di colore e le barre audio, in misura minore, aumentano la richiesta di riproduzione in tempo reale e non sono necessari nella fase di modifica della timeline, quindi chiudili rispettivamente pannelli per ridurre la richiesta di attività non essenziali ad alta intensità di memoria che la tua macchina deve eseguire.
6. Crea proxy
Se hai eseguito tutte le operazioni precedenti ma continui a riscontrare un ritardo significativo nella riproduzione del video, è il momento di creare file proxy. I file proxy sono versioni più piccole dei file originali utilizzati per la modifica. Una volta completata la modifica, è possibile ripristinare i file originali. Questa è una pratica standard per gli editor professionisti, dati i file di grandi dimensioni utilizzati nelle produzioni professionali, ma la teoria è la stessa per i dilettanti che riprendono in 4K con fotocamere consumer e utilizzano PC o Mac più lenti.
Evidenzia i file sorgente nella finestra Progetto, fai clic con il pulsante destro del mouse e seleziona "Proxy", "Crea proxy..." Sperimenta con i predefiniti per trovarne uno da riprodurre senza problemi sulla tua macchina. La creazione dei proxy richiederà del tempo a seconda della quantità di filmati che hai, di solito lo lascio funzionare durante la notte per progetti più grandi. Di nuovo in Premiere Pro, assicurati che il pulsante "Attiva/disattiva proxy" si trovi nella finestra del programma, siano i due quadrati con le frecce e si trovi nel menu + se non è visibile. Tieni presente che la creazione di proxy renderà i nuovi file pesanti in termini di memoria, quindi avrai bisogno dello spazio sul disco rigido. Puoi eliminare i proxy una volta completato il tuo progetto.
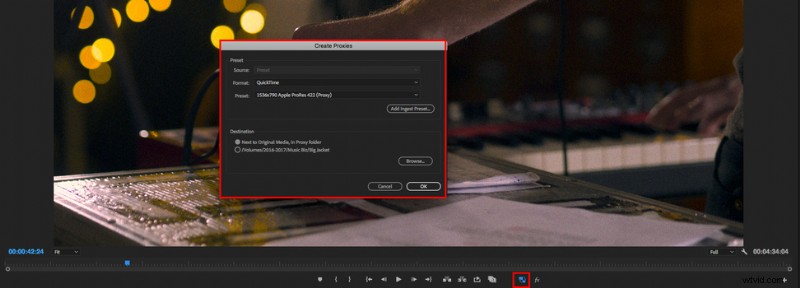
Se inizi a fare sul serio con l'editing video, vale la pena investire in hardware migliore, ma quando ciò non è possibile, questi suggerimenti ti aiuteranno a fare l'editing elaborazione un po' meno impegnativa e dispendiosa in termini di tempo modificando utilizzando una riproduzione video in tempo reale.
