Questa tecnica di motion graphics incredibilmente inventiva e divertente darà alle tue sequenze d'azione un tocco delizioso ed eccitante.
Uno dei classici effetti di animazione che hai visto dozzine, se non centinaia di volte, sono le linee di velocità degli anime. Questo effetto è semplice ed efficace per focalizzare l'attenzione sul soggetto. Se non hai familiarità con l'effetto, sono fondamentalmente linee animate incentrate su un oggetto nella cornice. È semplicemente un modo per dimostrare l'eccitazione provata dai tuoi personaggi, facendo sapere al pubblico cosa guardare. Jason Boone di PremiumBeat ha recentemente creato un tutorial su come farlo in After Effects. Saliamo dentro.
Disegnare le forme
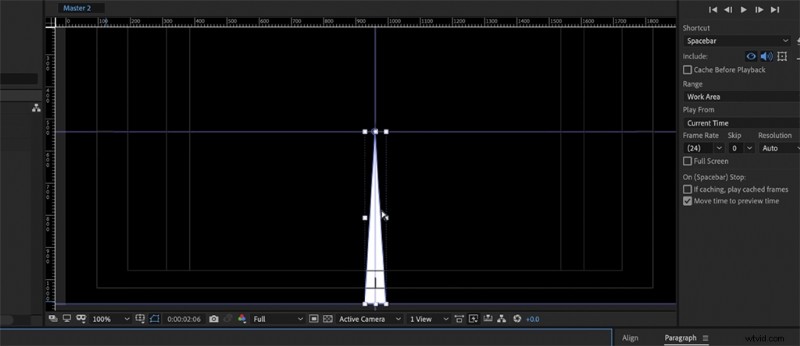
Per prima cosa, disegneremo la forma delle linee che desideri. Con questo esempio, Boone disegna un triangolo usando lo strumento penna. Una volta che hai fatto questo, ti consigliamo di inclinare il triangolo verso il centro della cornice. Oppure, se l'oggetto su cui vuoi concentrarti è in alto a destra, in basso a destra, ecc., ti consigliamo di inclinarlo in quella direzione. Assicurati di utilizzare Righelli e guide per impostare i vertici esattamente come ti servono. Utilizzando il Panoramica dietro strumento, imposta il punto di ancoraggio delle forme sul punto AF dell'immagine. In questo caso, sarà il centro della cornice.
Creazione di più righe
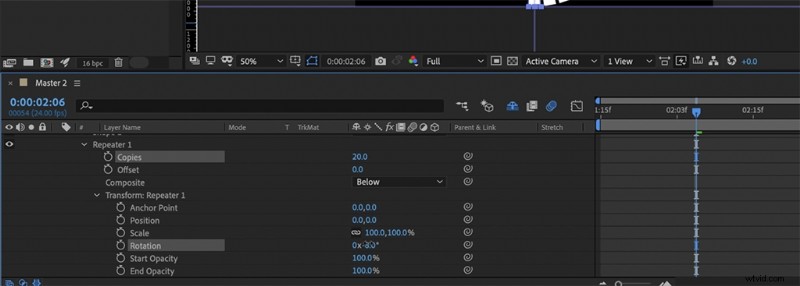
Una volta che hai tracciato la tua prima linea, è tempo di crearne diversi. Fai clic su Aggiungi pulsante, quindi premi Ripetitore . Posiziona il ripetitore sotto il gruppo di forme. Ora creerai più linee (forme), quindi vai a Trasforma ripetitore 1 . Cambia la posizione X da 100 a 0, quindi sali e imposta il numero di copie su 20. Quindi, una volta fatto, gioca con la rotazione. Vedrai che ruoterà le tue forme attorno al tuo Punto di ancoraggio.
Imposta la posizione giusta
Successivamente, vorremo posizionare le forme nel punto giusto dell'inquadratura, quindi sposta le linee di velocità sul viso del soggetto o su qualsiasi cosa tu voglia concentrarti. Puoi farlo usando l'attributo di posizione principale del livello forma. Per allargare le linee, torna all'opzione Trasforma e allarga la Y posizione. Per regolare la dimensione complessiva del cerchio, regola il livello della forma. Ti consigliamo di farlo se stai cercando di riempire l'intero frame.
Anima le linee
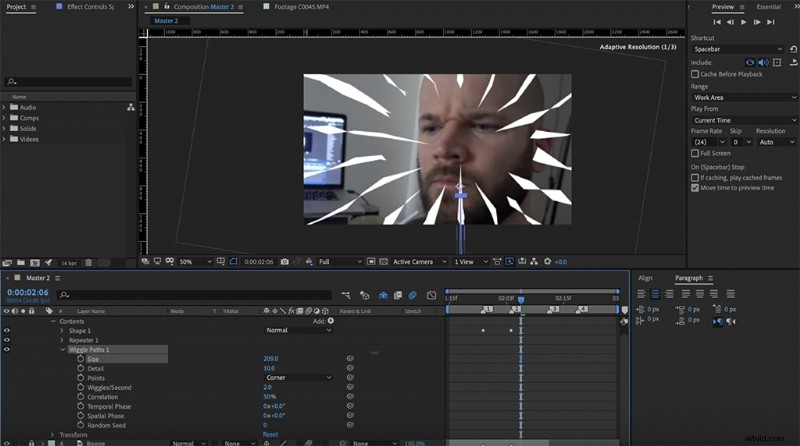
Per creare un'animazione dall'aspetto accattivante, la velocità di animazione delle linee deve corrispondere alla velocità del tuo zoom. Ho già detto che di solito è coinvolto uno zoom? Quindi, qualunque cosa la fotocamera si concentri, le animazioni e lo zoom si sposteranno in sincronia con il soggetto. Aggiungi i fotogrammi chiave alla posizione Y dell'elemento della forma delle linee in modo che inizi e termini all'incirca nello stesso momento dello zoom. Rendi ancora più fluida l'animazione con Easy Ease . Potrebbero essere necessari alcuni tentativi per abbinarlo correttamente, ma ne varrà la pena.
Le linee anime possono produrre risultati strabilianti. La prova di ciò può essere trovata nel folle cortometraggio di Corridor che hanno pubblicato alcuni mesi fa. Divertiti!
Vuoi saperne di più sull'editing e la produzione video? Dai un'occhiata a questi articoli:
- 3 modi rapidi per utilizzare la rimappatura del tempo e la rampa di velocità
- Playbook After Effects:10 suggerimenti e trucchi per quasi tutto
- Confronto tra droni:DJI Mavic 2 Pro e DJI Inspire 2
- Vi presentiamo Shutterstock Select:filmati premium girati con le migliori tecnologie da professionisti del settore
- Droni vs. elicotteri:cosa è meglio per riprese aeree professionali?
