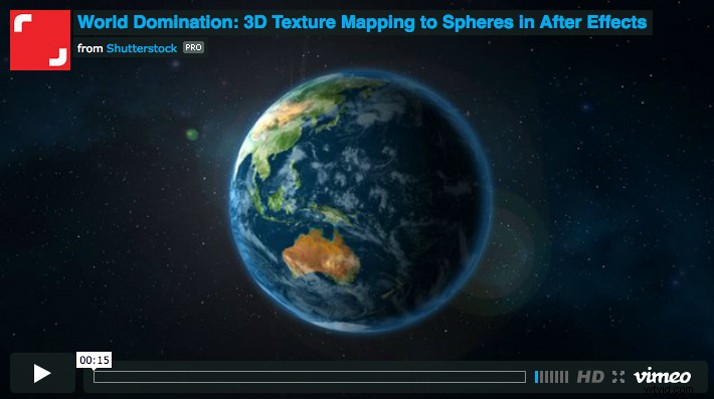Quello che stai per vedere è un filmato estremamente riservato recentemente portato alla luce dai caveau del Dipartimento della Difesa degli Stati Uniti. O forse è solo una parte di un fantastico tutorial di Shutterstock sull'utilizzo di Keylight per After Effects. (OK, è il secondo.)
In questo tutorial imparerai come "estrarre" il tuo metraggio con schermo verde, dandoti la possibilità di creare qualsiasi scena tu possa immaginare, come una per esempio, un UFO dall'aspetto completamente realistico che irradia un adorabile gattino.
Per creare questa scena, inizia con questo adorabile gattino del collaboratore jamesbenet.
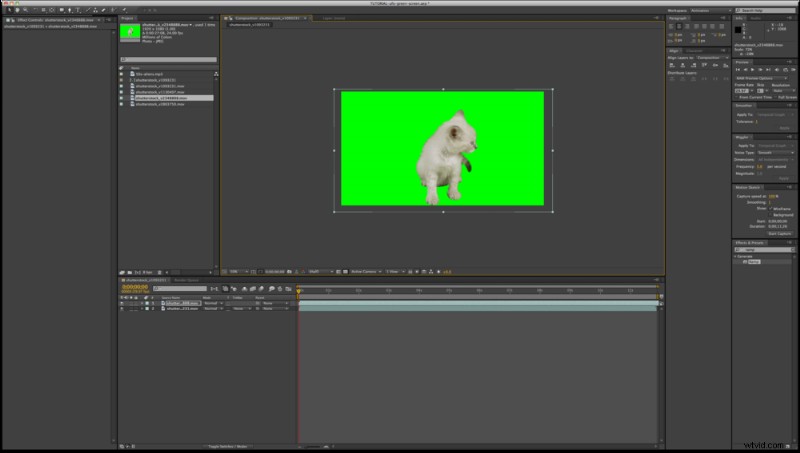
Apri la clip in After Effects e sarai pronto per iniziare.
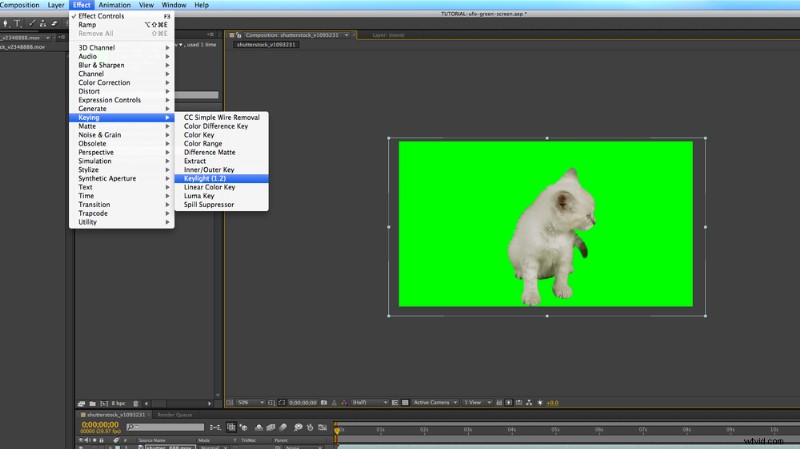
Passaggio 1
La prima cosa che vuoi fare è eliminare lo sfondo. Vai a Effetto> Keying> Keylight . Gran parte della raccolta di filmati di Shutterstock ha già fatto il lavoro di gambe per te, con lo sfondo disattivato e sostituito con il verde. Questo ci rende ancora più facile eliminare lo sfondo ora.
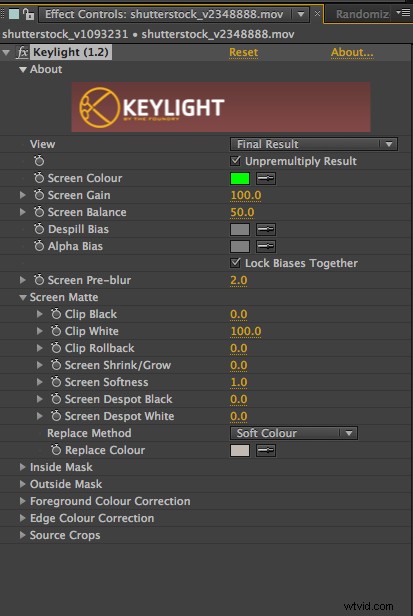
Passaggio 2
Usa il contagocce per cambiare il colore dello schermo a qualsiasi colore si desidera eliminare. Regolo anche Pre-sfocatura schermo per cercare di evitare spigoli vivi indesiderati.
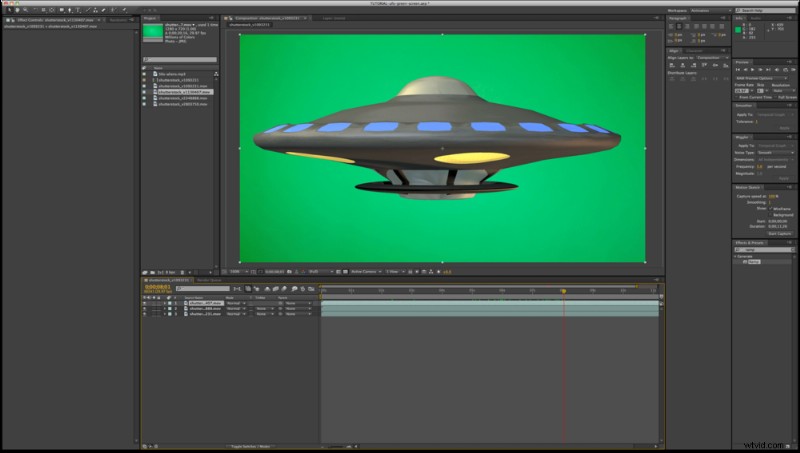
Passaggio 3
Ora dobbiamo imbarcare la nostra navicella spaziale. Ho scelto questo fantastico disco volante rotante dal collaboratore Bob Orsillo.
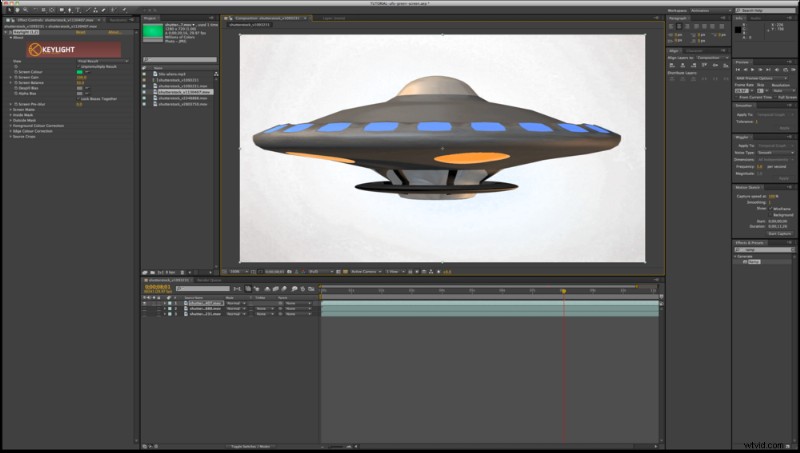
Torna a Effetto> Keying> Keylight e seleziona il Colore schermo dello sfondo per il nuovo clip. Come puoi vedere, lo sfondo su questo ha una sfumatura sottile, quindi questo non elimina completamente lo sfondo. In questo caso, dovrai aumentare la tua Granatura dello schermo fino a quando lo sfondo non viene completamente eliminato.
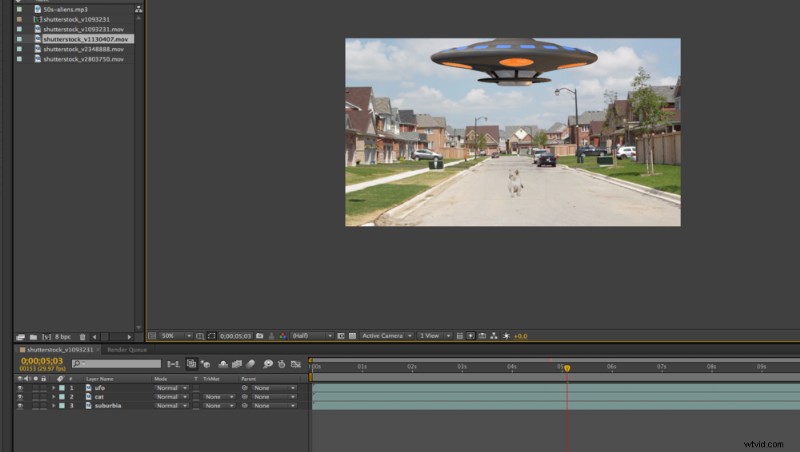
Passaggio 4
È ora di aggiungere uno sfondo per la nostra scena. Ho usato questo video dell'estate in periferia del collaboratore orbitrob.
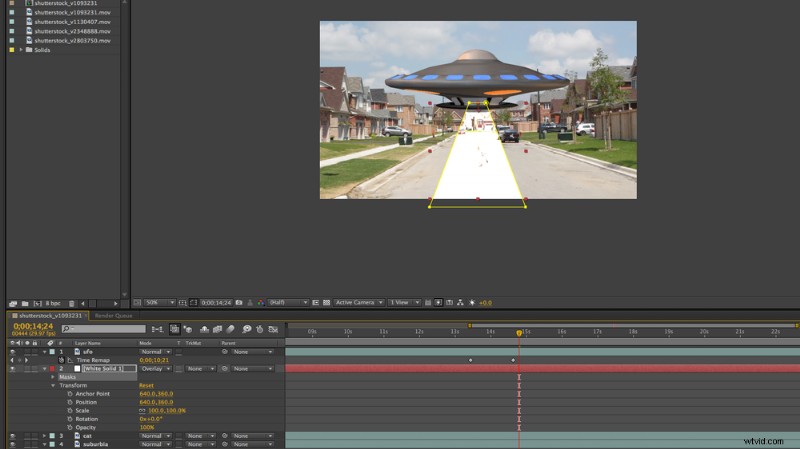
Passaggio 5
Dobbiamo anche aggiungere quel famigerato Tractor Beam che teletrasporterà il nostro povero gattino. Per questo, ho creato un nuovo solido bianco andando su Livello> Nuovo> Solido . Aggiungi una maschera con lo strumento rettangolo e regola la sua forma in modo che sembri che esca dall'astronave.
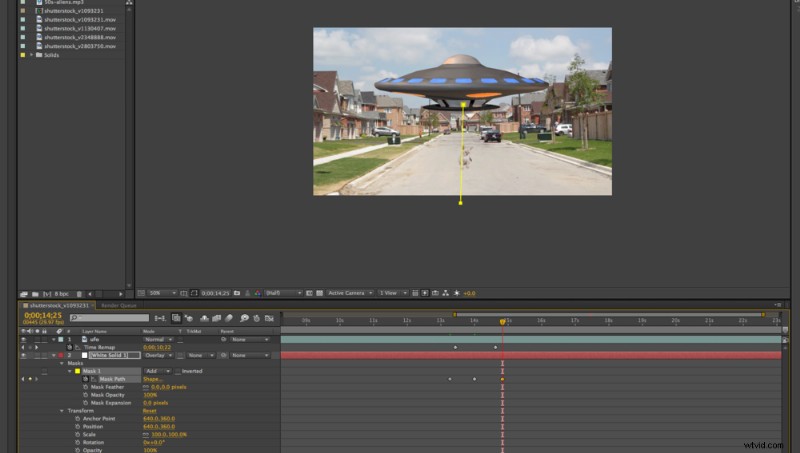
Passaggio 6
Crea fotogrammi chiave per Forma maschera... e regolare il solido per l'apertura e la chiusura.
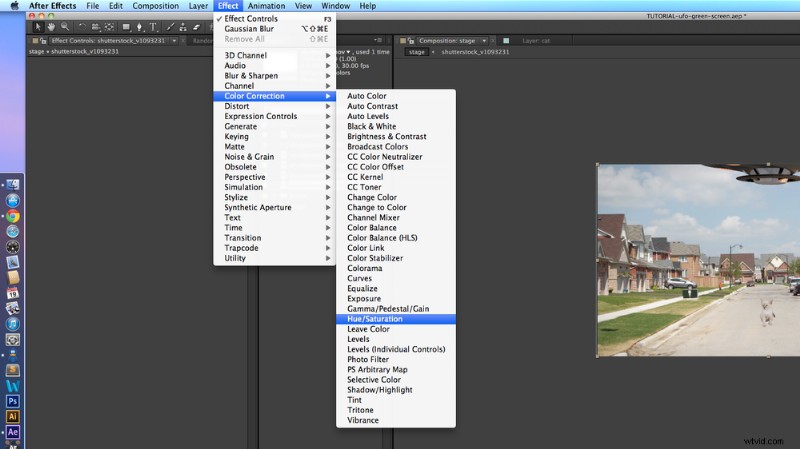
Passaggio 7
Crea una nuova composizione e chiamala come preferisci, io preferisco chiamare il mio “palcoscenico”. Metti la composizione con tutti i tuoi livelli sul palco e regola la saturazione su 0. Puoi farlo andando in Effetto> Correzione colore> Tonalità/Saturazione .
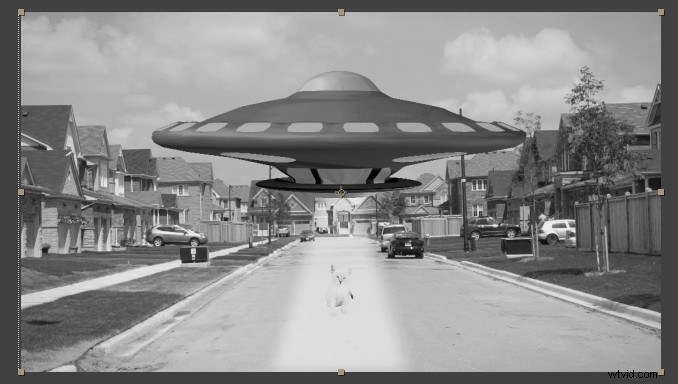
Passaggio 8
Nessun video UFO sarebbe completo senza un filtro video vecchio stile come questo del collaboratore PinnacleMotion. Mettilo sopra la tua composizione ora desaturata e imposta la modalità di fusione su Moltiplica . Gioca con l'opacità finché non è di tuo gradimento.
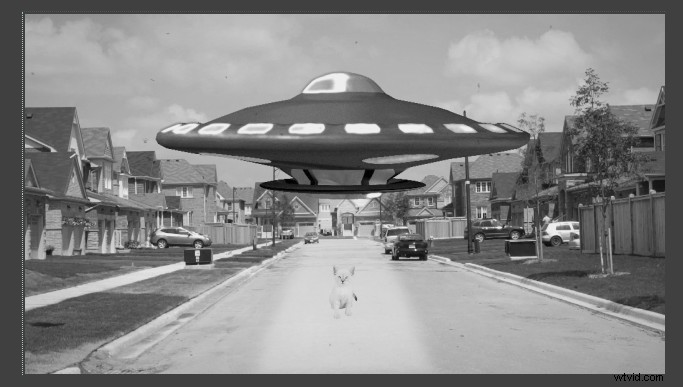

Passaggio 9
Dal momento che la nostra navicella spaziale assomiglia un po' troppo a un moderno rendering 3D, aggiungeremo un po' di Rumore e Bagliore effetti per farlo sembrare più "realistico".
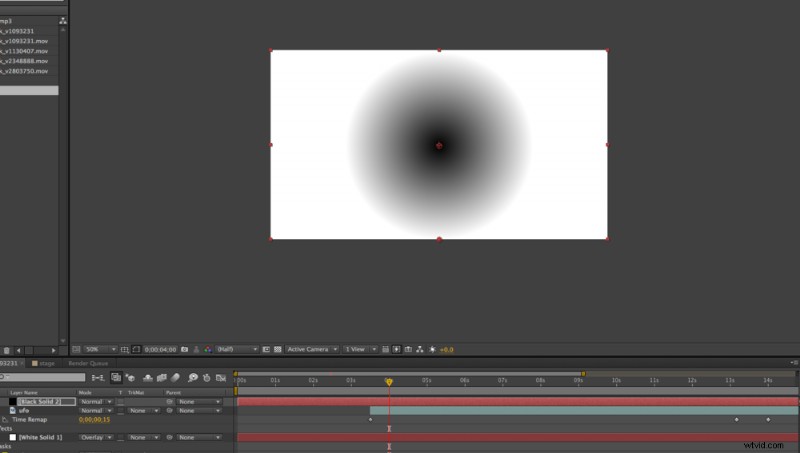
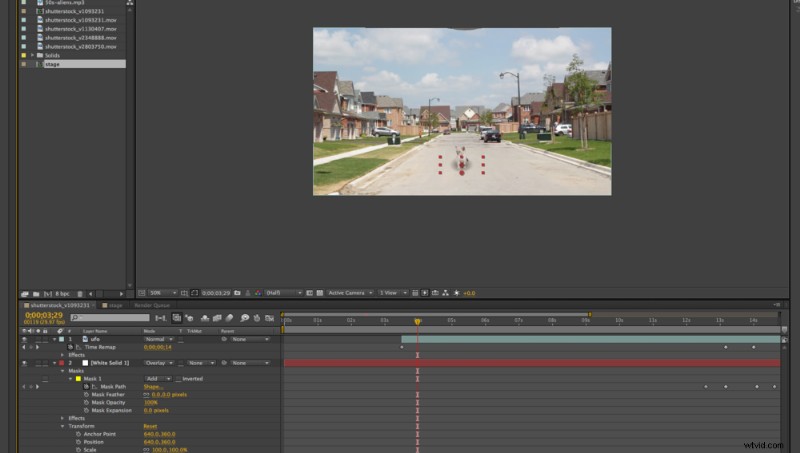
Passaggio 10
Per aumentare ulteriormente quanto realistica appare la nostra scena, dovremmo aggiungere alcune ombre. L'ho fatto creando un altro nuovo solido e utilizzando una rampa radiale:Effetto> Genera> Rampa . Crea una rampa da nero a bianco e imposta la modalità di fusione su Moltiplica. Regola la sfumatura radiale per adattarla sotto il gattino e aggiungi una Sfocatura gaussiana:Effetto> Sfocatura e nitidezza> Sfocatura gaussiana .
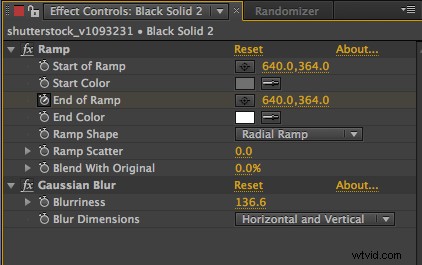
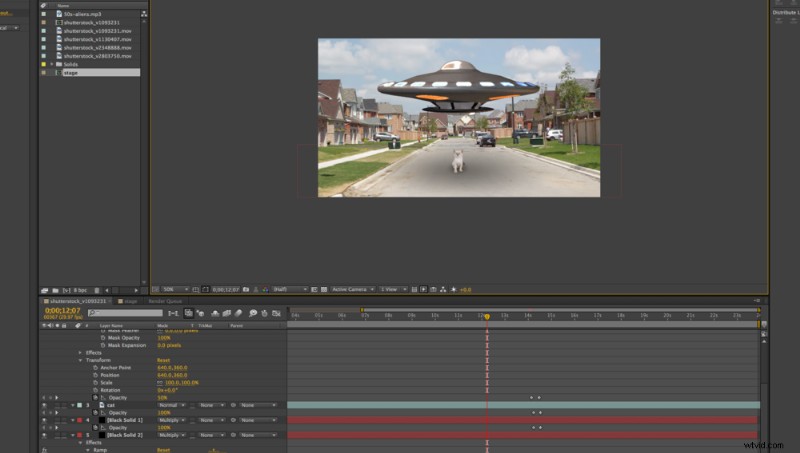
Passaggio 11
Ripeti lo stesso processo per creare l'ombra per l'UFO, ma in questo caso dovrai animarlo scendendo e risalendo. Per fare questo ho semplicemente animato dove si trova la Fine della rampa è. Crea fotogrammi chiave per quando l'UFO è nel punto più basso e più alto e l'ombra crescerà e si ridurrà di conseguenza.
E il gioco è fatto! Hai creato il tuo prossimo successo su YouTube, gattini, astronavi e tutto il resto. Tieni d'occhio i tutorial Keylight più avanzati di Shutterstock in futuro!
Clip utilizzati in questo tutorial:




Ti piace questo tutorial? Dai un'occhiata a un'altra fantastica lezione di After Effects sulla mappatura delle texture 3D: