Massimizzare lo spazio di layout con sorgenti HD
Chiunque abbia provato a registrare o trasmettere in streaming un evento dal vivo conosce la lotta. Devi configurare l'audio, il video, il mixer, l'encoder, la connessione in streaming, le angolazioni della telecamera, i layout del display e le impostazioni della sorgente, tutto prima ancora di poter avviare l'evento. Di solito è un po' un pasticcio.

Le difficoltà sono comuni, motivo per cui abbiamo messo insieme un elenco di cinque suggerimenti per garantire che la configurazione per lo streaming e la registrazione di un evento video dal vivo avvenga nel modo più semplice e rapido possibile. Che tu sia a un festival musicale affollato o a una conferenza di lavoro tranquilla e professionale, ci sono alcuni preparativi che puoi fare per migliorare i tempi di configurazione e limitare quei ritardi troppo comuni causati da "difficoltà tecniche".
Sfruttare al massimo il tuo spazio
Se puoi, esplora il luogo dell'evento prima dell'evento e scopri di quale attrezzatura hai bisogno. Le tue linee elettriche raggiungeranno le prese? Hai il treppiede per fotocamera giusto per l'angolazione che desideri? L'area è abbastanza scura da richiedere una lampada o una torcia? Personalizzare il tuo kit di equipaggiamento a volte significa riempire la tua borsa con oggetti insoliti, ea volte significa portarne meno per adattarsi a una piccola area di allestimento. In entrambi i casi, avere un sistema multiuso compatto come Pearl ti aiuta a inserirti rapidamente nello spazio e assicurarti di poter fare in modo che la posizione funzioni per te. Preparare il giusto kit per la location significa che nulla ti rallenta il giorno dell'evento.
Oltre alla mia Pearl, videocamere, treppiedi, cavi, ecc., ecco un elenco di alcune cose che troverai sempre nel mio kit di live streaming:
- Piccola torcia a mani libere
- Clip o morsetti a molla
- Nastro privo di residui (come il nastro adesivo o il nastro blu per esterni da pittore)
- Un taccuino e delle penne
- Convertitori audio da 5 mm a ¼"
- Fascette
- Nastro adesivo (ovviamente!)
- Un video grabber AV.io HD
- Almeno due prolunghe in più di quelle che penso di aver bisogno
- E una lista di controllo dell'attrezzatura per assicurarmi che tutto torni con me in seguito.
2. Crea spettacolari layout di produzione dal vivo in anticipo
Con un po' di sforzo prima dello spettacolo, puoi creare una serie di layout visivamente accattivanti che puoi alternare per un programma dinamico durante l'evento dal vivo. Realizzare questi arrangiamenti prima dell'evento significa che non devi dedicare tempo prezioso all'allestimento della location per creare layout. Dai un'occhiata ad alcuni suggerimenti per farlo bene nel nostro recente post sul blog sul miglioramento dell'aspetto del layout.
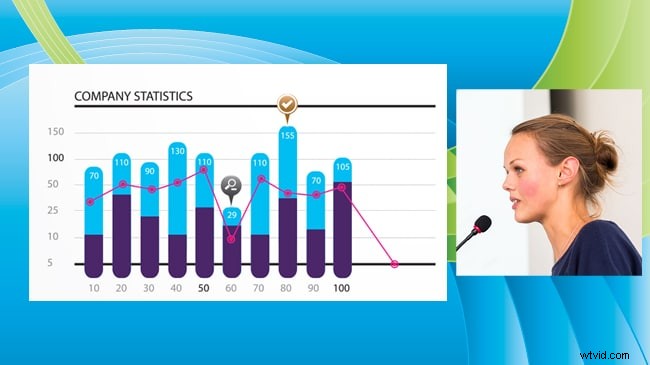
Consiglio vivamente di stampare una schermata di esempio o un disegno di ogni layout su un foglio di riferimento rapido che includa il nome e la descrizione del layout in modo che chiunque produca l'evento dal vivo sappia quali layout sono disponibili per l'uso e abbia un'idea di cosa aspettarsi in ciascuno.
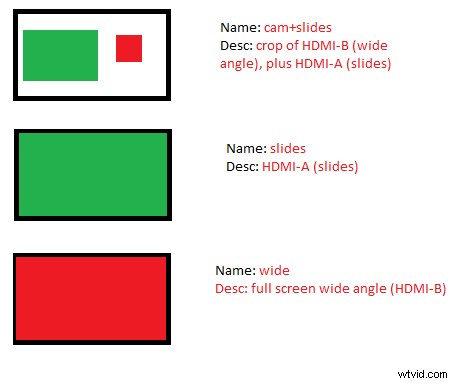
3. Verifica le tue sorgenti video in modo rapido e semplice!
Assicurarsi che le telecamere e le sorgenti vengano acquisite correttamente dal codificatore è una delle parti più importanti dell'impostazione di un evento dal vivo. Probabilmente è la prima cosa che vorrai fare quando arrivi e inizierai a sistemare le cose.
Esistono due tipi importanti di layout del codificatore che puoi creare per semplificare questa operazione. Il primo ti aiuta ad assicurarti che tutte le tue fonti siano nel posto giusto mentre vengono collegate ed esaminate, e il secondo aiuta a confermare che siano corrette appena prima di entrare in produzione.
Questi layout dovrebbero mostrare tutte le tue fonti contemporaneamente ed evitare elementi di produzione come loghi, picture-in-picture o qualsiasi altro design creativo.
Per il primo, mantienilo semplice e tienilo vuoto. Non vuoi alcun ostacolo, vuoi solo tutte le fonti disposte in una matrice. Per cominciare, prima che le tue sorgenti siano collegate, vedrai un po' di un brutto pasticcio di immagini "senza segnale".
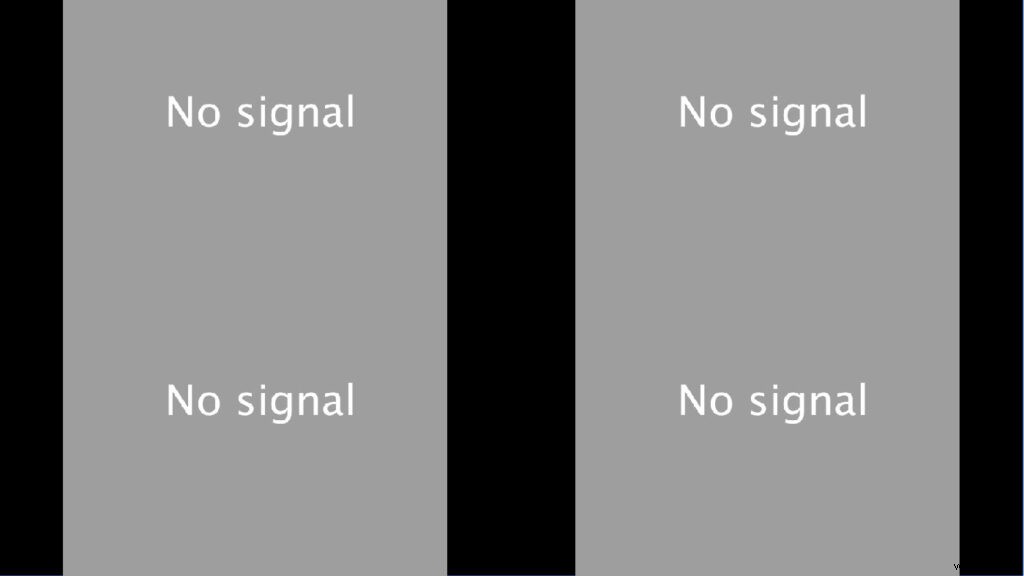
Quando inizi a collegare le sorgenti, le immagini di assenza di segnale scompaiono e vengono sostituite dal segnale video, consentendoti di verificare che ciascuna sia corretta.
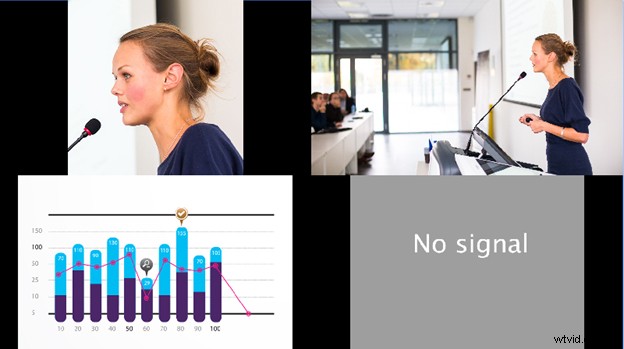
Quando tutte le sorgenti sono collegate, questo layout ti consente di vedere tutte le tue sorgenti video senza ostruzioni e ti consente di determinare a colpo d'occhio quali sorgenti funzionano bene e quali ti stanno dando problemi. Usa un grande monitor esterno, collegato al tuo codificatore, per verificare che ogni sorgente abbia le giuste impostazioni di colore, messa a fuoco e illuminazione. Se vuoi fare un ulteriore passo avanti con questa configurazione, puoi creare una serie di layout che mostrano ciascuna di queste sorgenti a schermo intero, in modo da poterle esaminare una per una.
Quindi, ripeti il tuo stile di layout a matrice 4-in su, ma questa volta usa la funzione di sovrapposizione del testo incorporata in Pearl per aggiungere informazioni che descrivono il tipo di input previsto o l'angolazione della telecamera per ciascuna sorgente.

In questo modo, dopo aver collegato tutto, puoi fare un rapido controllo per vedere che i feed video corrispondano a ciò che ti aspetti che siano, il che significa che non finirai accidentalmente per mostrare le sorgenti nel posto sbagliato. Ad esempio, se desideri avere un'inquadratura ritagliata di un presentatore con un'ampia visualizzazione di una presentazione, la combinazione di queste due sorgenti ti darà un'inquadratura ampia e una presentazione ritagliata.
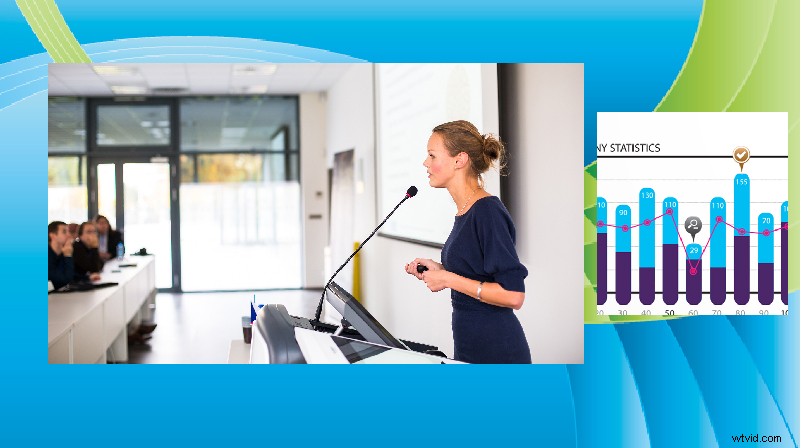
Entrambi i layout di configurazione consentono di isolare i problemi di qualità del segnale o dell'immagine e risolverli individualmente, indipendentemente dalle impostazioni di produzione.
Trova il layout giusto per la tua registrazione
A volte, una traduzione diretta della sorgente video non è ciò che desideri. Utilizzando Pearl e le opzioni di layout multisorgente che ti offre, non solo puoi ridimensionare e ritagliare ogni video fino a quando non appare come desideri, ma puoi massimizzare lo spazio del layout personalizzato per creare una visualizzazione visiva ricca e coinvolgente per gli spettatori senza alcun inconveniente.
Che tipo di layout creeresti con questi strumenti?Questa impostazione preserva le proporzioni originali della sorgente video. Tutto quello che devi fare è disegnare un riquadro intorno all'area che vuoi mostrare, quindi solo quella parte del video viene mostrata nel layout. Dopo aver ritagliato il video del tuo presentatore a una dimensione più adatta, il tuo layout apparirà così:
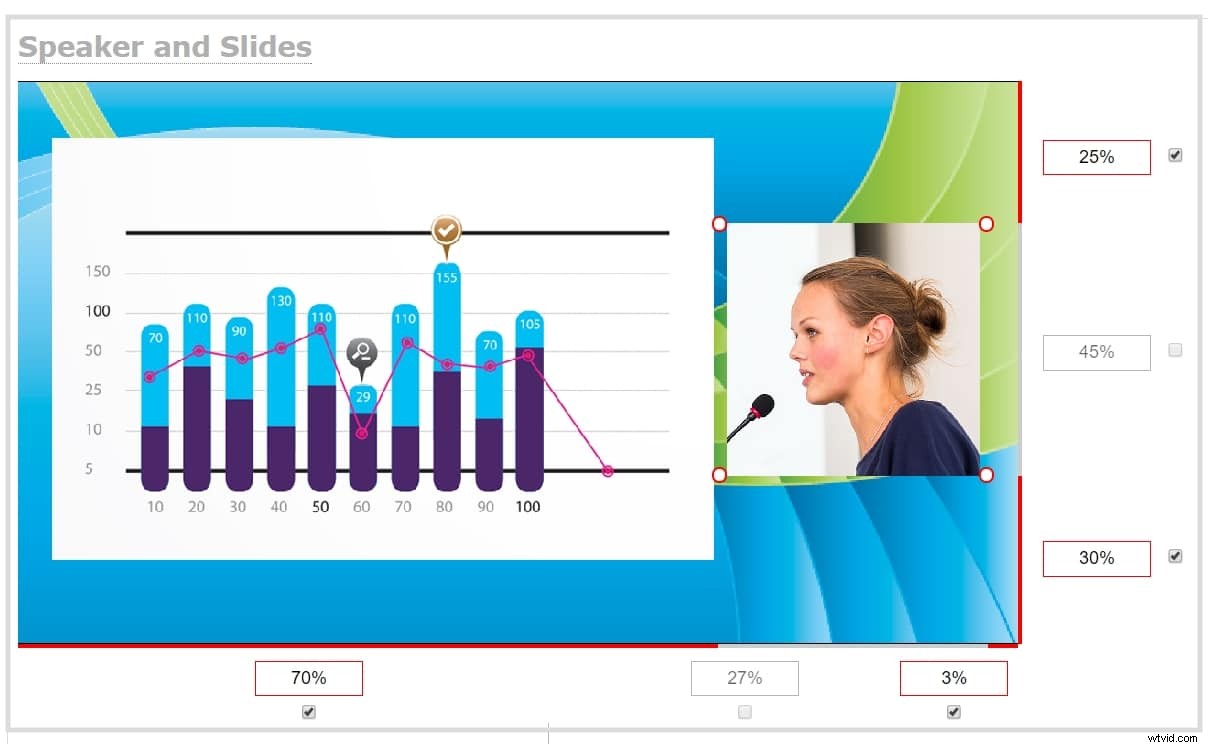
Ora entrambi i display sono molto più nitidi e con molto meno spreco di spazio. Puoi vedere l'altoparlante in modo chiaro e senza distorsioni.
4. Usa immagini personalizzate "nessun segnale" per rendere i test ancora più semplici!
Se il tuo codificatore lo supporta, le immagini personalizzate senza segnale possono aiutare a rendere ancora più semplice l'impostazione della sorgente. Come vedi nel suggerimento sopra, quando stai usando Pearl, il "video" predefinito per ogni sorgente senza segnale è un semplice messaggio "nessun segnale" su uno sfondo grigio. In questo caso può essere difficile determinare quale immagine del segnale non proviene da quale sorgente.
Fortunatamente, con Pearl questo è facile da risolvere. Crea un'immagine univoca "senza segnale" per ciascuna sorgente ed etichettala con una nota sul tipo di dati che ti aspetti di vedere in un modo che definisca in modo univoco la sorgente. L'aggiunta di informazioni come "SDI-B Close view camera" o "HDMI-B grandangolo camera", significa che sai cosa dovrebbe mostrare ogni telecamera o ingresso e dove dovrebbe essere collegato. Ciò consente anche a qualcun altro di gestire l'impostazione senza alcuna confusione e garantisce che tutti i layout di produzione creati in precedenza siano perfetti (proprio come il suggerimento precedente che utilizzava le sovrapposizioni di testo per descrivere ciascuna sorgente video.)
La tua matrice 4-up di prima ora conterrà molte più informazioni utili, come questa:
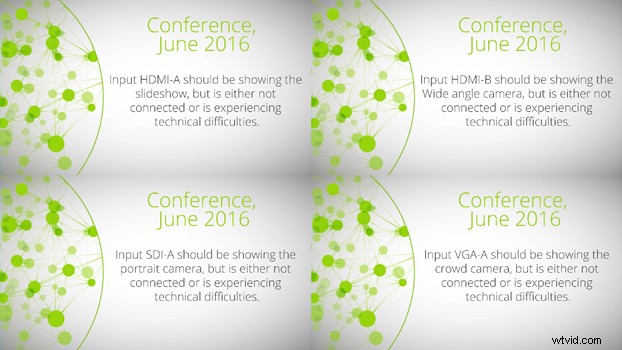 Queste immagini di configurazione "senza segnale" ti aiutano a identificare le sorgenti mentre le colleghi, quando collegare un ingresso a HDMI-A, la presentazione viene visualizzata nel layout in cui si trovava l'immagine senza segnale HDMI-A? In caso contrario, potresti avere il cavo sbagliato o lo slot di ingresso sbagliato.
Queste immagini di configurazione "senza segnale" ti aiutano a identificare le sorgenti mentre le colleghi, quando collegare un ingresso a HDMI-A, la presentazione viene visualizzata nel layout in cui si trovava l'immagine senza segnale HDMI-A? In caso contrario, potresti avere il cavo sbagliato o lo slot di ingresso sbagliato.
Con questi due set di immagini che funzionano come feed senza segnale, sarai sempre in grado di identificare rapidamente potenziali problemi.
Solo tra me e te, queste immagini senza segnale con dettagli tecnici sono destinate a essere rivolte all'interno, quindi è una buona idea usarne una diversa per l'uso di produzione. Quando crei immagini di produzione senza segnale, la chiave è farle apparire bene allo spettatore, ma non avrai bisogno di alcun dettaglio su quale fonte sia il problema. In questo modo, se un segnale viene emesso durante una presentazione, avrai comunque un bell'aspetto.
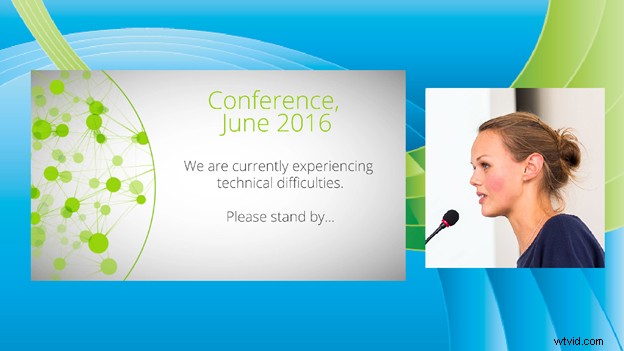
5. Usa i preset di configurazione
Per fare in modo che tutti questi suggerimenti ti facciano risparmiare tempo allo spettacolo e per mantenere i contenuti pre-show separati dai contenuti di produzione, ti suggerisco di utilizzare la funzione di configurazione dei preset di Pearl.
I preset di configurazione contengono diversi set di "strumenti":layout, immagini, impostazioni di rete, ecc. per il tuo codificatore. Le preimpostazioni di configurazione hanno molti usi, ma in questo caso si assicureranno che il tuo ambiente di configurazione (incluse quelle immagini solo interne senza segnale) non inquinino mai il tuo ambiente di produzione.
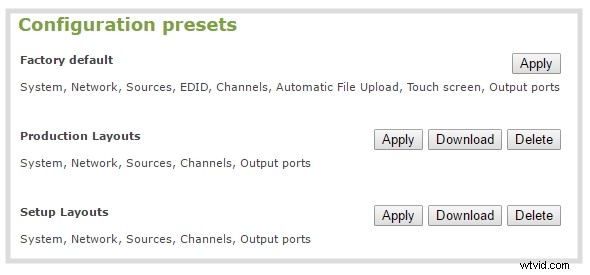
Quando fai questa distinzione, puoi creare un set di strumenti che aiuterà la tua configurazione senza preoccuparti di come potrebbero interferire con la tua presentazione finale al pubblico.
La preimpostazione di configurazione dell'installazione include i layout di installazione e speciali immagini informative senza segnale, mentre la preimpostazione di produzione ha i layout di produzione e le immagini senza segnale rivolte all'utente. In fiera, inizia con il layout del setup e, quando tutto è perfetto, passa alla configurazione di produzione preimpostata con il semplice tocco di un dito sul touch screen di Pearl.
6. Suggerimento bonus! Isola rapidamente i problemi con un video grabber
In ogni configurazione di uno spettacolo dal vivo, c'è inevitabilmente almeno una sorgente video il cui segnale non passa quando lo colleghi. Determina se il problema risiede nel cavo o nella sorgente stessa testando la connettività. Usa un video grabber come AV.io HD o DVI2USB 3.0 insieme a un laptop per controllare il segnale di ciascuna sorgente video e puoi isolare le difficoltà prima ancora che la configurazione sia completata!
Risultati
Lo streaming e la registrazione del tuo evento dal vivo aumenta il tuo messaggio a un vasto pubblico, ma la preparazione prima dello spettacolo è complicata. Con questi suggerimenti, inclusi layout di test della sorgente, immagini senza segnale ben progettate e video grabber che fungono da rete di sicurezza per la risoluzione dei problemi, sei pronto per risolvere i problemi in un attimo! Velocerai la tua configurazione ed eviterai alcune comuni difficoltà di produzione video assicurandoti che il tuo programma live sia fantastico!
Per ulteriori informazioni su come sfruttare al meglio il tuo tempo di configurazione, dai un'occhiata al nostro post sul blog sui modi migliori per fare live streaming o iscriviti alla nostra guida gratuita ai suggerimenti per lo streaming. Puoi anche continuare a seguire i nostri post sul blog e rimanere sintonizzato per un prossimo articolo su alcuni modi per migliorare i tuoi test end-to-end pre-show!
Come ti organizzi per gli eventi?
