Il tuo video di copertina di Facebook è l'elemento immobiliare più importante sulla tua pagina aziendale di Facebook.
Non è solo la prima cosa che attira l'attenzione dei tuoi visitatori, ma dà il tono all'intera pagina e determina in gran parte ciò che i visitatori associano al tuo marchio.
Ecco perché è importante mantenerlo ottimizzato. Un video a volte è molto più coinvolgente di un'immagine statica.
Se fatto bene, un video di copertina sulla tua pagina Facebook può essere un efficace strumento promozionale nel tuo arsenale di marketing.
Se hai utilizzato una foto di copertina di Facebook e stai cercando di creare e impostare un video di copertina accattivante, questa guida è per te. Pronto? Entriamo subito!
Tieni presente che la funzionalità del video di copertina è disponibile solo per la tua pagina aziendale di Facebook, non per il tuo profilo personale.
Specifiche del video di copertina di Facebook
Di seguito sono riportate le ultime specifiche del video di copertina di Facebook per rendere il tuo video di copertina il migliore nel 2021.
Taglia
Facebook non ha specificato una dimensione ideale per il video di copertina. Tuttavia, il limite massimo per la dimensione del file è di 1,75 GB per qualsiasi video che carichi su Facebook. Ti consigliamo di scegliere una dimensione non troppo grande per assicurarti che le persone con una connessione Internet lenta possano guardare il tuo video.
Dimensioni
Un video di copertina di Facebook deve essere di almeno 820 x 312 pixel (820 pixel di larghezza e 312 pixel di altezza). Le dimensioni consigliate per i migliori risultati sono 820 x 462 pixel. Su un dispositivo mobile o un'app, il video di copertina verrà ritagliato a 640 x 360 px.
Lunghezza
La durata del video di copertina di Facebook dovrebbe essere compresa tra 20 e 90 secondi.
Formato (tipo di file) e risoluzione
Facebook ti consiglia di caricare il tuo video di copertina in formato MP4 o MOV. E la risoluzione massima del tuo video di copertina dovrebbe essere 1080p.
Come realizzare un video di copertina di Facebook utilizzando Animaker
Che tu stia cercando di creare un video di copertina con riprese dal vivo o un video banner animato da zero, il creatore di video di copertina di Facebook di Animaker ti consente di crearne facilmente uno da solo.
Non è necessaria alcuna esperienza di creazione video per creare video utilizzando Animaker. Segui i passaggi seguenti per creare un video di copertina coinvolgente utilizzando Animaker:
1. Registrati per un account Animaker gratuito o accedi se hai già un account
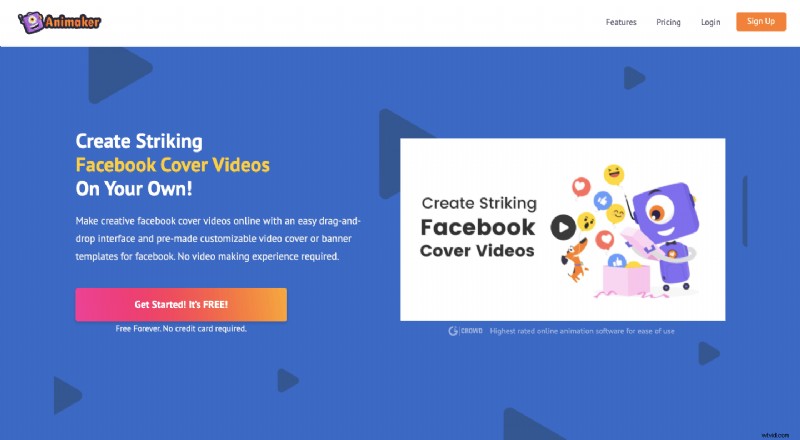
2. Inizia da zero o usa un modello già pronto
Se vuoi iniziare da zero, fai clic sul pulsante "Dimensioni personalizzate", quindi inserisci la larghezza e l'altezza ideali (800 * 462) di un video di copertina di Facebook e premi "Crea video".
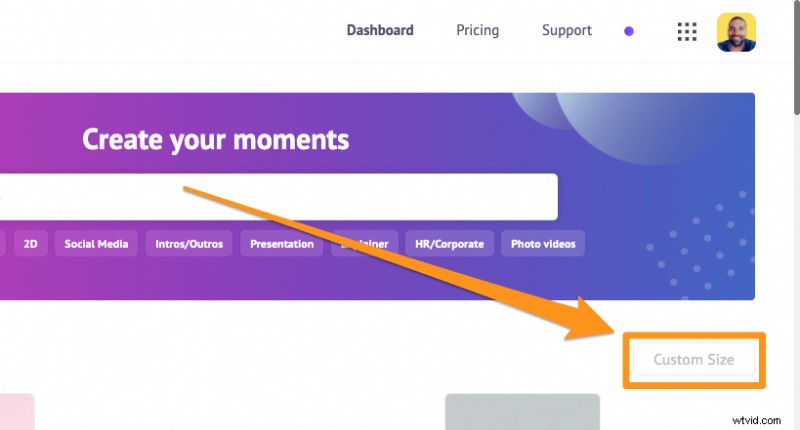
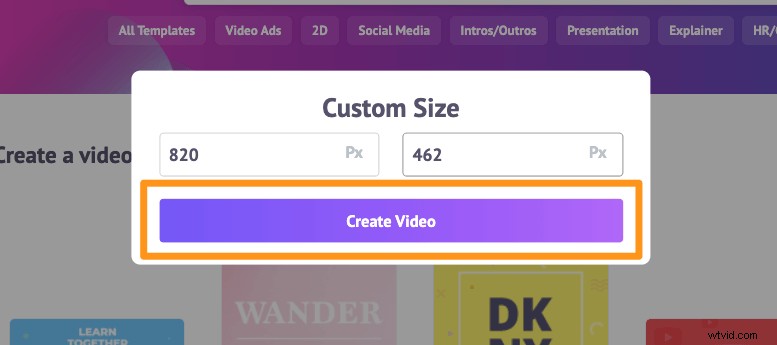
Puoi anche scegliere Orizzontale (16:9) dalla sezione Crea un video sezione in quanto si adatta alle dimensioni ideali di un video di copertina di Facebook.
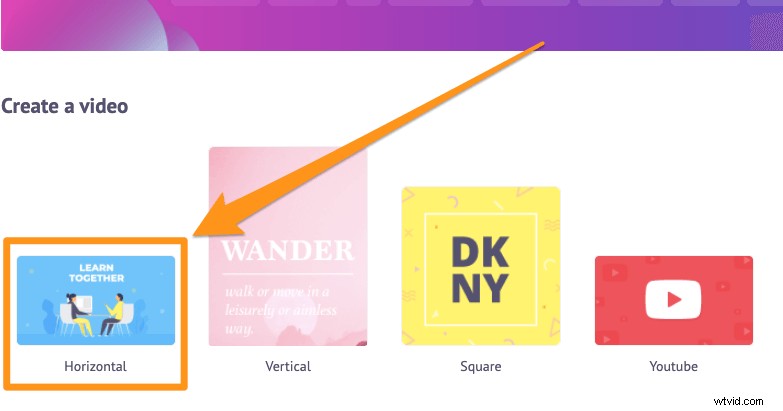
Se non hai mai creato un video prima, ti consigliamo di utilizzare un modello come punto di partenza per creare il tuo video di copertina di Facebook.
Dove trovare i modelli di video di copertina di Facebook? Cerca semplicemente "Copertina di Facebook" utilizzando la barra di ricerca sulla dashboard.
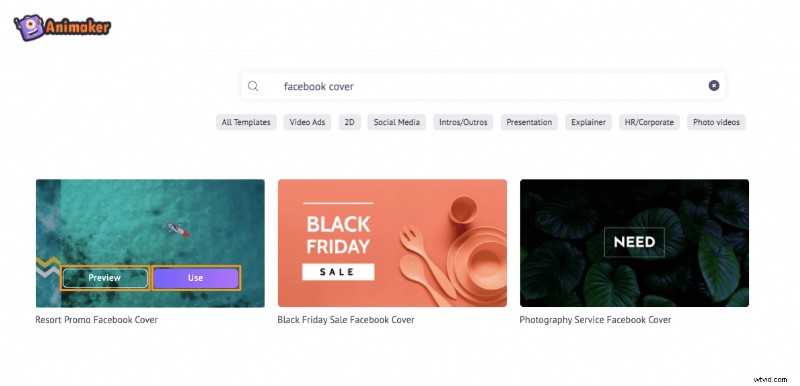
Ora passa il mouse sopra uno dei modelli per visualizzare l'Anteprima o Utilizza pulsanti. Fai clic su Anteprima per visualizzare in anteprima il modello video o il pulsante Utilizza pulsante per iniziare a modificare il modello.
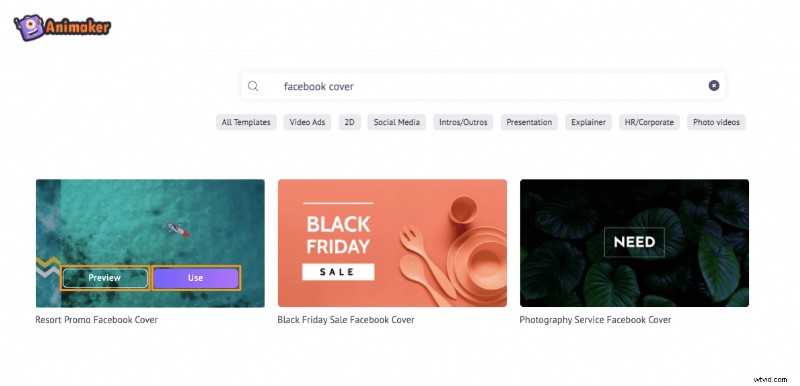
3. Aggiungi file multimediali
Ora puoi iniziare ad aggiungere contenuti multimediali al tuo video di copertina. Puoi utilizzare filmati e immagini preregistrati o utilizzare video e foto di alta qualità dalla libreria integrata di Animaker.
Per caricare un video o un'immagine, vai su Carica scheda nella barra di navigazione principale, fai clic su Carica pulsante nella parte inferiore della finestra della scheda, quindi seleziona i video e le immagini che desideri caricare utilizzando il browser dei file.
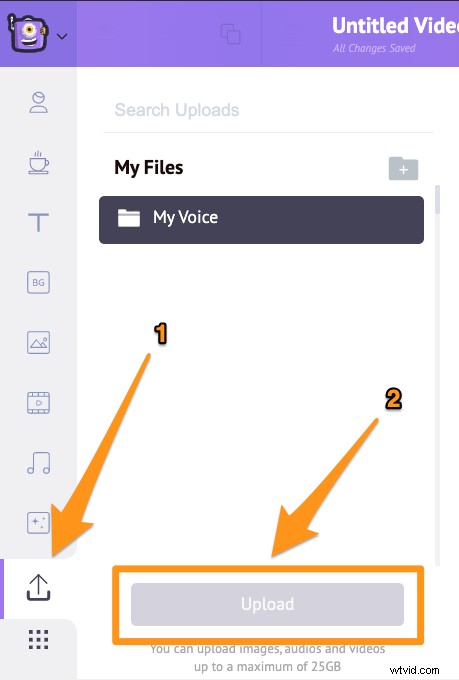
Per trovare e utilizzare video o immagini d'archivio, fai clic su Immagini o Video tab.
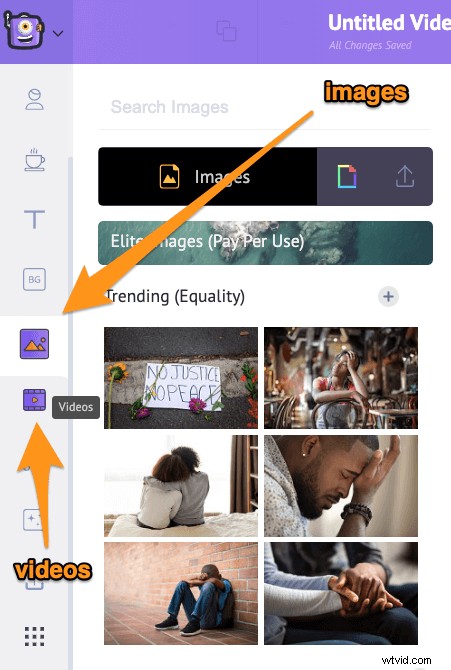
Puoi anche aggiungere forme, adesivi, GIF e altro dalla libreria di Animaker.
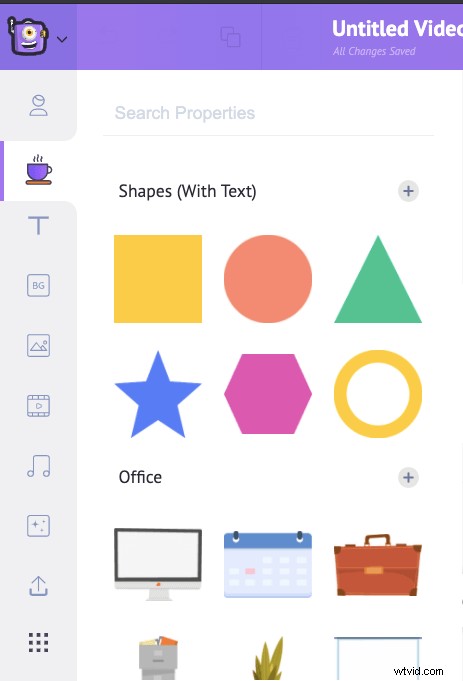
4. Combina più clip
Per combinare più clip video insieme, magari per creare un collage o una presentazione, puoi aggiungere una scena per ogni clip. Per aggiungere una scena, fai clic sul pulsante più in fondo a una scena.
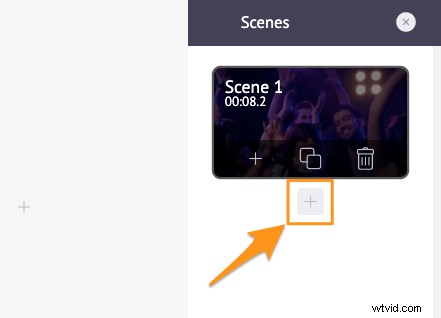
Per assicurarti che il video scorra senza intoppi, puoi aggiungere transizioni tra queste scene. Animaker ti offre oltre 60 bellissime transizioni già pronte. Per aggiungere una transizione tra due scene qualsiasi, fai clic sul piccolo pulsante quadrato tra quelle scene nella sezione scene.
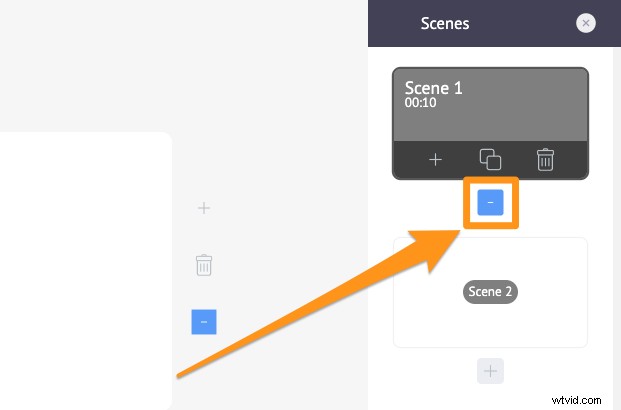
5. Metti a punto i tuoi filmati
Ora puoi perfezionare il metraggio che hai aggiunto. Puoi:
Usa il nostro strumento di ritaglio video per selezionare la parte che desideri utilizzare nel tuo video. Fare clic su Taglia icona per iniziare a tagliare il tuo video.
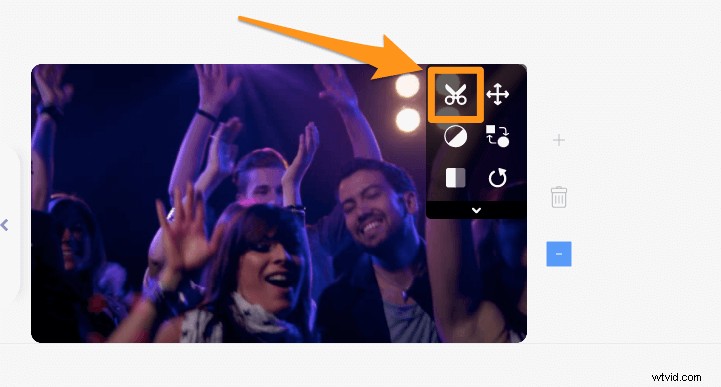
Usa lo strumento di ritaglio video per ritagliare e riposizionare il video. Fare clic su Ridimensiona icona per iniziare a ridimensionare il video.
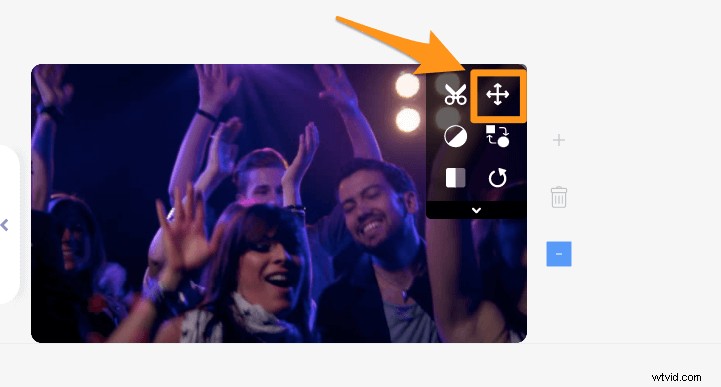
Aggiungi filtri al video per migliorarne l'aspetto. Fare clic su Filtri icona per iniziare ad aggiungere filtri.
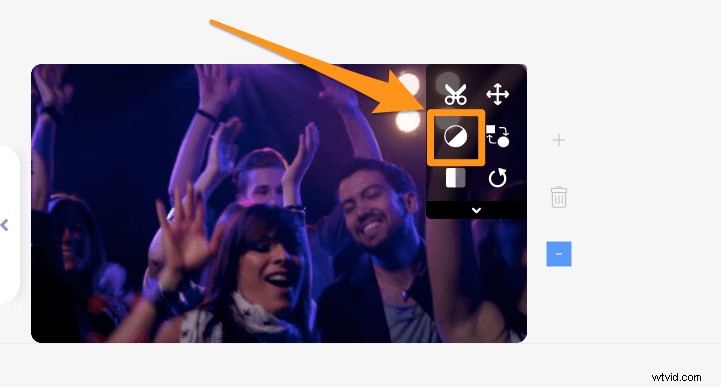
Regola la luminosità, il contrasto, ecc. del video. Fai clic su Filtri icona e quindi fare clic su Regola pulsante nella parte inferiore del pannello laterale Filtri per iniziare a regolare il video.
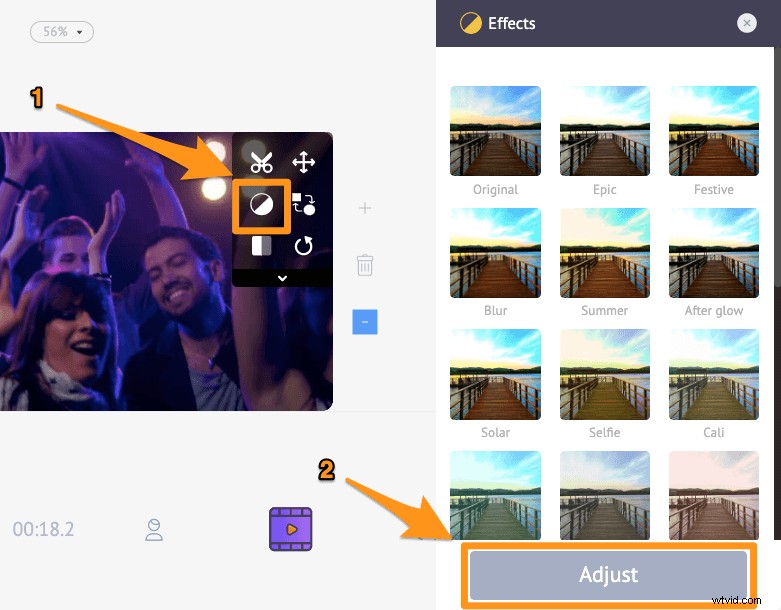
6. Aggiungi testo
Per aggiungere testo al tuo video, vai su Testo scheda e fai clic su una delle dimensioni del testo in alto o sulle animazioni di testo predefinite in basso.
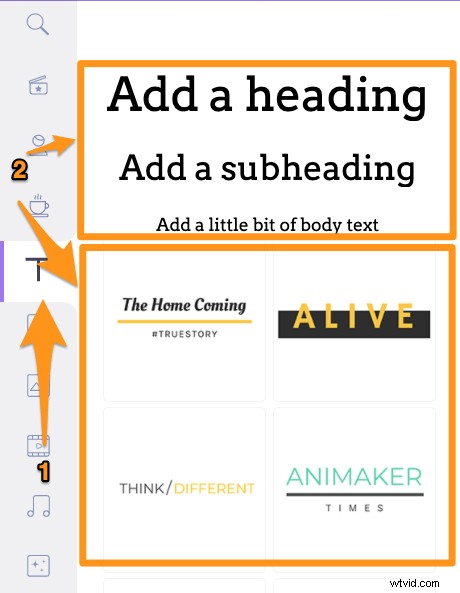
Puoi animare il testo tu stesso utilizzando oltre 60 effetti di animazione già pronti che Animaker ti fornisce.
Aggiungi semplicemente del testo, quindi fai clic sulla casella di testo, questo farà apparire il carattere Impostazioni pannello laterale, ora fai clic su Entra effetto e Esci dall'effetto pulsante per aggiungere effetti di animazione che farebbero entrare e uscire il testo da una scena con stile.
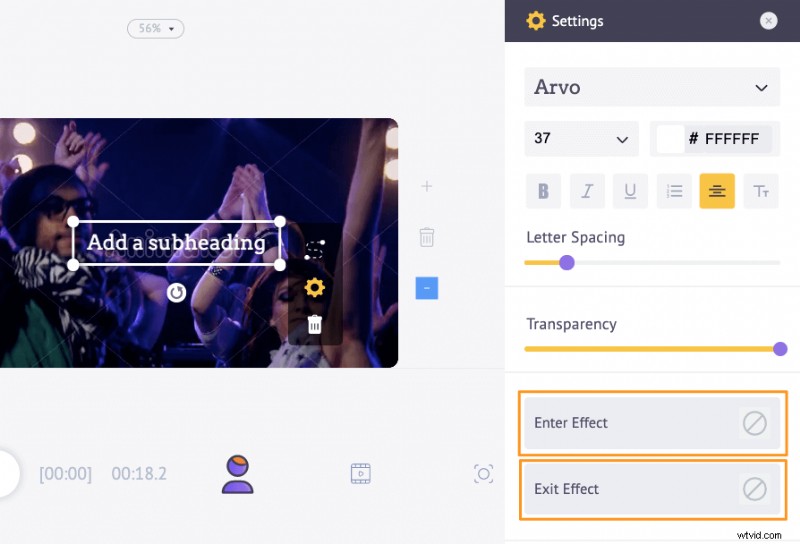
7. Aumenta la durata
Se il tuo video dura meno di 20 secondi, puoi ripeterlo fino a quando non dura almeno 20 secondi. Supponiamo che tu abbia un video lungo solo 10 secondi, puoi duplicare la scena che contiene il video per ripetere quella scena nel tuo video e aumentarne la lunghezza.
Per duplicare una scena, vai a quella scena in Scene pannello laterale e fare clic su Scena duplicata icona in basso al centro.
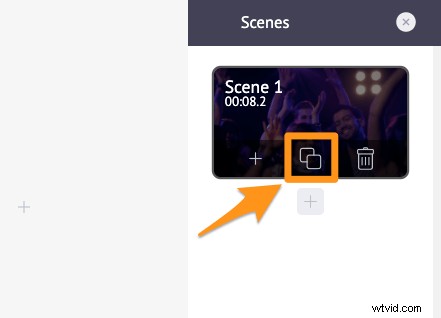
8. Aggiungi musica
Con Animaker, puoi:caricare i tuoi file audio, registrare una voce fuori campo utilizzando un microfono e convertire il testo in voci dal suono naturale simili a quelle umane.
Inoltre, la libreria musicale di Animaker offre migliaia di brani musicali di sottofondo ed effetti sonori di alta qualità. Per aggiungere musica di sottofondo al tuo video, vai a Musica scheda nella barra di navigazione principale.
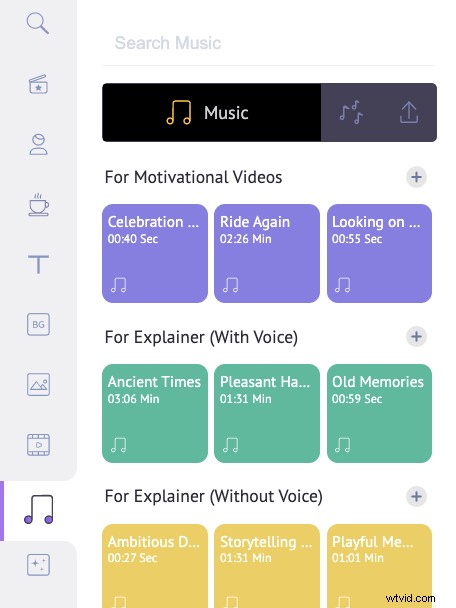
Per registrare una voce fuori campo o convertire il testo in voce, fai clic sulla Sequenza temporale del video icona, quindi fare clic su Voce fuori campo icona nell'angolo in basso a sinistra della schermata dell'app, ora scegli un'opzione dal menu a discesa.
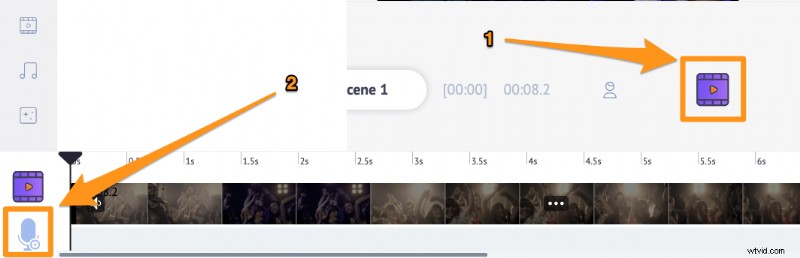
9. Anteprima e download
Ora puoi visualizzare in anteprima il video utilizzando Anteprima pulsante nell'angolo in alto a destra accanto al pulsante di pubblicazione. Animaker esporta i tuoi video in formato MP4, il formato consigliato da Facebook per il video di copertina di una pagina aziendale.
Per scaricare il video, premi Pubblica pulsante nell'angolo in alto a destra, seleziona Scarica video dal menu a discesa risultante, quindi scegli la risoluzione del video e premi Scarica .
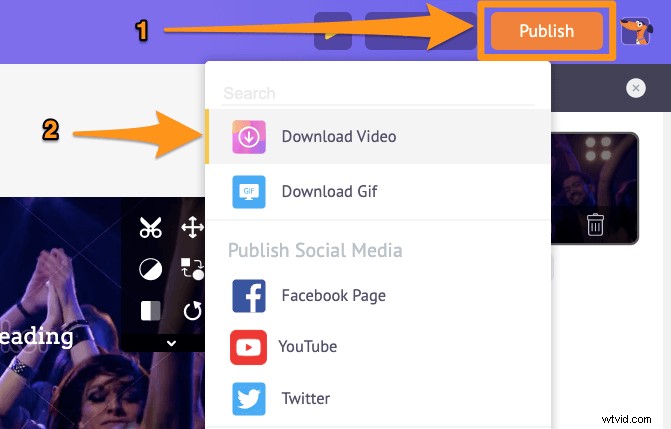
Puoi anche creare un'animazione da zero usando Animaker. Crea scene animate in un attimo trascinando e rilasciando illustrazioni, personaggi e testo di sfondo e animali con il semplice tocco di un pulsante.
Vai agli Sfondi o Personaggi scheda nella barra di navigazione principale per trovare e utilizzare illustrazioni e personaggi di sfondo.
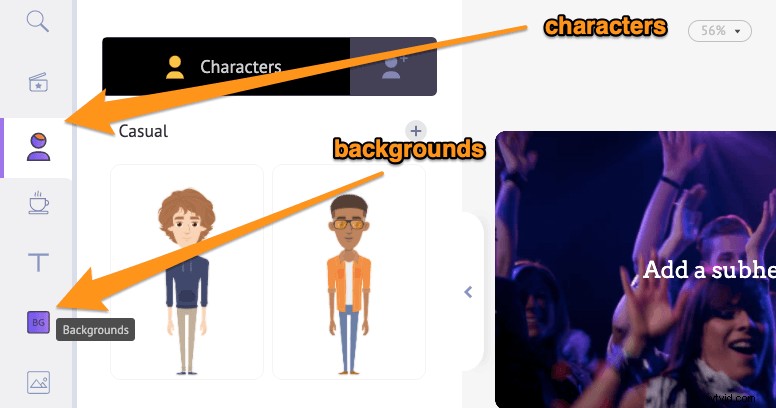
Come caricare un video di copertina di Facebook
Segui i passaggi seguenti per aggiungere un video di copertina alla tua pagina Facebook:
- Sulla tua pagina Facebook, fai clic sul pulsante "Aggiungi una copertina" o "Cambia copertina" nell'angolo in alto a destra dell'immagine di copertina.
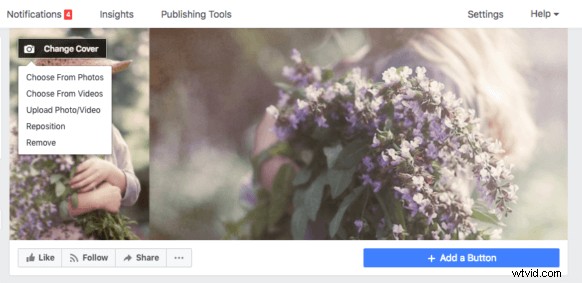
- Quindi seleziona "Carica foto/video" dal menu a discesa risultante.
- Una volta caricato, fai clic e trascina il video per riposizionarlo, quindi fai clic su "Avanti".
- Ora scegli una miniatura per il tuo video. Fai clic su una delle miniature che Facebook ha generato automaticamente per impostarla come immagine in miniatura.
- Infine, fai clic su "Pubblica" per pubblicare il tuo video di copertina.
8 suggerimenti e trucchi per i video di copertina di Facebook
1. Concentrati sul tuo pubblico ideale
Il tuo video di copertina dovrebbe riguardare il tuo pubblico ideale.
A cosa tengono di più? Quali sono i loro punti deboli?
Qual è il vantaggio che trarrebbero dal tuo prodotto?
Cosa potresti dire o mostrare al tuo pubblico ideale per fargli capire meglio il tuo marchio?
Dì cose che attraggono il tuo segmento di clienti ideale.
La vita non è piacere a tutti; parla con quelli che "acquisiscono" il tuo marchio (personale o professionale) o lo trovano più utile.
Queste sono le persone che probabilmente diventeranno tuoi clienti o sostenitori del tuo marchio.
Inoltre, mantenendo il messaggio e il video mirati a un pubblico particolare, respingeresti quelli che non sono l'ideale per il tuo marchio
2. Mantienilo breve, chiaro e semplice
Il video di copertina di Facebook può durare 90 secondi.
Ma questo non significa che dovresti tenerlo così a lungo.
Evita di stipare troppe informazioni.
Cerca di trasmettere i punti chiave con il minor numero di parole possibile.
Oppure consegna il tuo messaggio con il minor numero di scene possibile.
Mantenendolo breve, rendi il tuo video molto più facile da capire per il tuo pubblico.
3. Tienilo aggiornato
Aggiornalo di tanto in tanto per annunciare nuovi prodotti o funzionalità.
o magari aggiornalo di tanto in tanto per supportare le tue campagne di marketing stagionali.
4. Aggiungi un invito all'azione
Alla fine del video di copertina, chiedi ai tuoi spettatori di intraprendere qualsiasi azione a vantaggio del tuo spettatore e del tuo marchio.
Puoi chiedere loro di registrarsi per il tuo prodotto o provare il tuo servizio o visitare il tuo sito web.
Assicurati solo che sia pertinente al tuo video di copertina o al tuo marchio.
5. Preparalo per il ritaglio
Dovrai riposizionare un po' il tuo video di copertina per adattarlo correttamente.
Inoltre, Facebook ritaglierà automaticamente il video di copertina in dimensioni diverse per dispositivi diversi
Per questi motivi, posiziona il testo, le icone e le immagini al centro del tuo video.
6. Mantienilo unico ma rimani fedele al tuo marchio
Presenta il tuo marchio in modo creativo, ma non uscire dal marchio.
Divertiti e rendilo unico, ma mantienilo professionale.
Lascia che il tuo video di copertina rifletta i valori e la personalità del tuo marchio.
7. Fallo formare un anello naturale
Il tuo video di copertina di Facebook verrà impostato per la riproduzione automatica per impostazione predefinita.
Ciò significa che verrà riprodotto in loop o riprodotto più e più volte.
Quindi, per garantire una transizione graduale dalla fine all'inizio del tuo video, unisci l'inizio e la fine insieme.
O per lo meno, assicurati che non ci siano disturbi o differenze che lo facciano sembrare difficile da guardare in loop.
8. Aggiungi sottotitoli
Il tuo video di copertina di Facebook sarà disattivato per impostazione predefinita.
Lo spettatore dovrà riattivarlo per guardarlo con l'audio.
Aggiungi i sottotitoli se hai aggiunto la voce fuori campo o se c'è qualcuno che parla.
Hai domande sulla creazione di un video di copertina di Facebook?
Per creare il tuo video di copertina di Facebook, puoi utilizzare Animaker su PC o Animaker su iOS.
Qualche consiglio o strumento che non abbiamo menzionato che ritieni interessante? Facci sapere di loro nella sezione commenti qui sotto.
