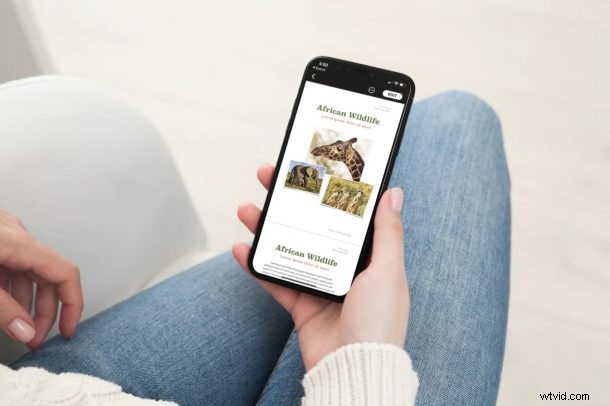
Che tu stia utilizzando le applicazioni Apple Pages, Numbers o Keynote, potresti voler nascondere gli strumenti di modifica durante la revisione di un documento e puoi farlo grazie a una pratica funzione di visualizzazione della lettura disponibile in ciascuna delle app della suite Apple iWork.
Le app Pages, Numbers e Keynote di Apple funzionano in modo molto simile poiché fanno tutte parte della suite di produttività iWork disponibile per dispositivi iOS, iPadOS e macOS. Quando accedi ai file da queste app sul tuo iPhone o iPad, è abbastanza facile modificare accidentalmente il documento a causa del piccolo touch screen. Fortunatamente, Apple ha fornito una modalità di lettura opzionale per le versioni iOS e iPadOS delle loro app iWork per evitare del tutto questo problema. Diamo un'occhiata a come funziona questa funzione e come puoi usarla.
Come utilizzare la visualizzazione di lettura nell'app Apple Pages
I seguenti passaggi sono applicabili sia all'iPhone che all'iPad poiché le versioni iOS e iPadOS dell'app Pages sono identiche in termini di funzionamento. Ecco cosa devi fare:
- In primo luogo, avvia l'app Pages sul tuo iPhone o iPad. Al momento del lancio, vedrai i documenti di Pages recenti su cui hai lavorato. Puoi selezionare il documento che desideri leggere da qui o utilizzare il menu "Sfoglia" se non è un file recente.
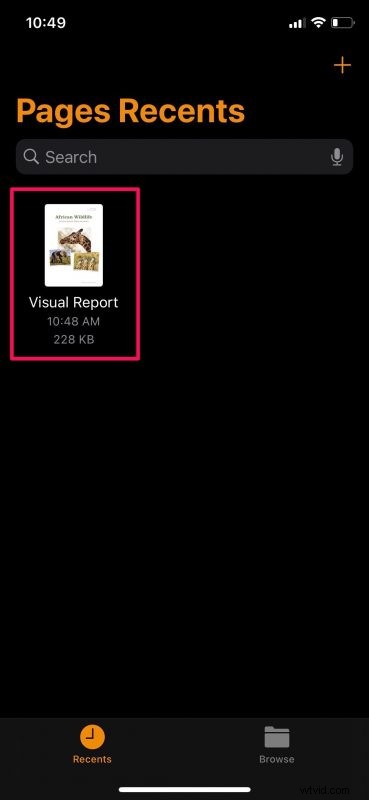
- Ora, se vedi una serie di strumenti nella parte superiore dello schermo, significa che stai visualizzando il documento in modalità di modifica. Basta toccare l'icona della vista di lettura che si trova nell'angolo in alto a destra del menu.
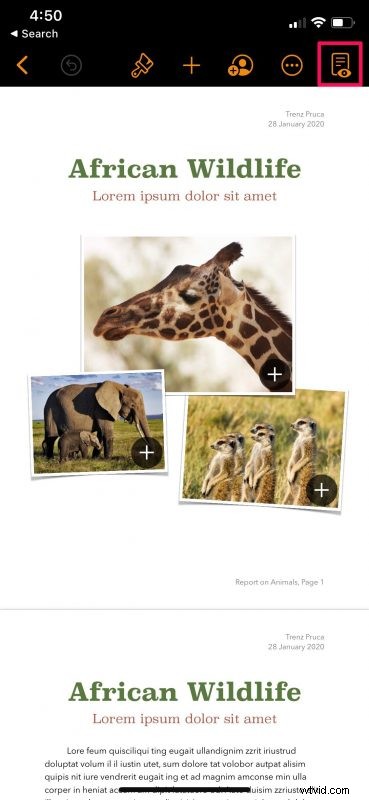
- Ora passerai alla visualizzazione di lettura. Non vedrai più nessuno strumento o indicatore nella parte superiore del documento che stai visualizzando. Tuttavia, puoi sempre accedere al menu di modifica toccando "Modifica".
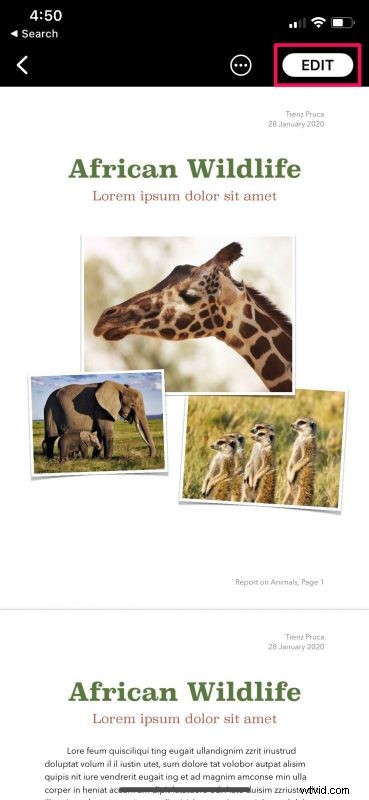
Ecco fatto, come puoi vedere è davvero facile passare alla visualizzazione di lettura nell'app Pages.
Come utilizzare la visualizzazione di lettura nell'app Numeri di Apple
Sebbene i passaggi che devi seguire per l'app Numbers siano esattamente gli stessi di cui sopra, li tratteremo separatamente poiché molti utenti sembrano saltare i sottotitoli. Quindi, senza ulteriori indugi, diamo un'occhiata:
- Avvia l'app Numbers sul tuo dispositivo iOS/iPadOS, tocca il documento che desideri visualizzare da Recenti o utilizza il menu Sfoglia per individuare il file.
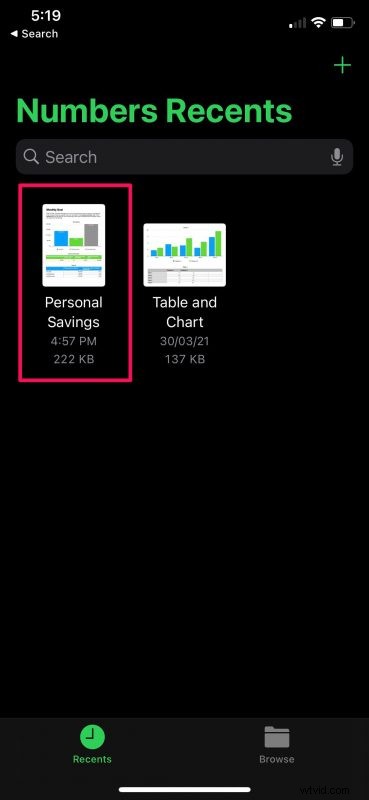
- Una volta aperto, troverai tutti gli strumenti di modifica offerti dall'app Numbers. Nell'angolo in alto a destra dello schermo, noterai l'icona Visualizzazione di lettura. Toccalo.
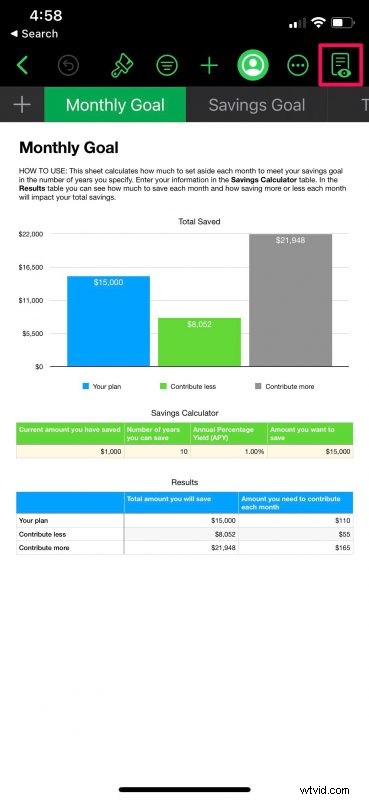
- Ora entrerai nella visualizzazione di lettura all'interno dell'app senza strumenti di modifica o indicatori non necessari visualizzati sullo schermo.
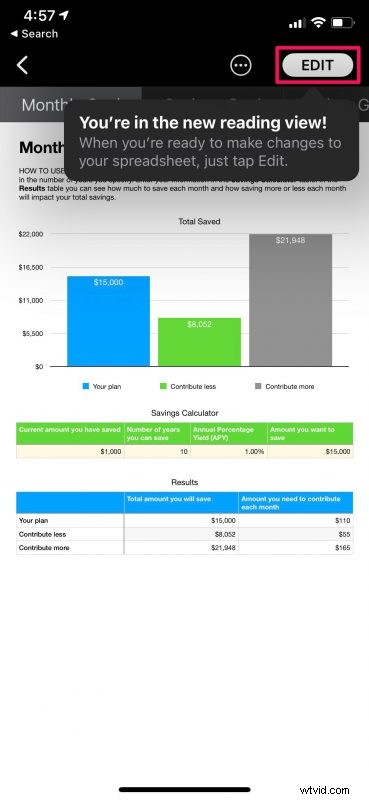
Se vuoi tornare alla modalità di modifica, puoi semplicemente toccare l'opzione "Modifica" all'interno dell'app.
Come utilizzare la visualizzazione di lettura nell'app Keynote di Apple
Passando all'ultima app di produttività iWork, abbiamo Keynote che è un'app di presentazione. Diamo un'occhiata a cosa devi fare:
- L'avvio dell'app Keynote sul tuo iPhone ti mostrerà tutti i file recenti su cui hai lavorato. Puoi utilizzare questo menu per selezionare e aprire il file Keynote che desideri visualizzare. Oppure puoi utilizzare il menu Sfoglia se non si tratta di una presentazione recente.
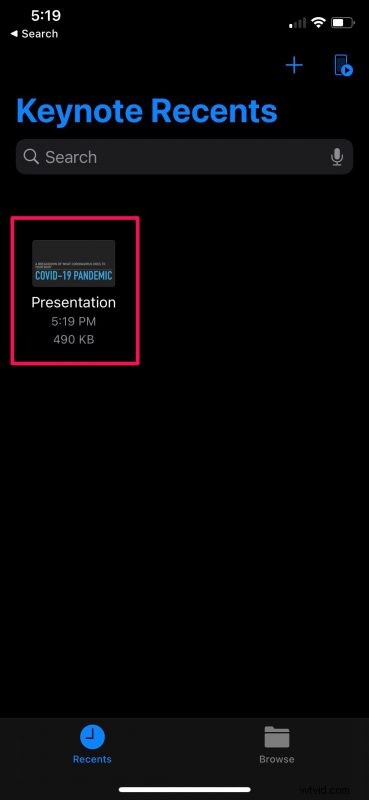
- All'apertura del file, vedrai le diapositive della presentazione nel riquadro di sinistra e gli strumenti di modifica in alto. Qui, tocca l'icona della vista di lettura situata nell'angolo in alto a destra.
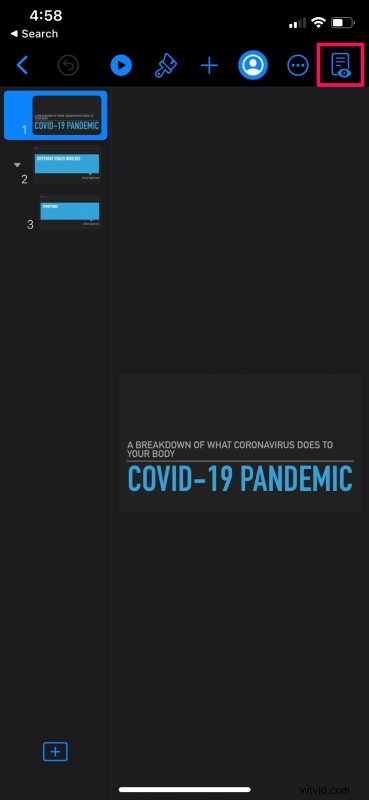
- Ora sei nella visualizzazione di lettura in cui non potrai vedere nessuno dei tuoi strumenti di modifica.
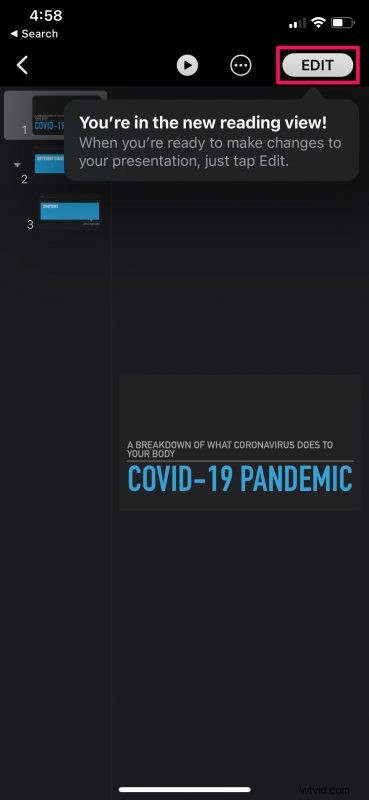
Per apportare modifiche alla presentazione, dovrai rientrare in modalità di modifica toccando l'opzione "Modifica" nell'angolo in alto a destra del menu.
Come puoi vedere, è davvero semplice passare dalla visualizzazione di lettura alle modalità di modifica indipendentemente dal fatto che tu stia utilizzando le app Apple Pages, Keynote o Numbers. Dal momento che i passaggi sono praticamente gli stessi in tutte le app, non dovresti avere problemi a capirlo.
Se possiedi un Mac, vale la pena sottolineare che la versione macOS delle app Pages, Keynote e Numbers non ha questa particolare opzione di visualizzazione della lettura da quella che abbiamo verificato. Partiamo dal presupposto che ciò sia dovuto al fatto che le persone di solito non fanno clic in modo errato e modificano accidentalmente i propri documenti su un dispositivo non touchscreen come il Mac. Indipendentemente da ciò, sarebbe comunque una bella funzionalità da avere per coloro che potrebbero averne bisogno.
È un po' come la Visualizzazione Lettore in Safari, tranne che ovviamente nelle app della suite iWork.
Ci auguriamo che tu sia finalmente riuscito a smettere di apportare modifiche accidentali ai tuoi documenti quando desideri semplicemente rivederli utilizzando la visualizzazione di lettura su Pages, Numbers e Keynote. Quante volte hai fatto questi cambiamenti accidentali? Questi errori si verificano anche quando utilizzi la versione macOS delle app? Condividi le tue esperienze e non dimenticare di lasciare il tuo prezioso feedback nella sezione commenti in basso.
