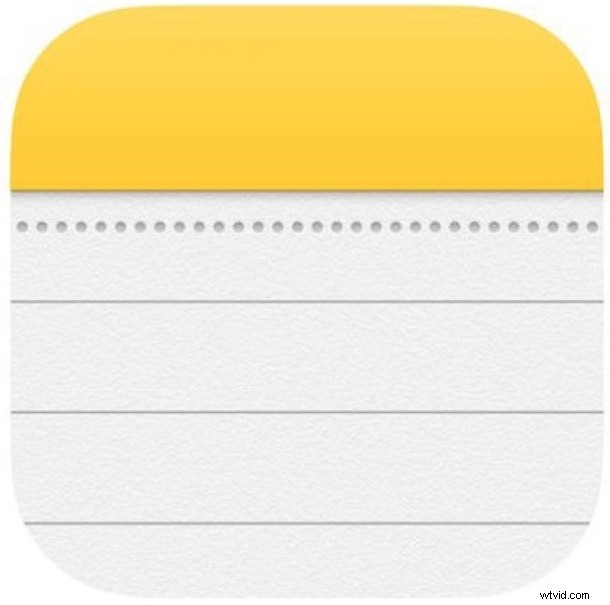
L'app Note su iPhone e iPad è super utile, consentendoti di annotare rapidamente le informazioni per tutti i tipi di scopi.
Esistono vari modi per creare una nuova nota nell'app Notes su iOS e iPadOS, alcuni sono abbastanza veloci e potrebbero essere nuovi per te, quindi se sei un utente accanito dell'app Notes, dai un'occhiata e scopri alcuni modi pratici per prendere nuove note su iPhone o iPad.
1:dall'icona delle note della schermata principale
Tieni premuta a lungo l'icona dell'app Note e scegli "Nuova nota" per prendere istantaneamente una nuova nota su iPhone o iPad.
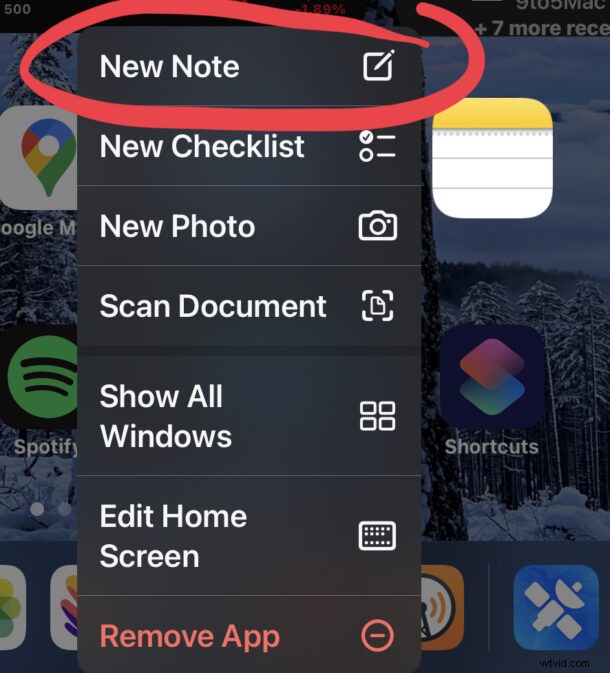
2:dall'app Note
Basta toccare il pulsante Nuova nota nell'app Note per creare anche una nuova nota.
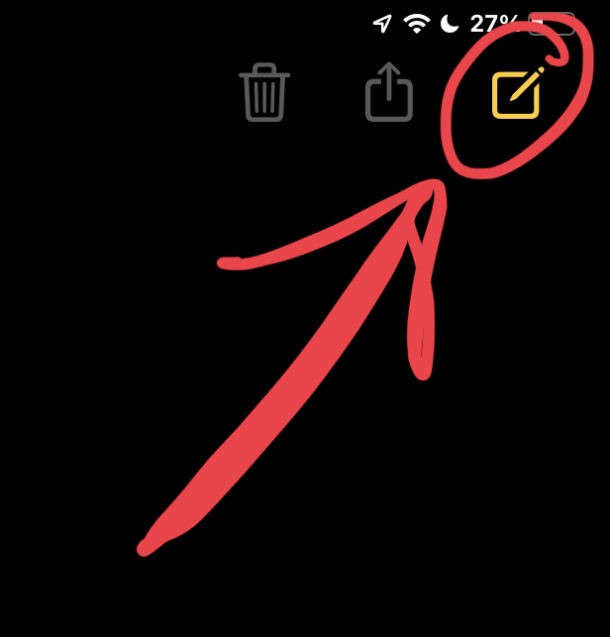
Bonus :E se hai una tastiera collegata all'iPad o all'iPhone, premendo Comando+N dall'app Note verrà creata anche una nuova nota.
3:da blocco schermo o ovunque, con Centro di controllo
L'aggiunta dell'opzione Nuove note al Centro di controllo ti consente di creare facilmente una nuova nota istantaneamente da qualsiasi posizione su iPhone o iPad, dalla schermata di blocco, dalla schermata principale o all'interno di un'altra app.
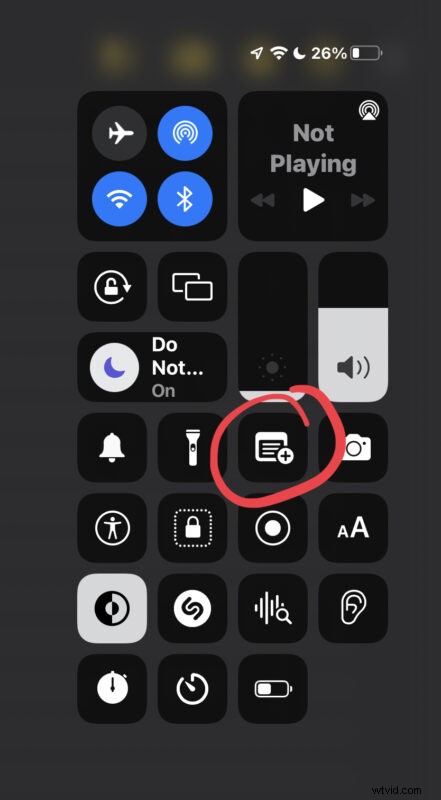
Vai su Impostazioni> Centro di controllo> e assicurati che Note e Note rapide siano abilitate come opzioni per poter accedere a questa fantastica funzionalità.
Questo è forse il modo universale più veloce per prendere una nuova nota da qualsiasi luogo, indipendentemente dal dispositivo su cui ti trovi.
4:dalla schermata di blocco con Apple Pencil
Con Apple Pencil, toccando semplicemente lo schermo bloccato di un iPad si creerà una nuova nota.
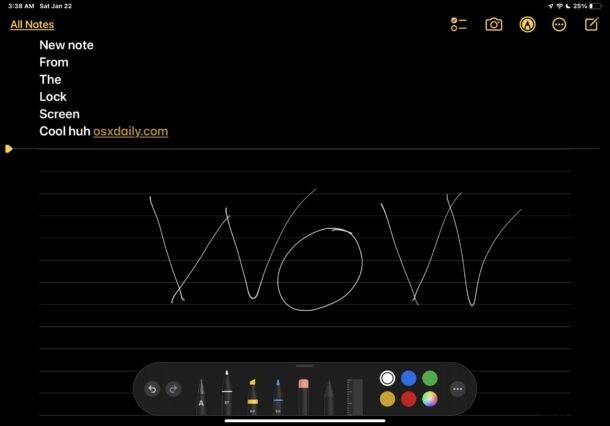
Questo è super conveniente e forse il modo più veloce per gli utenti di iPad e Apple Pencil di creare una nuova nota.
5:scorri dall'angolo inferiore destro dello schermo per una nuova nota rapida su iPad
Puoi utilizzare un dito, uno stilo o un'Apple Pencil per scorrere verso l'interno dall'angolo in basso a destra dello schermo dell'iPad per creare istantaneamente una nuova Nota rapida.
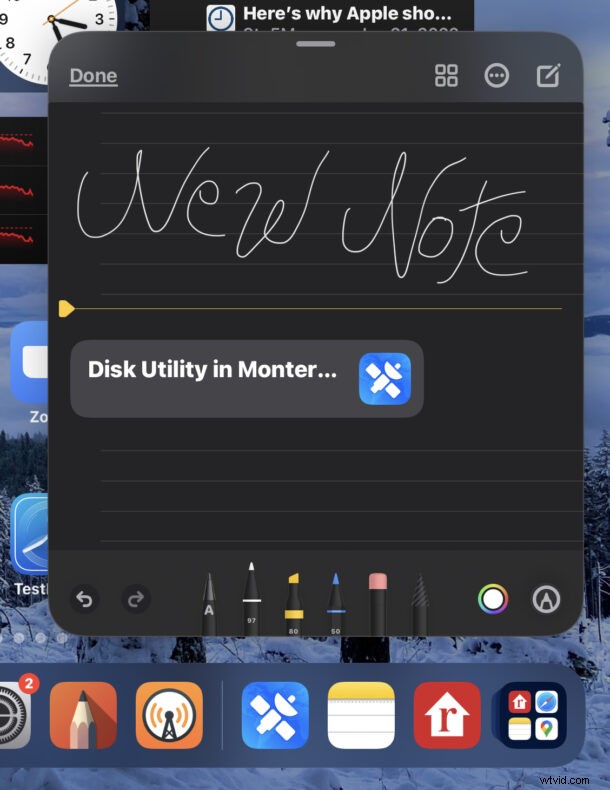
Le note rapide sono utili perché si posizionano sopra gli elementi dello schermo attivi, consentendo il multitasking con iPad. Sono abbastanza utili che, sebbene siano attualmente limitati all'iPad, sicuramente passeranno anche all'iPhone.
6:Nuova nota rapida con scorciatoia da tastiera per iPad
Per gli utenti iPad con una tastiera collegata al proprio dispositivo, premendo globo+Q o fn+Q creerà anche una nuova nota rapida da qualsiasi luogo.
7:crea una nuova nota con Siri
Puoi creare istantaneamente una nota con l'aiuto dell'assistente virtuale Siri.
Evoca semplicemente Siri, quindi dì "prendi una nuova nota su (argomento o oggetto)" o "crea una nuova nota su (oggetto)".

–
Ognuna di queste note appena create può essere ricercata, bloccata con password, condivisa, scansionata in documenti, scattare foto o video direttamente nelle note o qualsiasi altro pratico trucco per le note disponibile là fuori. E se ne elimini uno accidentalmente o involontariamente, puoi recuperarli anche tu.
Conosci un altro modo veloce per prendere una nuova nota su iPhone o iPad? Facci sapere i tuoi trucchi nei commenti!
