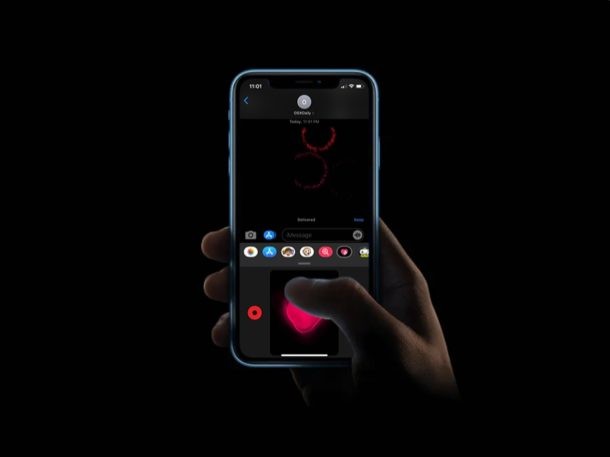
L'app Messaggi su iPhone e iPad ti consente di inviare normali messaggi di testo e iMessage, ma sapevi che puoi anche inviare schizzi, scarabocchi, palle di fuoco e persino battiti cardiaci ai tuoi amici anche su iMessage?
Apple ha introdotto per la prima volta Digital Touch insieme al rilascio dell'Apple Watch originale ed era ed è tuttora un modo piuttosto interessante per comunicare con altri utenti di Apple Watch. Tuttavia, con iOS 10, questa funzione è stata introdotta nell'app Messaggi di serie, quindi non devi sentirti escluso solo perché non possiedi più un Apple Watch. Questa è solo una delle funzionalità che Apple aggiunge ogni tanto per coinvolgere gli utenti di iMessage.
Ti piace usare Digital Touch mentre mandi messaggi ai tuoi amici e familiari dal tuo dispositivo iOS? Consideralo il tuo giorno fortunato, perché in questo articolo parleremo esattamente di come utilizzare il tocco digitale nei messaggi sia su iPhone che su iPad.
Come utilizzare Digital Touch nei messaggi su iPhone e iPad
Assicurati che il tuo iPhone o iPad abbia almeno iOS 10 prima di procedere con la procedura. Puoi utilizzare questa funzione per inviare schizzi anche ai possessori di Apple Watch. Segui semplicemente i passaggi seguenti per iniziare.
- Apri l'app Messaggi di serie sul tuo iPhone o iPad.

- Avanti. apri un thread iMessage dal tuo elenco di conversazioni.
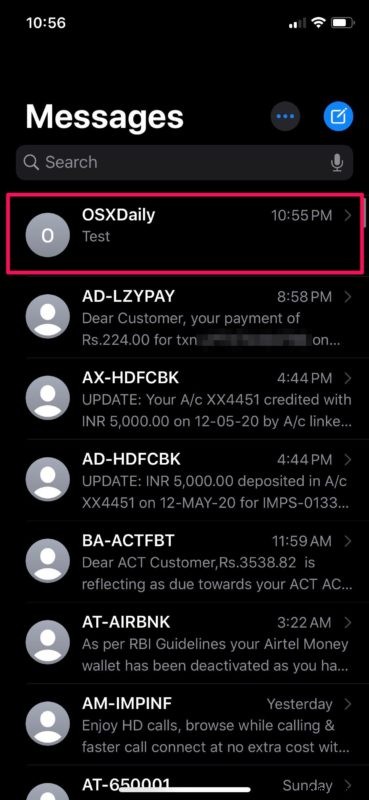
- Noterai il cassetto delle app proprio sotto la casella di testo. Tocca l'icona "Digital Touch", come mostrato nello screenshot qui sotto.
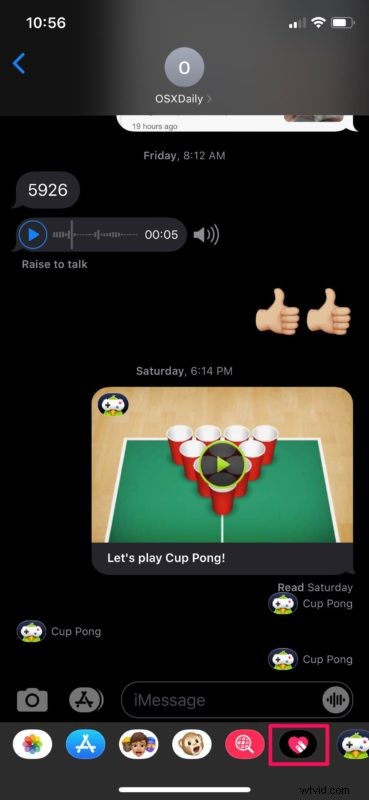
- Noti lo spazio di disegno nero? Qui puoi disegnare tutto quello che vuoi. Tocca il colore per accedere alla tavolozza dei colori.
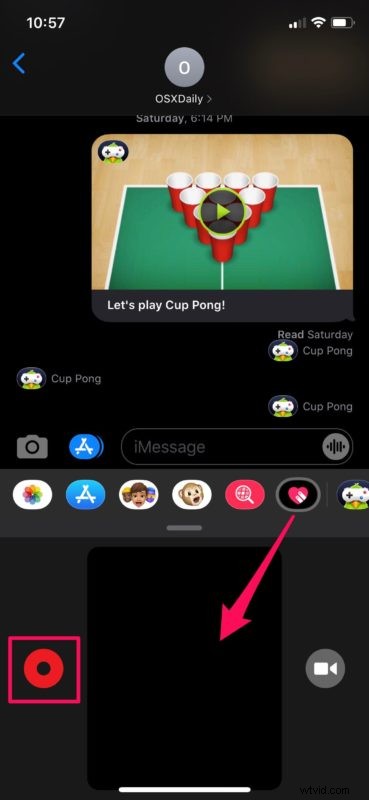
- Una volta terminato il disegno, tocca l'icona della "freccia" per inviare lo schizzo.
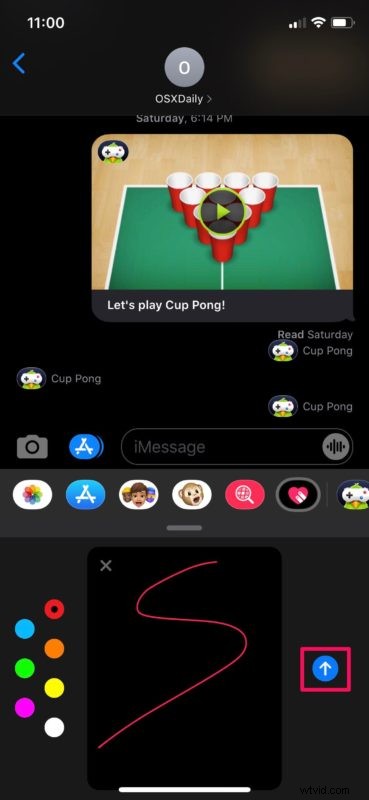
- Allo stesso modo, puoi premere a lungo sull'area di disegno con due dita per inviare un battito cardiaco. Il battito cardiaco viene inviato automaticamente subito dopo aver tolto le mani dallo schermo.
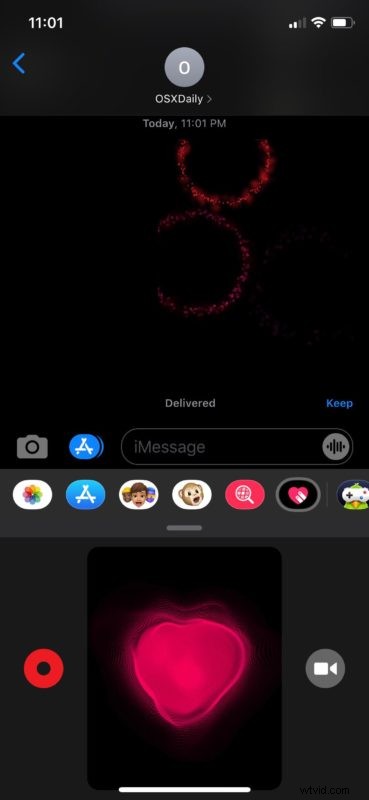
- Allo stesso modo, puoi toccare lo schermo una o più volte per inviare automaticamente i tocchi a un utente iMessage. Procedendo, tocca l'icona della "fotocamera" situata proprio accanto all'area di disegno.
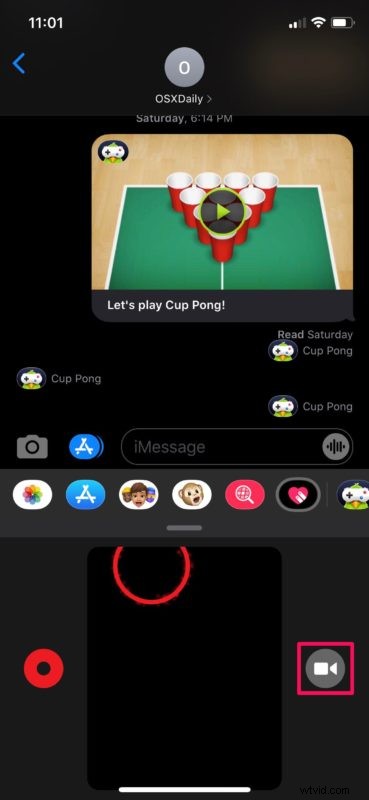
- Qui puoi registrare un video, scattare una foto e disegnarci sopra, così non sei limitato a un tavolo da disegno nero.
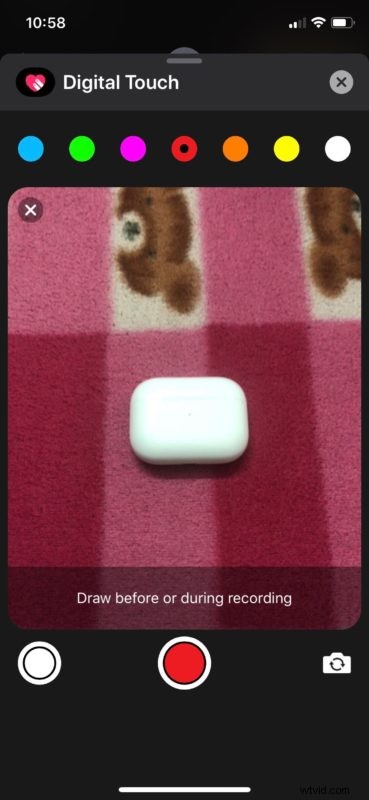
Ecco qua. Ora hai imparato a utilizzare Digital Touch all'interno dell'app Messaggi sul tuo iPhone e iPad.
Tieni presente che Digital Touch può essere inviato solo agli utenti di iMessage. Se stai tentando di inviare un Digital Touch come un normale messaggio di testo SMS, non verrà consegnato.
Oltre a schizzi, tocchi e battiti del cuore, puoi anche inviare baci, crepacuore e palle di fuoco in un modo abbastanza simile. Per il crepacuore, premi a lungo sull'area di disegno con due dita e trascina verso il basso. Per inviare una palla di fuoco, premi semplicemente con un dito e trascinala se vuoi che si muova. Per quanto riguarda i baci, tocca semplicemente con due dita.
Sfortunatamente, a parte gli schizzi, ogni altro Digital Touch viene inviato automaticamente non appena togli le mani dallo schermo. Ciò significa che non c'è modo di annullare il Digital Touch e dovrai scusarti se è stato inviato per errore. Inoltre, a differenza di un Apple Watch, non ricevi un feedback tattile quando ricevi battiti cardiaci sul tuo iPhone o iPad.
Se stai cercando altri modi per mantenere le tue conversazioni iMessage più divertenti e coinvolgenti, potresti essere interessato a giocare ai giochi iMessage con i tuoi amici dal tuo iPhone o iPad. Oppure puoi scherzare inviando fantastici adesivi per memoji.
Ci auguriamo che ti sia piaciuto giocherellare con Digital Touch sul tuo iPhone e iPad. Qual è la cosa che preferisci inviare utilizzando Digital Touch? È una funzionalità che utilizzerai regolarmente? Condividi i tuoi pensieri e opinioni nella sezione commenti in basso.
