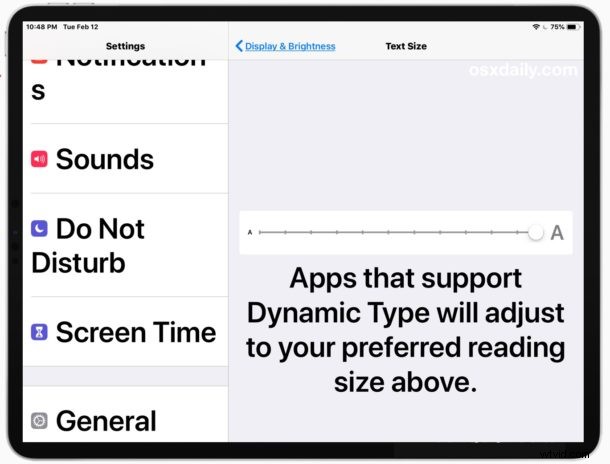
Alcuni utenti di iPad e iPhone potrebbero preferire che le dimensioni del testo e dei caratteri più grandi siano visibili durante l'utilizzo del dispositivo. Avere una dimensione del testo più grande può rendere più facile la lettura di cose sullo schermo di un iPad per molte persone, in particolare se trovi che le dimensioni dei caratteri predefinite su iPad sono troppo piccole o difficili per gli occhi. Sebbene molti utenti di iPad siano a conoscenza del dispositivo di scorrimento della dimensione del testo generale in Impostazioni, esiste un'altra opzione di impostazione del testo più profonda che consente di utilizzare anche dimensioni del testo notevolmente maggiori.
Questo articolo ti mostrerà come aumentare la dimensione del testo sull'iPad e questo vale per gran parte del testo e dei caratteri sullo schermo mostrati su iPad e molte app. Il risultato sarà che il testo è notevolmente più grande in iOS, al di là di quanto consentito dalle impostazioni tipiche.
Come aumentare le dimensioni del testo su iPad
Dovrai abilitare un'impostazione opzionale per accedere alle opzioni di dimensione del testo più grandi su iOS, di cui puoi quindi regolare facilmente le dimensioni con un dispositivo di scorrimento, ecco come farlo:
- Apri l'app Impostazioni su iPad
- Scegli "Generale" e poi vai su "Accessibilità"
- Ora tocca "Testo più grande"
- Attiva l'interruttore per "Dimensioni di accessibilità maggiori" in posizione ON, quindi trascina il dispositivo di scorrimento del testo più grande sulla dimensione del testo desiderata
- La dimensione del carattere aumenta man mano che sposti il cursore più a destra, per usare l'opzione più grande sposta il cursore tutto a destra
- Quando sei soddisfatto della dimensione del testo, tocca di nuovo le Impostazioni di accessibilità o esci dalle Impostazioni
- Consigliato ma facoltativo, nelle Impostazioni di accessibilità, attiva "Testo in grassetto" per semplificare notevolmente la lettura del testo sullo schermo (questo richiede il riavvio dell'iPad)
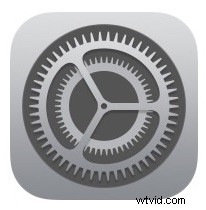
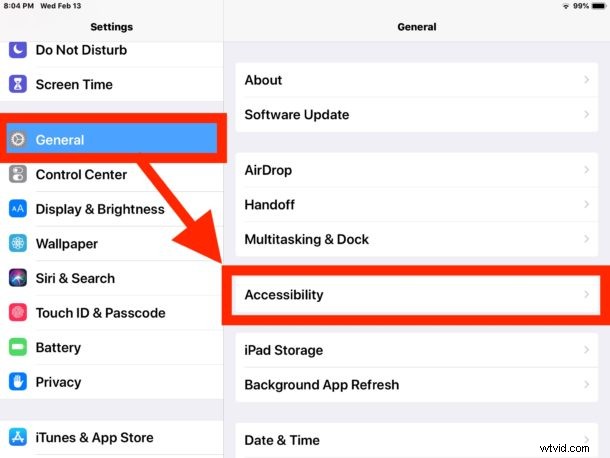
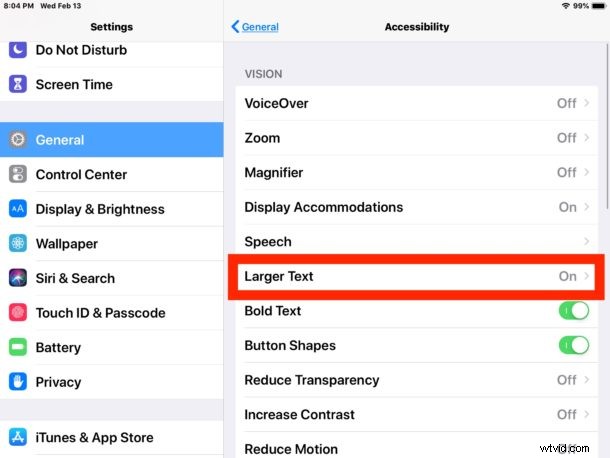
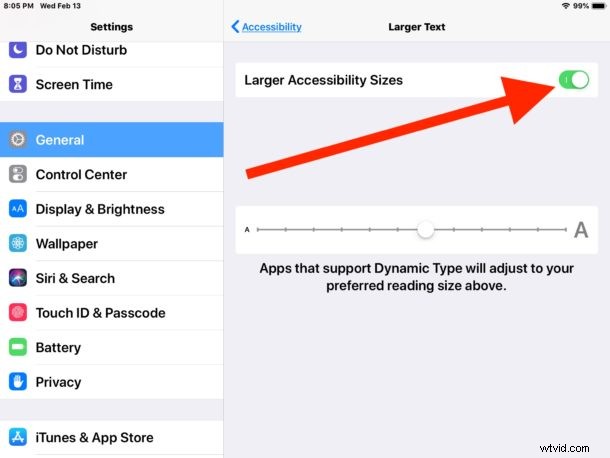
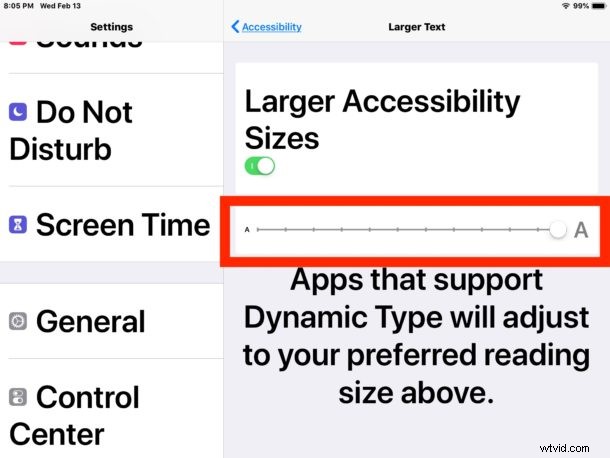
* Nota che puoi anche andare su Impostazioni> "Display e luminosità" per accedere al dispositivo di scorrimento della dimensione del carattere, ma per impostazione predefinita esiste un limite alla dimensione massima del testo che viene visualizzata senza abilitare le "Dimensioni di accessibilità maggiori" nelle Impostazioni di accessibilità. Per accedere alle opzioni di dimensioni del testo più grandi, sarà necessario abilitare l'opzione di testo più grande "Dimensioni di accessibilità maggiori". Dopo che l'impostazione di accessibilità è stata abilitata, l'opzione generale per le dimensioni del testo Display e luminosità include anche le dimensioni maggiori.
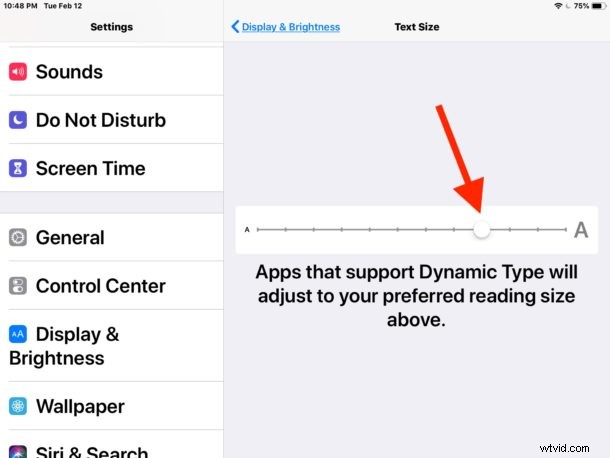
La modifica della dimensione del testo in questo modo influisce su qualsiasi app iOS che supporta una funzione chiamata Tipo dinamico, che include molte app Apple come Mail, Note, Calendario e altre e anche alcune app di terze parti.
Ad esempio, ecco come può apparire l'app Mail con una dimensione del testo più grande su iPad:
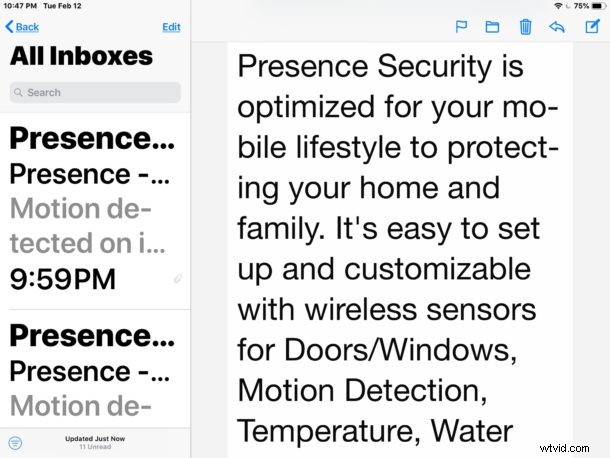
Ed ecco come appare la dimensione del testo più grande con l'app Note su iPad:
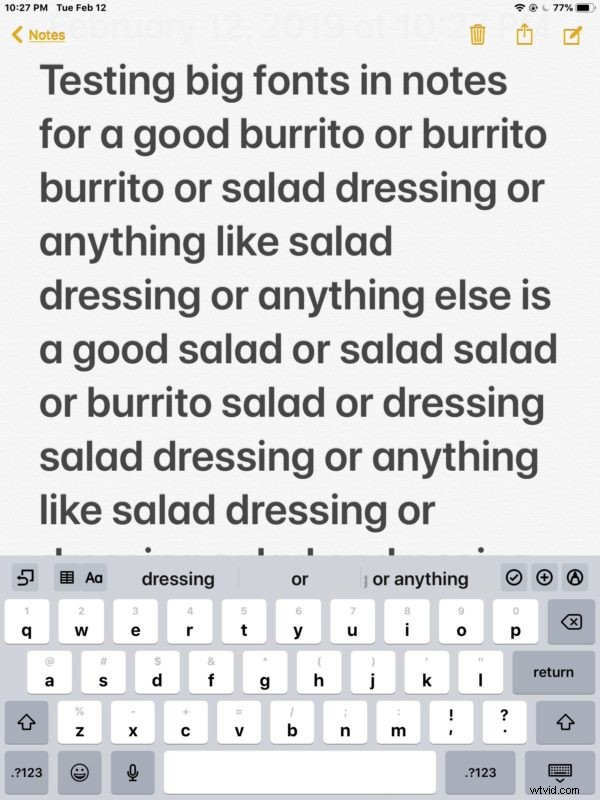
E qui ci sono dimensioni dei caratteri più grandi mostrate nell'app Calendario su iPad:
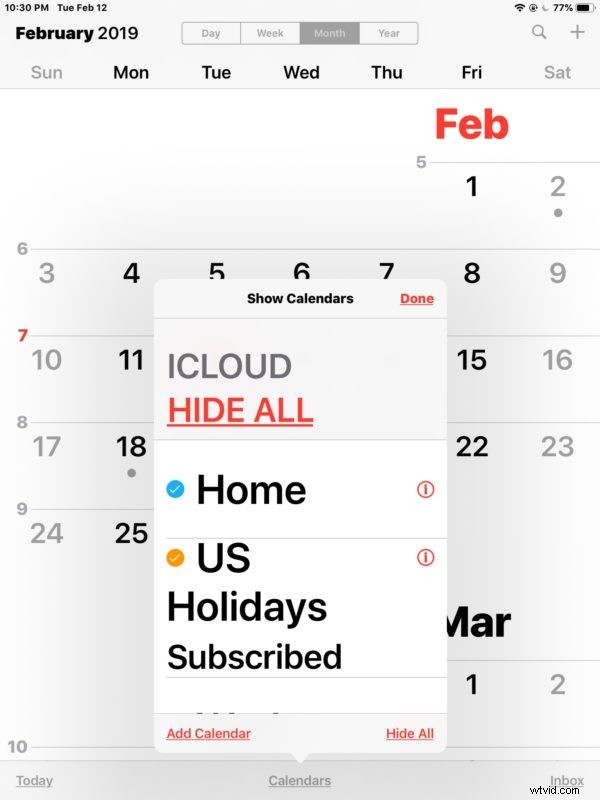
Come puoi vedere negli screenshot, con l'opzione della dimensione del carattere "Dimensioni di accessibilità maggiori" abilitata, tutte le dimensioni del testo in quelle app sono significativamente più grandi, a seconda dell'opzione di dimensione del testo che hai scelto. Queste opzioni di dimensioni del testo più grandi possono fare la differenza tra un iPad o un iPhone utilizzabile o inutilizzabile per molti utenti, in particolare quelli con problemi di vista. Inoltre, queste impostazioni sono spesso l'unico modo per aumentare le dimensioni dei caratteri in generale in app come Mail o Note, rendendo l'impostazione ancora più importante per alcuni utenti.
Noterai che (a parte la barra degli URL) Safari non è in gran parte influenzato dalla regolazione delle dimensioni dei caratteri perché Safari obbedisce ai fogli di stile dei siti Web, ma se lo desideri puoi aumentare manualmente le dimensioni dei caratteri per le pagine Web in Safari utilizzando la modalità Lettore.
Se ti stai chiedendo quale sia la schermata iniziale di iOS, il testo mostrato sulla schermata iniziale dell'iPad con le icone delle app non diventerà più grande, quindi se vuoi che il testo sia più facile da leggere e più grande di una buona impostazione da abilitare è Testo in grassetto, anch'esso nella stessa sezione delle impostazioni dell'iPad.
Queste impostazioni sono utili indipendentemente dal fatto che tu abbia o meno problemi di vista e anche per gli utenti con una vista perfetta rendono un dispositivo più facile da usare e leggere quando sono abilitati i caratteri più grandi.
Le dimensioni del testo più grandi si abbinano bene con un'altra utile funzione per rendere più facile l'utilizzo dello schermo dell'iPad, ovvero l'utilizzo di Night Shift in iOS per riscaldare automaticamente i colori del display per le ore serali, riducendo così la luce blu.
Questo articolo è ovviamente incentrato sull'iPad, ma questo suggerimento sulla dimensione del testo si applica a tutti i dispositivi iOS e il suo utilizzo è lo stesso anche per iPhone e iPod touch.
