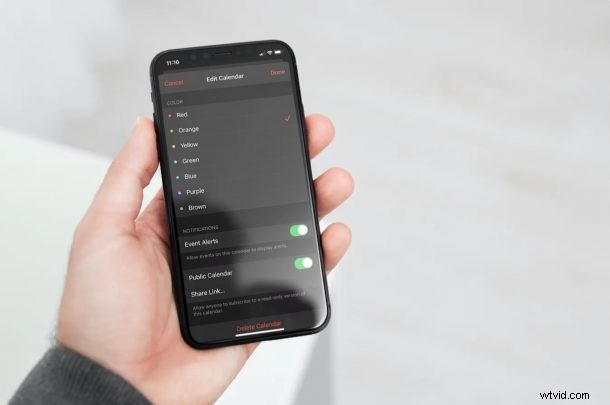
Potresti avere familiarità con la condivisione del calendario sul tuo iPhone e iPad. Tuttavia, se stai cercando di condividere un calendario con più di poche persone, c'è un modo migliore per farlo. Si scopre che puoi utilizzare la funzione Calendario pubblico per rendere accessibile un calendario a un ampio gruppo di utenti dal tuo dispositivo iOS/iPadOS.
L'app Calendario di serie su iPhone e iPad ti consente di condividere i calendari con altri contatti, semplificando l'organizzazione di riunioni con i tuoi colleghi, la collaborazione a eventi e il mantenimento del tuo programma in generale. Oltre alla funzione di condivisione di base, l'app Calendario offre agli utenti anche la possibilità di rendere pubblico un determinato calendario. Questo non rende immediatamente il calendario visibile a tutti. Invece, ottieni un link al calendario che può essere condiviso con chiunque voglia accedervi.
Come creare un calendario pubblico da iPhone e iPad
I seguenti passaggi sono applicabili a tutte le versioni recenti di iOS e iPadOS:
- In primo luogo, avvia l'app Calendario di serie sul tuo iPhone o iPad.

- All'apertura dell'app, vedrai ovviamente il tuo calendario. Tocca l'opzione "Calendari" dal menu in basso come mostrato di seguito.
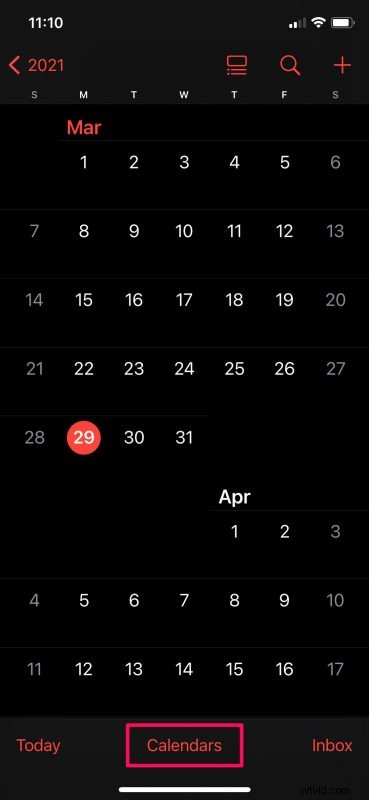
- Questo elencherà tutti i calendari archiviati su iCloud. Tocca l'icona "i" accanto al calendario che vuoi rendere pubblico.
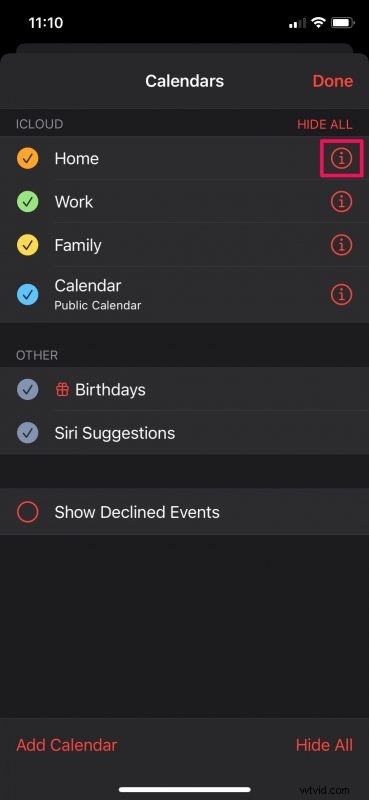
- Verrai indirizzato al menu Modifica calendario dove potrai apportare tutte le modifiche necessarie. Scorri fino in fondo a questo menu per trovare l'opzione Calendario pubblico. Usa l'interruttore per abilitare questa funzione.
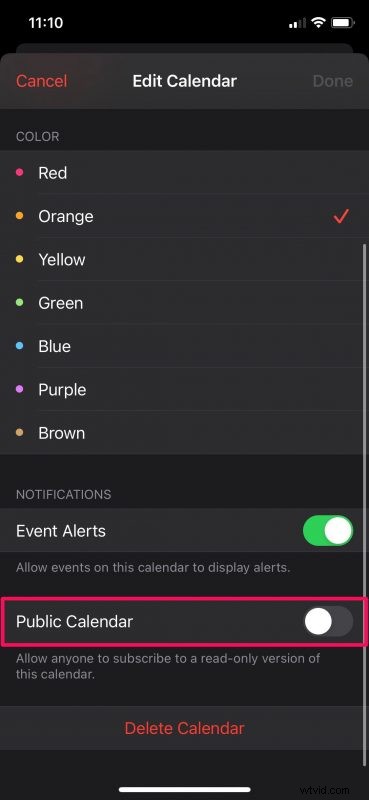
- Una volta abilitato, avrai la possibilità di condividere il link al tuo calendario pubblico. Tocca "Condividi link" per visualizzare il foglio di condivisione di iOS.
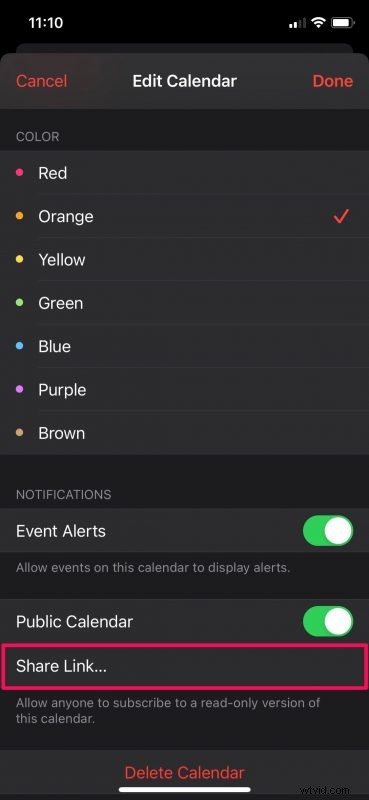
- Vedrai il link nella parte superiore del foglio di condivisione. Puoi semplicemente copiare questo link e incollarlo da qualche altra parte oppure puoi condividerlo con i tuoi contatti.
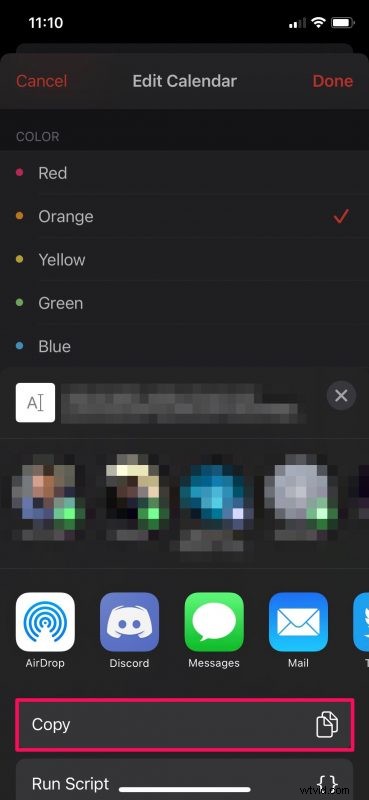
Questo è praticamente tutto quello che c'è da fare.
Una volta reso pubblico il calendario, verrà indicato come calendario pubblico quando visualizzerai l'elenco del calendario all'interno dell'app. Se decidi di cambiare idea, puoi tornare alla sezione Modifica calendario e utilizzare l'interruttore per rendere nuovamente privato il calendario.
Tieni presente che le persone che hanno accesso al tuo calendario pubblico non potranno apportare modifiche al tuo calendario o agli eventi in esso memorizzati. Fondamentalmente hanno solo accesso alla versione di sola lettura del tuo calendario. Se desideri che gli altri utenti apportino modifiche, dovrai mantenerlo privato e aggiungerli al tuo calendario individualmente utilizzando la funzione di condivisione integrata.
Allo stesso modo, se utilizzi un Mac, puoi utilizzare l'app Calendario nativa su macOS per trasformare qualsiasi calendario nel tuo elenco in un calendario pubblico. Se sei interessato a saperne di più, faccelo sapere e ci assicureremo di occuparcene molto presto.
Qual è la tua opinione su questa funzione opzionale? Quanto spesso lo usi per condividere i tuoi calendari? Apple dovrebbe aggiungere la modifica come opzione anche per i calendari pubblici? Facci sapere le tue opinioni personali e sentiti libero di lasciare il tuo prezioso feedback nella sezione commenti in basso.
