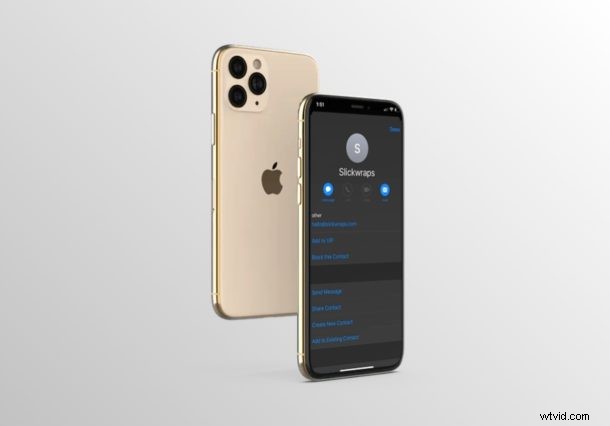
Vuoi bloccare l'indirizzo e-mail di un mittente in modo da non vedere più le loro e-mail nella tua casella di posta? Bene, se utilizzi l'app Mail di serie per accedere e organizzare le tue e-mail su iPhone o iPad, sarai felice di sapere che questa è una procedura abbastanza semplice e diretta.
L'app Mail che viene preinstallata su tutti i dispositivi iOS è ampiamente preferita dagli utenti di iPhone per tenersi aggiornati sulle loro e-mail, sia per lavoro che per uso personale. Ciò è dovuto principalmente al fatto che puoi utilizzare più account di diversi fornitori di servizi di posta elettronica con l'app Mail di serie. Se ricevi e-mail di spam, pubblicità e altre e-mail fastidiose da truffatori, potresti voler bloccare il mittente per assicurarti che le e-mail ricevute da loro vengano automaticamente spostate nella cartella spam.
Continua a leggere per scoprire come bloccare l'indirizzo email di un mittente sia su iPhone che su iPad.
Come bloccare un indirizzo email di un mittente su iPhone e iPad
Prima di bloccare un mittente nell'app Mail, devi assicurarti che la funzione di blocco sia abilitata e quindi scegliere l'opzione che preferisci se ricevi un'e-mail da un mittente bloccato. Pertanto, segui semplicemente i passaggi seguenti per configurarlo e bloccare l'indirizzo e-mail di un mittente nell'app Mail.
- Apri "Impostazioni" dalla schermata iniziale del tuo iPhone o iPad. Scorri verso il basso e tocca "Posta".
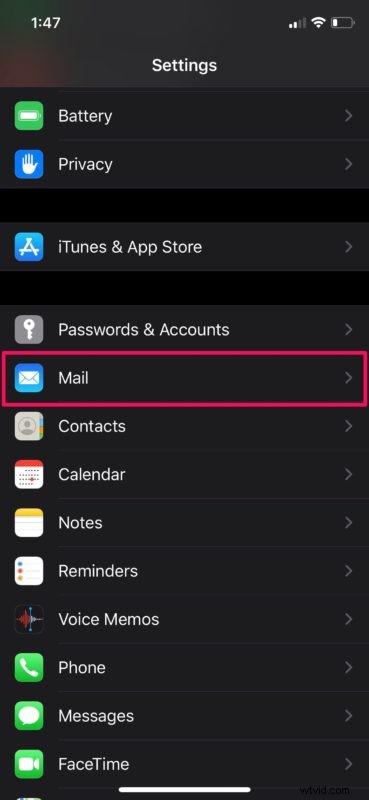
- Ora, scorri verso il basso e tocca "Opzioni mittente bloccato" come mostrato nello screenshot qui sotto.
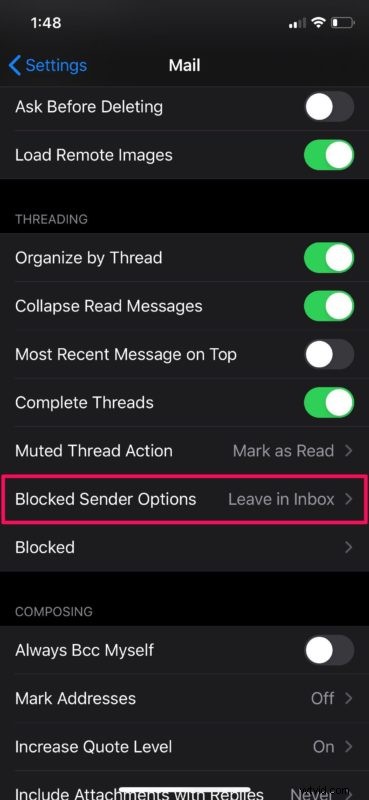
- Qui, assicurati che l'interruttore per Segna mittente bloccato sia abilitato. Puoi scegliere di spostare automaticamente le e-mail dal mittente bloccato alla cartella del cestino all'interno di Mail o semplicemente lasciarlo nella tua casella di posta. Poiché la maggior parte delle persone preferirebbe spostare questi messaggi nel cestino, abbiamo scelto "Sposta nel cestino".
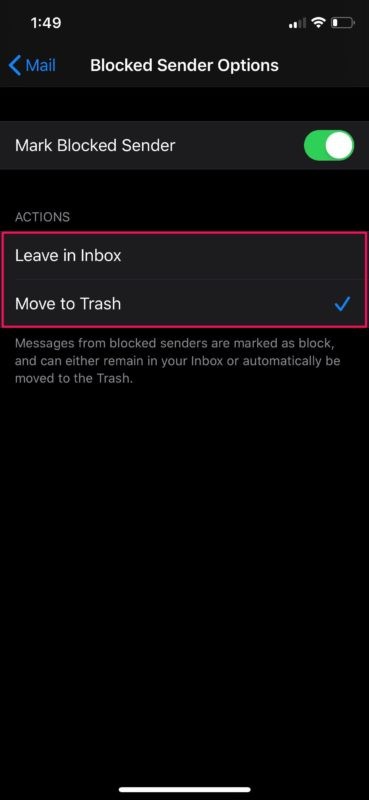
- Ora, apri l'app Mail di serie e vai alla Posta in arrivo. Seleziona qualsiasi email che hai ricevuto dal mittente che desideri bloccare.
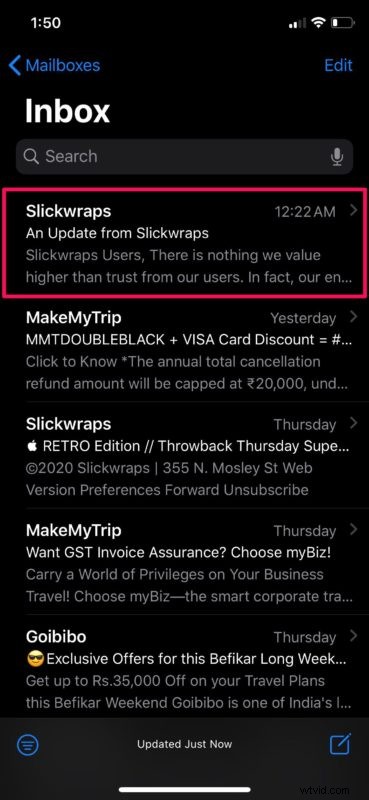
- Qui, tocca il nome del mittente come mostrato di seguito. Questo amplierà i dettagli. Ancora una volta, tocca il nome del mittente.
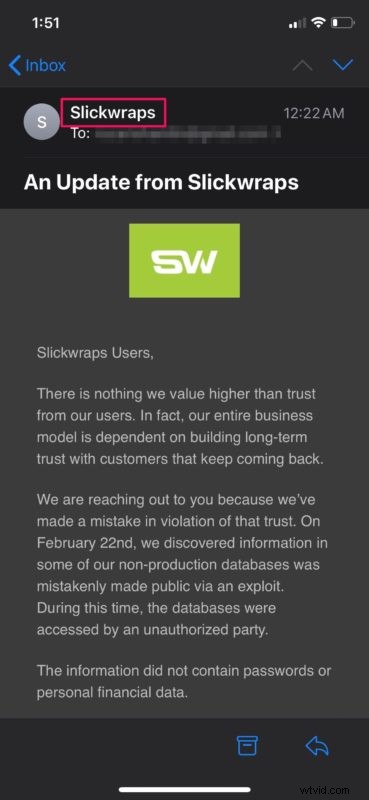
- Ora, scegli semplicemente "Blocca questo contatto". Ti verrà chiesto di confermare l'azione.
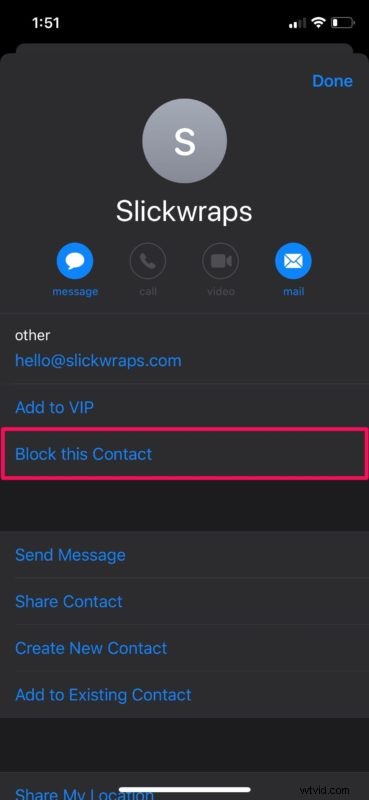
Questi sono praticamente tutti i passaggi che devi seguire per bloccare l'indirizzo e-mail di un mittente su iPhone e iPad.
D'ora in poi, ogni volta che ricevi e-mail dal mittente bloccato, verranno automaticamente spostate nella cartella "Cestino" all'interno dell'app Mail.
Questa procedura sarebbe utile soprattutto quando vieni spammato con pubblicità e altre e-mail indesiderate. Il blocco si rivelerebbe anche il metodo di riferimento se il filtro antispam non funziona come previsto.
Se non sei troppo entusiasta di bloccare i mittenti, puoi semplicemente spostare le e-mail non necessarie nella cartella Posta indesiderata all'interno dell'app Mail e contrassegnare le e-mail come spam anche su iPhone o iPad. Questa azione essenzialmente contrassegna queste email come spam e tutte le email future che riceverai dai mittenti di queste email verranno automaticamente spostate nella cartella Posta indesiderata.
Non tutti usano l'app Mail predefinita che esce immediatamente con i propri dispositivi iOS. se sei una di quelle persone che si attengono alle app ufficiali dei servizi di posta elettronica più diffusi come Gmail, Yahoo, Outlook e altri, dovresti comunque essere in grado di trovare un'opzione per bloccare direttamente l'indirizzo del mittente durante la visualizzazione della posta elettronica.
Ovviamente si tratta di email, ma non dimenticare che puoi anche bloccare chiamanti e contatti su iPhone e anche messaggi.
Sei riuscito a impedire agli spammer di inviarti e-mail indesiderate? Come ti senti riguardo al modo in cui l'app Mail di Apple gestisce i contatti e-mail bloccati? Facci sapere i tuoi pensieri e opinioni nella sezione commenti in basso.
