
Vuoi trasferire tutto su un nuovo iPhone 7 o iPhone 7 Plus dal tuo vecchio iPhone che sta sostituendo e senza perdere dati, immagini, app o password? Allora sei nel posto giusto, poiché ti mostreremo esattamente come migrare i tuoi dati da un vecchio iPhone a un nuovo iPhone 7 e portare tutto con te.
La chiave per migrare con successo tutto da un vecchio iPhone a un nuovo iPhone è creare un nuovo backup crittografato. Puoi farlo con iCloud o con iTunes, o entrambi se lo desideri, ma alla fine utilizzerai solo uno dei backup per ripristinare e migrare i tuoi contenuti sul nuovo iPhone 7. Tieni presente che avrai bisogno di spazio di archiviazione sufficiente in iCloud o il computer per completare il backup, ciò potrebbe significare aumentare il tuo piano di archiviazione iCloud se segui quella strada, o se il disco rigido del computer ha poca memoria, puoi eseguire il backup dell'iPhone su un disco rigido esterno con queste istruzioni per un Mac.
Come migrare e trasferire tutto su un nuovo iPhone 7
Questo è suddiviso in due sezioni principali per un trasferimento e una migrazione di successo; eseguire il backup dei dati dal vecchio iPhone, quindi configurare e migrare i dati salvati di backup sul nuovo iPhone 7 o iPhone 7 Plus in modo che tutto venga con te sul nuovo dispositivo. È un processo abbastanza semplice come vedrai, arriviamo ad esso.
Passaggio 1:esegui il backup dell'iPhone precedente
Ti consigliamo di eseguire un nuovo backup nuovo del vecchio iPhone che viene sostituito dall'iPhone 7. Se esegui regolarmente backup con iCloud, dovresti comunque avviare un rapido backup manuale su iCloud in modo che tutto sia fresco.
Opzione 1:backup su iCloud
- Apri l'app "Impostazioni" e vai su "iCloud"
- Scegli "Backup" e assicurati che l'impostazione sia ATTIVA, quindi seleziona "Esegui backup adesso" e completa il processo di backup
I backup di iCloud sono efficienti ma possono richiedere del tempo per un dispositivo più grande.
Personalmente preferisco usare iTunes perché è molto più veloce dell'utilizzo di iCloud per il ripristino, ma questo dipende da quanta roba hai sul tuo iPhone e dalla velocità della tua connessione Internet.
Opzione 2:backup su iTunes
- Apri iTunes e collega il vecchio iPhone al computer con il cavo USB
- Seleziona il vecchio iPhone e vai alla schermata di riepilogo in iTunes
- Trova la sezione Backup e scegli "Questo computer", quindi assicurati di selezionare la casella "Crittografa backup":la crittografia dei backup di iTunes assicura che le password e i dati sanitari vengano salvati insieme a tutto il resto, se non lo fai crittografare il backup non sarà un backup completo
- Scegli "Esegui backup adesso" e completa il backup
Indipendentemente dal fatto che tu abbia utilizzato iTunes per il backup o iCloud per il backup, una volta completato sei pronto per migrare i tuoi contenuti sul nuovo iPhone 7 o iPhone 7 Plus.
Passaggio 2:imposta il nuovo iPhone 7 / iPhone 7 Plus e migra i dati su
Con il tuo nuovo backup completato, sei pronto per configurare il nuovo iPhone 7 o iPhone 7 Plus e trasferire tutte le tue cose.
- Accendi il nuovo iPhone 7 e segui il tipico processo di configurazione per scegliere una lingua, connetterti al Wi-Fi e configurare le impostazioni preliminari
- Quando arrivi alla schermata "App e dati", qui puoi selezionare il backup da cui migrare tutto
- Scegli "Ripristina da backup iCloud" per migrare utilizzando il backup iCloud precedentemente eseguito
- Scegli "Ripristina da backup di iTunes" per trasferire tutto dal backup di iTunes, che richiede una connessione al computer
- Fai completare il trasferimento di tutto dal backup al nuovo iPhone 7 o iPhone 7 Plus
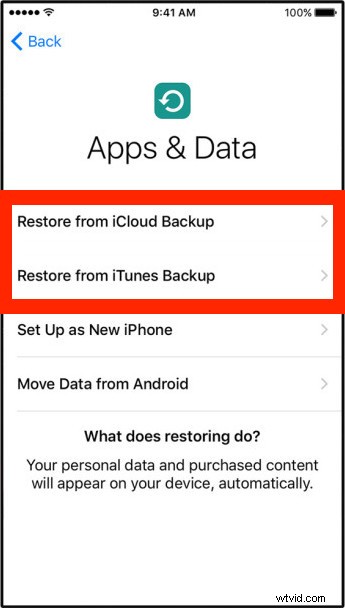
Al termine del processo, avrai migrato con successo tutto da un vecchio iPhone al nuovo iPhone 7 / iPhone 7 Plus.
È davvero così facile. Se ti capita di notare che lo schermo sembra un po' più caldo o giallo di quanto sei abituato, puoi regolare il colore sul display dell'iPhone 7 per correggerlo in base alle tue preferenze. Goditi il tuo nuovo iPhone 7 o iPhone 7 Plus e non perdere alcune delle migliori nuove funzionalità di iOS 10 che troverai sul dispositivo.
