Se hai appena acquistato una videocamera GoPro, o forse ce n'è una sotto l'albero per te, e ti stai chiedendo come iniziare il tuo viaggio, possiamo aiutarti. Che tu abbia una GoPro Hero9 Black, GoPro Max, Hero8, Hero7, Hero6 o Hero5 Black, il processo di configurazione della tua action cam è in gran parte lo stesso.
In questo tutorial, ti mostreremo come configurare la tua videocamera GoPro per la prima volta, dall'estrazione dalla confezione e la formattazione della scheda di memoria alla selezione della risoluzione e della frequenza dei fotogrammi.
Abbiamo utilizzato una GoPro Hero9 Black per questo tutorial, ma lo stesso processo si applica ai modelli che risalgono almeno alla Hero5 Black. Alcune delle funzionalità e delle opzioni di risoluzione sono cambiate nel corso degli anni, ma ti assicuriamo che questa guida ti fornirà le conoscenze di base necessarie per iniziare a utilizzare la tua GoPro.
- Come configurare la tua GoPro Max
Come configurare la tua GoPro
01 Rimuovi le protezioni dello schermo

Sembra ovvio, ma la tua videocamera GoPro, se l'hai acquistata nuova, avrà protezioni dello schermo trasparenti sull'obiettivo e sul display LCD. È facile perderli in fretta e se giri un video o scatti una foto potrebbe risultare scuro e sfocato a causa di questo adesivo.
02 Inserisci la batteria e carica la fotocamera
Un altro suggerimento apparentemente ovvio, ma nella tua eccitazione per iniziare è facile dimenticare di caricare la batteria. Se non hai acquistato il caricabatterie GoPro venduto separatamente, inserisci la batteria nella fotocamera, allineando i punti di connessione. Accanto al terminale della batteria è presente una porta USB C. Collegalo e dovrebbe raggiungere la carica completa in un paio d'ore.
03 Formatta la scheda di memoria e inseriscila
Le videocamere GoPro utilizzano schede di memoria microSD. Se hai la scheda SanDisk fornita con alcuni bundle GoPro o se hai acquistato una nuova scheda microSD, inseriscila nella fotocamera e sei a posto.
Se stai utilizzando una scheda con cui hai già girato in altri dispositivi, ti consigliamo di formattare la scheda di memoria prima di utilizzarla nella tua nuova GoPro.
Vale la pena riformattare regolarmente la scheda per garantire prestazioni ottimali. Tuttavia, ricorda che così facendo cancellerai la carta, quindi assicurati di eseguire il backup di tutto ciò che desideri conservare.
Su un lato della tua GoPro c'è una porta dello scomparto. Fai scorrere l'interruttore e tiralo per aprire lo sportello, ed è qui che inserisci la batteria e la scheda di memoria.
Quando si inserisce la scheda microSD, l'etichetta deve essere rivolta verso la batteria. Chiudi la porta e blocca l'interruttore, e ora sei pronto per iniziare.
04 Attiva e seleziona la tua lingua

Quando accendi la tua GoPro per la prima volta, potrebbe essere richiesto di aggiornare il firmware, a seconda di quando è stata prodotta la tua GoPro. Successivamente ti verrà chiesto di selezionare la tua lingua. A meno che tu non parli Klingon o Esperanto, troverai la tua opzione scorrendo verso il basso.
05 Accetta i termini
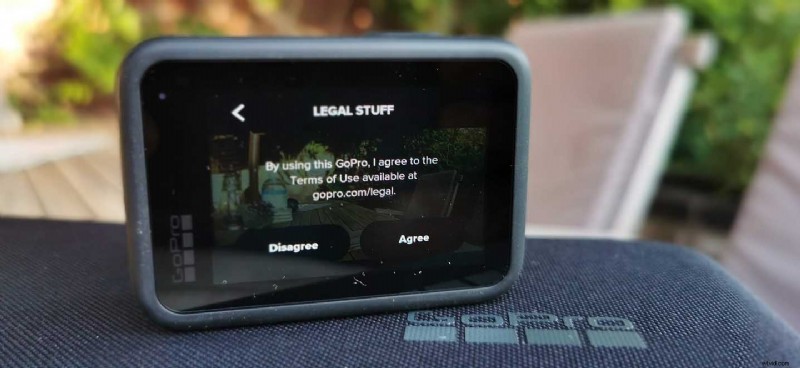
La schermata successiva ti chiederà di accettare i termini di utilizzo di GoPro. Puoi leggerli se lo desideri, altrimenti fai clic su Accetto e vai avanti.
06 Attiva GPS
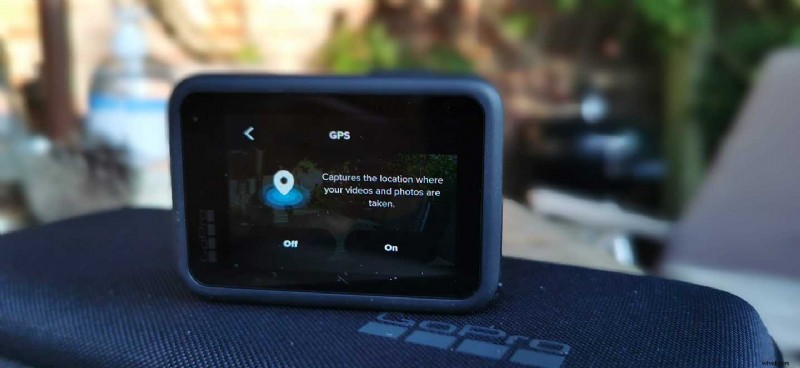
Successivamente GoPro ti chiederà di accendere il GPS. Al giorno d'oggi, dare accesso ai tuoi dati a una grande tecnologia può sembrare spaventoso, ma consentire a GoPro di accedere al tuo GPS ti consente di stampare su foto e video dati su dove sei andato, velocità, altitudine e altro ancora.
07 Scarica l'app GoPro
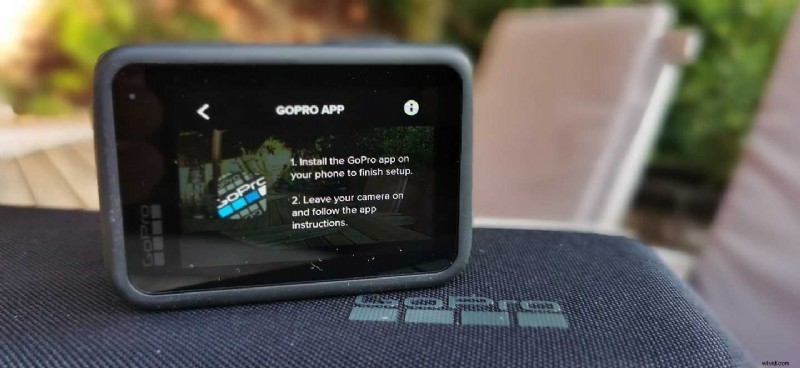
Scarica l'app GoPro da Play e App Store e segui i passaggi per collegare la videocamera al telefono. Nella GoPro App premi il simbolo + e cerca la tua fotocamera. Una volta trovata la tua videocamera GoPro, ti chiederà se desideri rinominarla o mantenere il nome predefinito.
08 Controlla la tua GoPro con l'app e i controlli diretti
Una volta configurata l'app e trovata la videocamera, avrai la possibilità di controllare la tua GoPro all'interno dell'app. Ciò ti consente di utilizzare il tuo smartphone come schermo di visualizzazione live e visualizzare in anteprima immagini e video e applicare tutte le impostazioni che puoi eseguire nella fotocamera.
Nella modalità Foto puoi scegliere il tuo "obiettivo", o angolo di campo, l'autoscatto, le opzioni di zoom e il tipo di foto che desideri produrre:le opzioni includono raw, standard, HDR o super-foto.
In modalità Video puoi nuovamente selezionare l'obiettivo, le opzioni di rallentatore, Boost e zoom. Nella parte inferiore dello schermo c'è il controllo della risoluzione e del frame rate.
Tocca questo per accedere alle modalità video Standard, Attività, Cinematografico e Slo-Mo, quindi tocca l'icona della matita accanto a ciascuna per selezionare le risoluzioni e i frame rate disponibili in ciascuna modalità. Tieni presente che alcune delle opzioni di risoluzione richiedono il supporto per HEVC sul tuo computer o smartphone.
Nelle opzioni della modalità video, inoltre, puoi anche selezionare la stabilizzazione HyperSmooth, le acquisizioni programmate, i timer, lo zoom, la durata delle riprese e l'opzione HindSight per filmare quando viene premuto il pulsante dell'otturatore.
Ancora una volta, abbiamo utilizzato una Hero9 Black per il nostro tutorial, ma il processo è lo stesso per le videocamere GoPro meno recenti. Una Hero5 Black, ad esempio, avrà un'interfaccia simile in modalità video, tranne per il fatto che le opzioni di risoluzione e frame rate saranno diverse e HyperSmooth non è stato introdotto fino ai modelli successivi.
09 Imposta le tue preferenze
Nella parte superiore della schermata di anteprima nell'app, tocca l'icona della chiave inglese per accedere alle Preferenze della fotocamera. Qui puoi impostare la lingua del controllo vocale e riattivare con le impostazioni vocali.
Qui puoi anche abilitare QuikCapture, GPS, compressione video, luminosità LCD, impostare la data e l'ora e altro ancora. Puoi anche controllare lo stato della scheda SD e della batteria.
