A differenza delle opzioni di immagini fisse sul tuo iPhone, le opzioni video sono piuttosto limitate. Anche così, la piccola quantità di aggiustamento che hai ti consentirà comunque di fare molto. Qui ti mostriamo il video dell'iPhone al passaggio successivo
Quando dico limitato, intendo limitato, come standard e senza l'assistenza di un'app, le uniche altre opzioni per i video oltre alla risoluzione e alla frequenza dei fotogrammi sono la messa a fuoco e l'esposizione.
La messa a fuoco potrebbe sembrare piuttosto semplice, basta toccare per mettere a fuoco e il gioco è fatto, giusto?
Essenzialmente, ma c'è di più. Esploriamo cosa puoi fare.
- Come iniziare con i video per iPhone
Concentrati sull'argomento
Mettere a fuoco il soggetto è il tocco più ovvio per impostare la funzione. Tuttavia, il tuo iPhone è un kit intelligente e potrebbe avere un'idea diversa del punto focale per te.
Apple, tuttavia, ha sfruttato l'esperienza di innumerevoli professionisti dell'imaging e ha aggiunto una funzionalità chiamata blocco della messa a fuoco. Si chiama blocco AE/AF e consente di bloccare sia la messa a fuoco che l'esposizione.
AE sta per esposizione automatica e AF sta per messa a fuoco automatica.
Non puoi separare i due, ma non preoccuparti, è comune e ti consente di selezionare il soggetto, bloccare la messa a fuoco e assicurarti che l'esposizione sia corretta.
- Recensione della fotocamera di Apple iPhone X
Come usare iPhone Focus Lock
- Inquadra il soggetto e tocca lo schermo per selezionare il punto di messa a fuoco
- Tieni premuto il dito sul punto di messa a fuoco per un paio di secondi e una piccola casella gialla inizierà a lampeggiare con il blocco AE/AF visualizzato anch'esso in giallo
- Lo stato attivo è ora bloccato, riformulalo su qualcos'altro e vedrai che è sfocato
- Per sbloccare il blocco della messa a fuoco, tocca un punto qualsiasi dello schermo
Come usare iPhone Exposure Lock
- Inquadra la scena e tocca l'area dell'immagine che desideri utilizzare come punto di esposizione
- Vedrai che la luminosità dell'immagine si regola nel punto che hai toccato e ora dovrebbe essere perfettamente esposta
- Tieni premuto il dito sul punto di esposizione (che è lo stesso del punto di messa a fuoco) per un paio di secondi e una piccola casella gialla inizierà a lampeggiare con il blocco AE/AF visualizzato anch'esso in giallo.
- Ora riformula lo scatto e vedrai che se punti la fotocamera in un punto luminoso, l'esposizione sarà troppo luminosa poiché l'esposizione si è bloccata sul punto che hai impostato
- Per sbloccare il blocco dell'esposizione, tocca un punto qualsiasi dello schermo
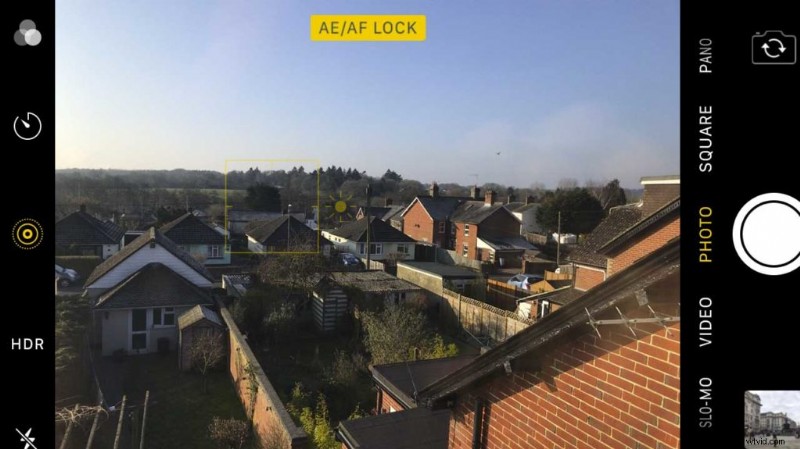
Schiarire e scurire l'immagine
L'utilizzo della messa a fuoco e del blocco dell'esposizione è estremamente utile, specialmente se stai filmando qualcuno che sta passando dalla luce al buio.
Il blocco della messa a fuoco e dell'esposizione interromperà la ricerca del soggetto da parte della fotocamera o la correzione automatica dell'esposizione mentre passi dalla luce all'oscurità.
Tuttavia, se il soggetto si è spostato da uno spazio esterno all'interno, anche se potresti voler evitare le fluttuazioni dell'esposizione, a un certo punto dovrai aumentare l'esposizione.
Una caratteristica utile dell'iPhone è la compensazione dell'esposizione.
- Recensione della fotocamera di Huawei Mate 10 Pro
Come utilizzare la compensazione dell'esposizione dell'iPhone
- Tocca sullo schermo dell'iPhone il punto di messa a fuoco
- Vedrai apparire la casella gialla con una piccola icona a forma di sole
- Sposta il dito verso l'alto sullo schermo per aumentare l'esposizione
- Sposta il dito sullo schermo per scurire l'esposizione
- Recensione della fotocamera dell'HTC U11
