Le vecchie fotografie sono raramente in perfette condizioni e spesso richiedono un aiuto professionale.
Con poche eccezioni, puoi riparare la maggior parte delle vecchie foto comodamente da casa tua. Ecco come ripristinare vecchie foto.
Di cosa avrai bisogno
- Uno scanner
- Adobe Photoshop o altri programmi di fotoritocco
Come ripristinare vecchie foto in generale
Questi passaggi devono essere eseguiti indipendentemente dal tipo di foto che hai. Scoprirai di più sulle eccezioni un po' più tardi.
Utilizza uno scanner professionale per ripristinare il maggior numero di dettagli possibile

Se le tue immagini originali non sono già digitali, devi utilizzare uno scanner di alta qualità. In questo modo potrai lavorare con quanti più dettagli possibili. È estremamente difficile lavorare con le scansioni sfocate.
Se non hai uno scanner a casa, usalo in un negozio.
Usa lo strumento Ritaglia per rimuovere i bordi che distraggono

Una volta che i file scansionati sono pronti, aprili in Photoshop.
La maggior parte delle vecchie immagini ha cornici o bordi molto vecchi. Questi li fanno sembrare più vecchi di quanto non siano in realtà. Puoi rimuoverli utilizzando lo strumento di ritaglio.
Evita di ritagliare troppo, altrimenti comprometteresti la qualità delle foto.
Crea un nuovo livello duplicato per correggere rapidamente gli errori
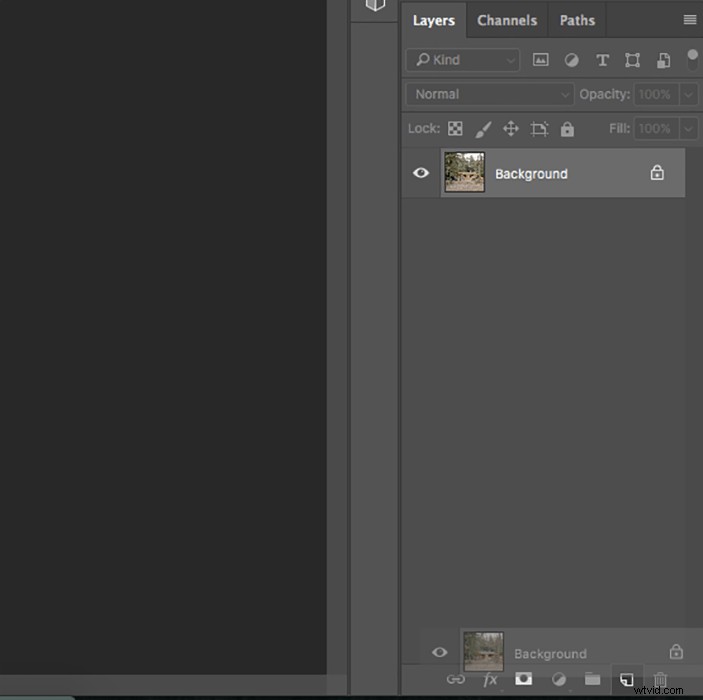
Se svolgi tutto il tuo lavoro nello stesso livello, sarà difficile correggere gli errori.
Crea un livello duplicato andando su Livello> Livello duplicato. Puoi anche trascinare il livello Sfondo sull'icona Crea un nuovo livello in basso a destra del programma, come mostrato sopra.
Puoi fare clic sull'occhio accanto al tuo livello per vedere rapidamente quante modifiche hai apportato. Questo è un modo semplice per individuare gli errori e tenere traccia dei tuoi progressi nel fotoritocco.
Utilizzare il Pennello correttivo al volo per rimuovere piccole particelle di polvere e graffi
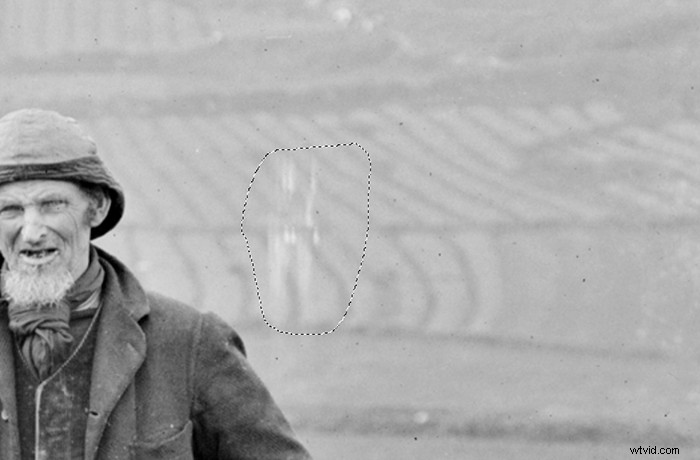
La maggior parte delle foto scansionate presenta polvere e graffi. Puoi rimuoverli utilizzando una serie di strumenti di Photoshop:
- Patch
- Guarigione spot
- Timbro clone
Tutti e tre sono simili ma servono a scopi diversi. Quello che scegli dipende dalla complessità della tua fotografia. La maggior parte degli artisti del restauro utilizza lo strumento di guarigione dei punti in quanto è il modo più rapido per rimuovere i dettagli.
Gli strumenti patch e timbro clone richiedono più tempo. Ma sono ottimi per rimuovere grandi macchie.
Regola il contrasto per far risaltare la tua foto
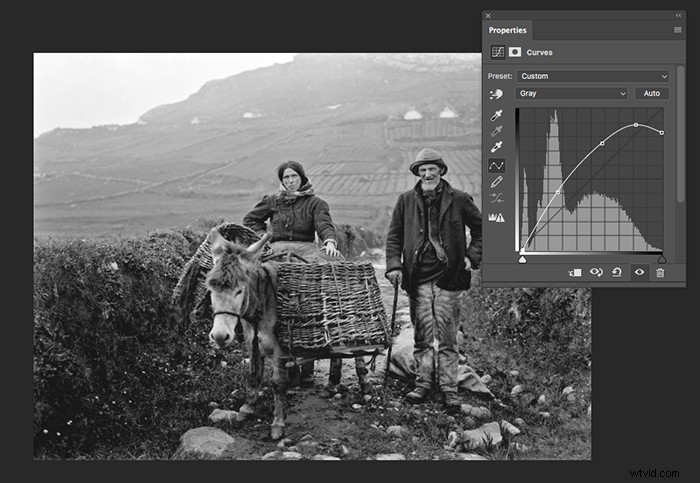
È possibile utilizzare una serie di strumenti per migliorare i risultati. Curves è uno degli strumenti di Photoshop più dettagliati in quanto può aiutarti a modificare le ombre, i mezzitoni, le luci, ecc. in un'unica finestra.
Altri strumenti che puoi utilizzare sono Livelli, Luminosità/Contrasto ed Esposizione.
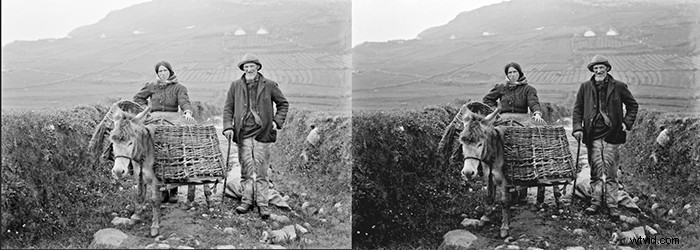
Enfatizza dettagli specifici utilizzando il filtro passa alto
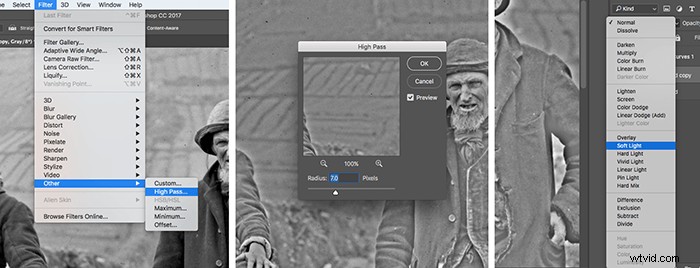 Il filtro passa alto non viene menzionato molto spesso, ma è un ottimo modo per enfatizzare i dettagli in aree specifiche. Se dovessi usarlo su un'intera foto, i risultati sembrerebbero innaturalmente drammatici.
Il filtro passa alto non viene menzionato molto spesso, ma è un ottimo modo per enfatizzare i dettagli in aree specifiche. Se dovessi usarlo su un'intera foto, i risultati sembrerebbero innaturalmente drammatici.
Questo è un passaggio facoltativo che dovresti eseguire alla fine del tuo processo di ritocco fotografico. Il motivo è che devi creare un altro livello duplicato, che potrebbe intralciare altri strumenti di modifica.
Dopo aver creato un livello duplicato, vai su Filtro> Altro> Passa alto e seleziona un'intensità che ti piace. Se l'effetto finisce per essere troppo forte, abbassa l'opacità del livello.
Cambia la modalità livello in Luce soffusa. Tenendo premuto il tasto Opzione, fai clic sull'icona Maschera di livello nella parte inferiore della finestra dei livelli. Accanto al tuo nuovo livello dovrebbe apparire una casella nera.
Usando un pennello bianco, dipingi delicatamente le aree che desideri rendere più nitido.
Come ripristinare le foto a colori

La maggior parte di questi passaggi sono facoltativi. Se hai immagini molto piatte e sbiadite, questi strumenti ti aiuteranno in modo significativo.
Usa lo strumento Mappa sfumatura per creare ombre
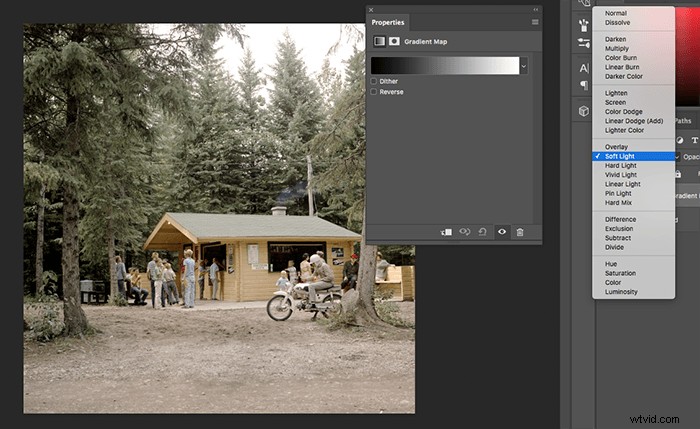
Le immagini piatte non hanno molte ombre e mancano di profondità. Puoi rimediare usando strumenti come Curve. Se le tue foto hanno bisogno di una spinta in più, usa lo strumento Mappa sfumatura.
Innanzitutto, assicurati che i colori di primo piano e di sfondo siano impostati su bianco e nero. Quindi, fai clic sull'icona Nuovo livello di regolazione nella parte inferiore della finestra Livelli e seleziona Mappa gradiente.
Cambia la modalità livello in Luce soffusa.
Correggi il colore dell'immagine utilizzando questi strumenti

Oltre ad essere piatte, le vecchie fotografie tendono ad avere colori sbiaditi. Puoi risolvere questo problema migliorandoli in Curve e Colore selettivo.
Innanzitutto, fai clic sull'icona Nuovo livello di regolazione e seleziona Colore selettivo. Qui puoi modificare ogni colore della tua foto. Usa il dispositivo di scorrimento Nero per scurire i colori troppo luminosi.
Quindi, vai su Curve. Come ho detto prima, puoi avere tutti i livelli di curve che desideri. Curves ha un canale RGB simile a quello di Selective Colour.
Puoi creare effetti interessanti andando su ciascun colore e trascinando la curva in diverse direzioni. (Se vuoi un effetto sottile, non spostare troppo la curva.)
Ultimo ma non meno importante, usa lo strumento Vividezza o Tonalità/Saturazione per migliorare l'aspetto generale della tua foto.
Come rimuovere i toni seppia

Non è raro trovare toni seppia nelle vecchie fotografie. Non c'è niente di sbagliato in un po' di colore. Ma potresti volere che le tue foto appaiano in bianco e nero.
Tutto quello che devi fare è creare un nuovo livello di regolazione e selezionare Bianco e nero. Si aprirà una finestra in cui è possibile regolare i toni dell'immagine. Poiché la foto non è a colori, le tue opzioni saranno limitate.
Per far risaltare la foto, usa Curve o uno strumento simile per dare un aspetto fresco alla tua nuova foto in bianco e nero.

Miglior software di restauro fotografico
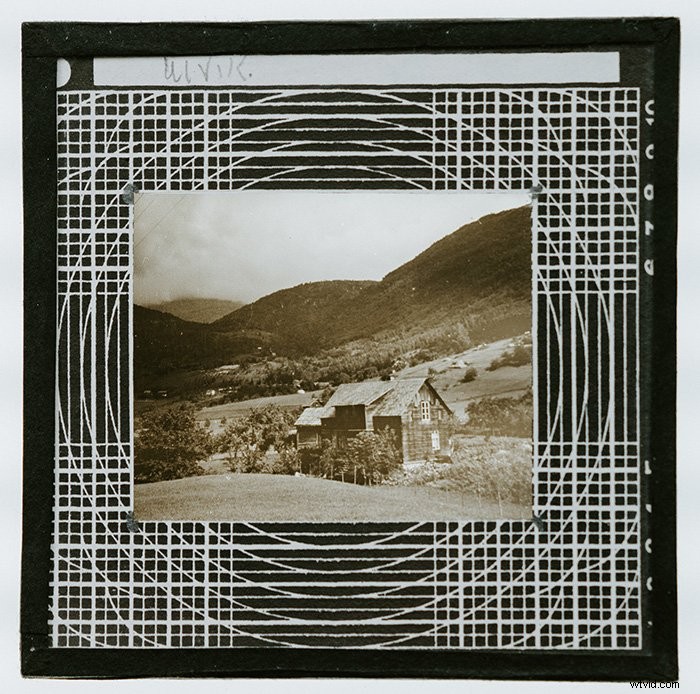
Photoshop potrebbe non essere l'opzione migliore per te se non hai abbastanza tempo per il fotoritocco, hai troppe foto da ritoccare o non puoi assumere un servizio professionale perché è troppo costoso.
Fortunatamente, esistono software di fotoritocco che dispongono di semplici strumenti di modifica per il ripristino di vecchie foto:
Per utenti Windows
- Fotophire:questo non è realizzato esclusivamente per il restauro di foto, ma ha strumenti di modifica precisi che possono aiutarti a cancellare facilmente le imperfezioni.
- Image Mender:come Fotophire, questo non è fatto solo per ripristinare le foto, ma ha anche degli ottimi strumenti di modifica.
Per utenti Mac e Windows
- AKVIS:è realizzato esclusivamente per il restauro fotografico e farà la maggior parte del lavoro per te.
- Inpaint:come i primi due di questo elenco, ha strumenti di modifica precisi.
Conclusione
È probabile che tu possa ripristinare le tue vecchie fotografie a casa.
Con l'aiuto di alcuni strumenti di Photoshop, sarai in grado di trasformare preziosi ricordi di famiglia in immagini chiare e dall'aspetto moderno.
Perché non dai un'occhiata al nostro post Recensione Vuescan:è davvero il miglior software di scansione di pellicole? prossimo!
