Colori tenui, luci tenui e grana rappresentano tutti la fotografia su pellicola, un genere costoso e dispendioso in termini di tempo che molti di noi non possono permettersi.
Fortunatamente, c'è una soluzione a questo.
Con l'aiuto di Adobe Lightroom, puoi ricreare il classico aspetto della fotografia cinematografica senza investire molti soldi in attrezzature o post-produzione.
Da dove dovrei iniziare?
In primo luogo, crea una bacheca di ispirazione
La fotografia cinematografica è disponibile in una varietà di stili, motivo per cui è importante capire esattamente quale tipo di pellicola stai cercando.
Il modo migliore per farlo è creare una bacheca di ispirazione.

Le bacheche di ispirazione possono essere create automaticamente o manualmente. Se vuoi creare un collage personalizzato, puoi farlo in un programma di editing come Photoshop.
Se vuoi qualcosa di semplice e veloce, un sito web come Pinterest farà il trucco.
Analizza le tue foto preferite
Oltre a raccogliere ispirazione, dovresti analizzare le tue selezioni preferite. Presta attenzione alla luminosità e ai colori delle immagini.
Le ombre hanno una tinta specifica? Quanto sono attenuati i momenti salienti? Questo ti aiuterà a individuare l'aspetto fotografico che stai cercando.
Non è necessario essere estremamente dettagliati quando si tratta di queste risposte. Basteranno poche semplici note per aiutarti a ricreare i tuoi look preferiti.
Ecco alcuni esempi di rapide osservazioni.
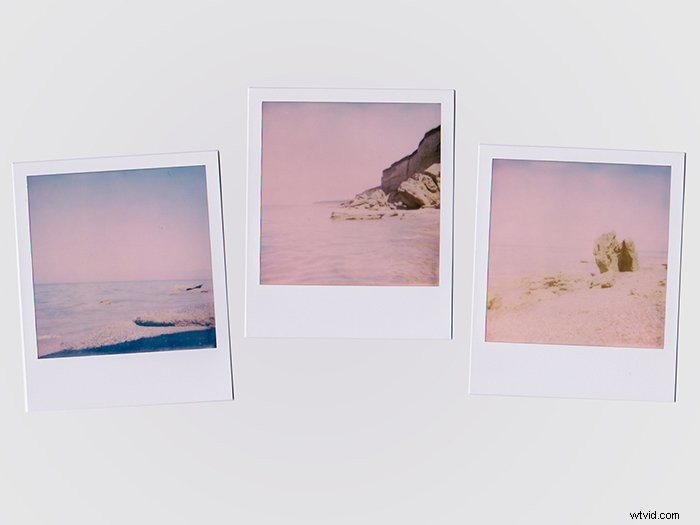
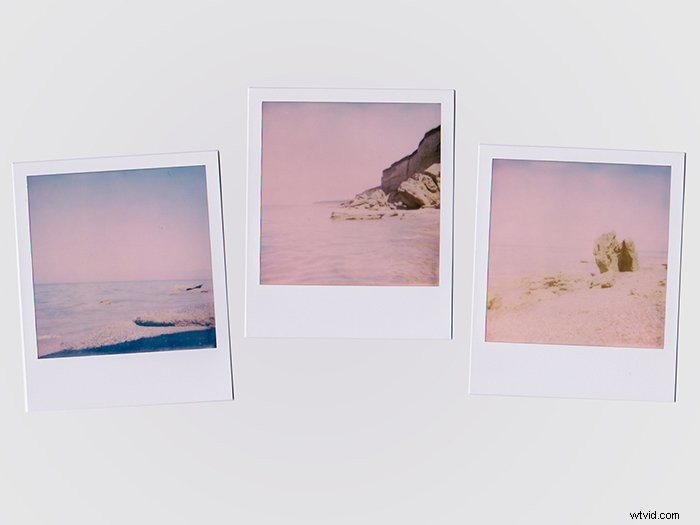

Connettiti con i fotografi cinematografici

Per ottenere la giusta esperienza di fotografia su pellicola, connettiti con dei professionisti. Trova una community online che (ri)crea stili di fotografia cinematografica.
Alcune aziende preimpostate per Lightroom hanno i propri gruppi Facebook in cui i membri possono porre domande, condividere il proprio lavoro e ricevere critiche costruttive.
Tutta questa esposizione può migliora notevolmente le tue conoscenze sulla fotografia cinematografica.
Se non sai da dove iniziare, dai un'occhiata a questi talentuosi fotografi cinematografici:
- Edie Sunday
- Reuben Wu
- Annette Pehrsson
- Parker Fitzgerald
- Maya Beano
Utilizza questi pannelli di Lightroom per ottenere l'effetto pellicola
Base
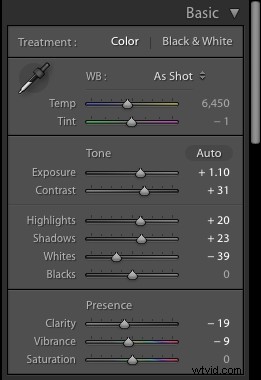
Puoi utilizzare il pannello Base per controllare le luci, le ombre e il contrasto generali nell'immagine.
Questa può essere la base del tuo lavoro o l'ultimo passaggio del processo di modifica. In ogni caso, non perderai.
Curva di tono

Il pannello Tone Curve è una versione avanzata del pannello Base. Ti consentirà di controllare i rossi, i verdi e i blu nella tua immagine. Puoi utilizzare queste sezioni per creare look di film molto specifici.
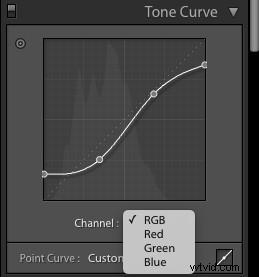
Assicurati di sperimentare il più possibile e sposta delicatamente la curva. Più la tua curva è storta, più drammatica sarà la tua foto.
Colore
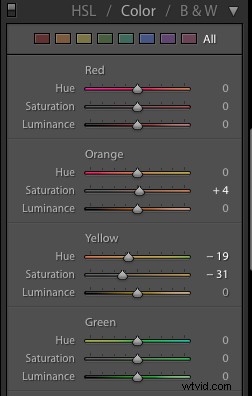
Il pannello HSL/Colore/B&N ti consente di controllare la tonalità, la saturazione e la luminanza di colori diversi.
Puoi usarlo per scurire, schiarire, alterare e desaturare parti molto specifiche della tua foto. Usalo se stai cercando colori particolarmente vivaci o toni più tenui.
Tonalità divisa
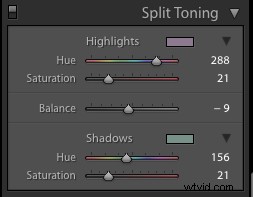
Come suggerisce il nome, Split Toning dividerà i toni nelle tue immagini. Puoi usarlo per cambiare il colore delle tue ombre e luci.
Questo è lo strumento perfetto per creare atmosfere nostalgiche e vintage che sono presenti nelle vecchie foto dei film.
Effetti
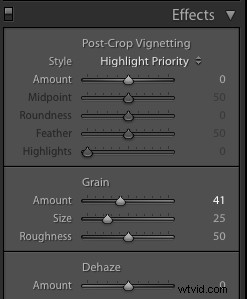
La maggior parte delle foto su pellicola ha un effetto granuloso significativo. Il cursore Grana nel pannello Effetti ti aiuterà a controllare la dimensione, la quantità e la rugosità della grana.
I risultati

Utilizzando le impostazioni negli screenshot, ho creato questo sottile aspetto cinematografico.
La cosa migliore di Lightroom è che non devi seguire una serie specifica di istruzioni per ricreare uno stile analogico.
Non aver paura di giocare con i pannelli che non ho menzionato qui, come Camera Calibrazione e nitidezza per perfezionare la tua immagine.
Con il tempo imparerai cosa funziona meglio per te. Più ti eserciti, più facile sarà sviluppare le tue abilità.
Come salvare il tuo stile come predefinito
Una volta che sei soddisfatto dei tuoi risultati, puoi salvarli come preset. Le preimpostazioni di Lightroom sono ideali per modificare più foto in pochi secondi.
Oltre a migliorare le tue foto, ti faranno risparmiare molto tempo.
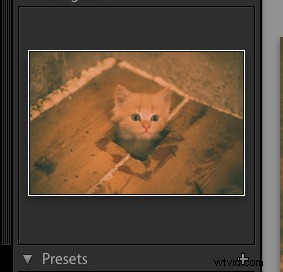
Fai clic sull'icona più accanto alla scheda Preimpostazioni.
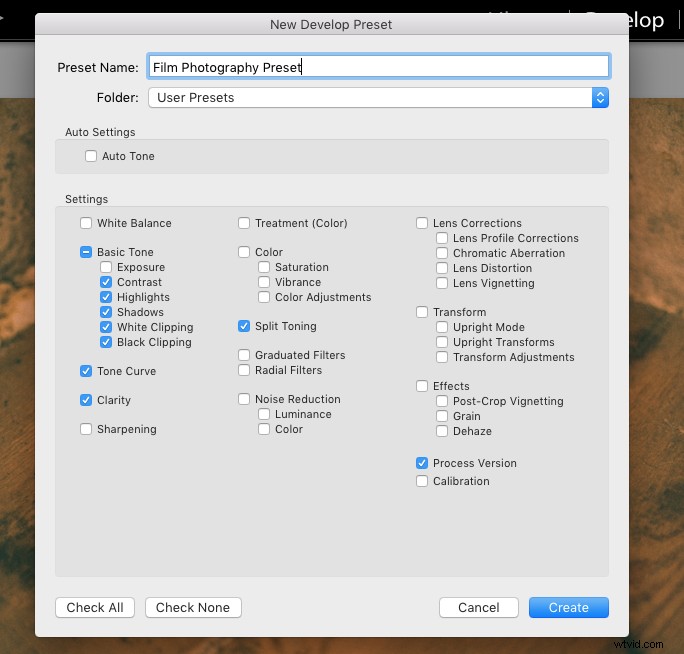
Dai un nome al tuo preset e seleziona gli strumenti che desideri salvare. Non consiglio di selezionare l'esposizione perché altererà drasticamente ogni immagine.
Non consiglio inoltre di selezionare la grana a meno che non si desideri che ogni foto abbia una quantità molto specifica. Tutto il resto che selezioni dipende da cosa hai modificato nella tua immagine.
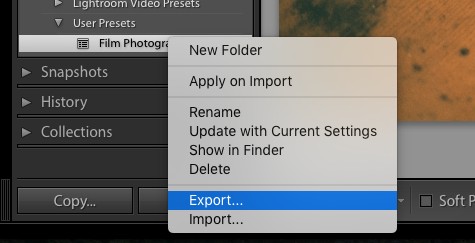
Una volta creato il preset, apparirà nella cartella che hai scelto. Ora puoi applicarlo a qualsiasi immagine desideri. Se desideri condividere il tuo preset con qualcun altro, fai clic con il pulsante destro del mouse e seleziona Esporta.
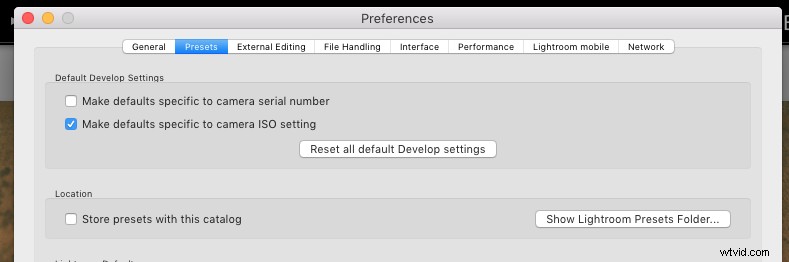
Puoi anche trovare tutti i tuoi predefiniti in Lightroom> Preferenze> Predefiniti> Mostra cartella dei predefiniti di Lightroom .
Come creare una perdita di luce in Lightroom

L'inclusione di perdite di luce nelle tue foto darà loro un forte aspetto cinematografico. Puoi ricrearli facilmente in Lightroom utilizzando il filtro graduato.
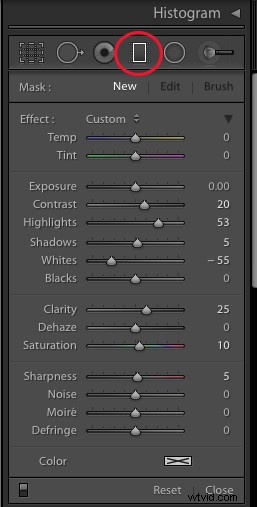
Il filtro graduato si trova proprio sotto il pannello Istogramma. Cliccandoci sopra si aprirà una nuova finestra con dei cursori simili a quelli del pannello Base.
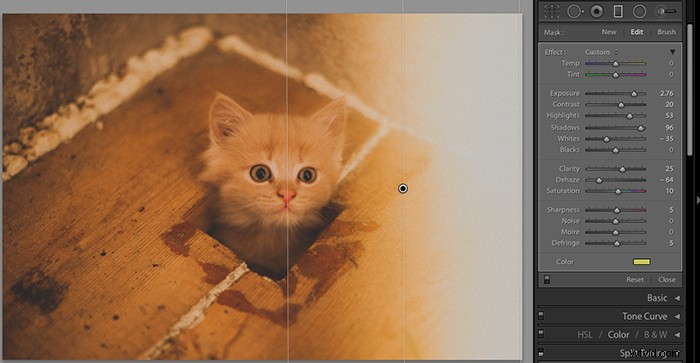
Trascina il mouse orizzontalmente. Il tuo punto di partenza sarà la fonte della perdita di luce e il tuo punto finale sarà il punto in cui svanisce. Puoi controllare l'intensità di questi punti allontanandoli l'uno dall'altro.
Non vedrai alcun effetto finché non sperimenterai i cursori.
Gli strumenti che ti aiuteranno a creare una perdita di luce realistica sono Esposizione, sfocatura e colore. L'esposizione illuminerà la tua immagine, Dehaze eliminerà tutte le distrazioni dello sfondo e Color darà alla tua perdita di luce un sottile accenno di colore.
Una volta che sei soddisfatto dell'immagine finale, fai clic su Fine nella parte inferiore del tuo foto.
Se vuoi tornare indietro ed eliminare una perdita di luce, fai clic sull'icona del filtro graduato, seleziona il punto che rappresenta la tua perdita di luce e fai clic su Ripristina.
Conclusione

L'aggiunta di un aspetto cinematografico analogico alla tua fotografia digitale non solo ti aiuterà a perfezionare le tue immagini, ma migliora la tua conoscenza di Lightroom.
Con gli strumenti e le conoscenze giuste, sarai in grado di rendere quasi tutte le immagini digitali simili a una pellicola. Avrai abbastanza abilità per trasformare semplici foto in pezzi vintage, nostalgici o artistici delicati.
Queste abilità ti daranno più spazio per esprimerti ed esplorare tutti i tipi di idee.
Se stai cercando per ulteriori pacchetti predefiniti di Lightroom gratuiti, dai un'occhiata a queste 21 migliori risorse per i predefiniti di Lightroom gratuiti.
