Gli strumenti di regolazione locale di Adobe Lightroom sono alcune delle sue migliori caratteristiche. Il filtro graduato è uno degli strumenti che utilizzo più di ogni altra cosa durante la modifica della fotografia di paesaggio. Pochissime delle mie immagini escono da Lightroom senza aver applicato in qualche modo questi filtri di Lightroom.

Il filtro graduato è fondamentalmente uno strumento di filtri di Lightroom che ti consente di applicare l'effetto di un filtro a densità neutra graduata (ND grad) digitalmente in Lightroom. I filtri ND grad passano da chiaro a scuro, permettendoti di scurire parte dell'immagine posizionando il filtro davanti all'obiettivo quando scatti le foto.
La possibilità di applicare questo effetto in post-produzione ti dà molta più flessibilità nel modo in cui il filtro graduato influisce sull'immagine.
C'è molto di più nello strumento Filtro graduato in Lightroom oltre all'oscuramento dei cieli luminosi, però. I suoi usi sono limitati solo dalla tua immaginazione.
Ti darò alcuni suggerimenti sui filtri graduati per accelerare il tuo flusso di lavoro e ti mostrerò come puoi utilizzare lo strumento in modo più creativo per rendere le tue foto di paesaggi incredibili.
1. Tienilo dritto
Nel modulo Sviluppo (D), seleziona lo strumento Filtro graduato (M). Posiziona il cursore nel punto dell'immagine in cui desideri che inizi l'effetto del filtro, quindi trascinalo in qualsiasi direzione. La transizione inizierà nel punto in cui inizi a trascinare e si interromperà nel punto in cui lo rilasci.
Se desideri che il filtro sia parallelo al bordo dell'immagine, prova a tenere premuto il tasto Maiusc mentre trascini il filtro sull'immagine. Tenendo premuto Maiusc e trascinando su o giù manterrà il filtro orizzontale, trascinando da sinistra o da destra lo manterrà verticale.
2. Modifica il filtro
Una volta creato un filtro graduato, non è permanente. Puoi ancora trascinare dove vuoi. Puoi ruotarlo spostando il mouse su una delle linee su entrambi i lati del pulsante finché non vedi il mouse trasformarsi in un'icona di rotazione, consentendoti di cambiare l'angolo del filtro. Puoi anche cambiare il livello di "duro" o "morbido" della transizione facendo clic e trascinando una delle linee parallele che rappresentano l'inizio e la fine del corso di laurea.
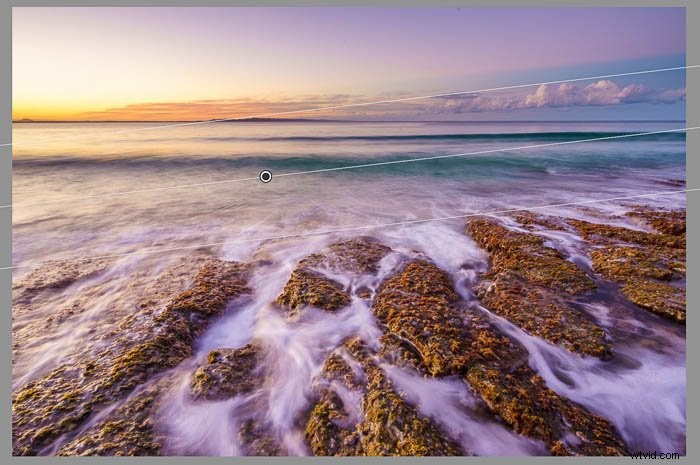
3. Visualizza la maschera filtro
Puoi vedere le parti dell'immagine che sono interessate dal filtro mostrando la maschera (O). Mentre il filtro è ancora attivo, premendo il tasto "O" verrà visualizzata la maschera.
Maiusc-O cambierà il colore della maschera, il che può essere utile se il colore della maschera è difficile da vedere rispetto ai colori della maschera immagine.
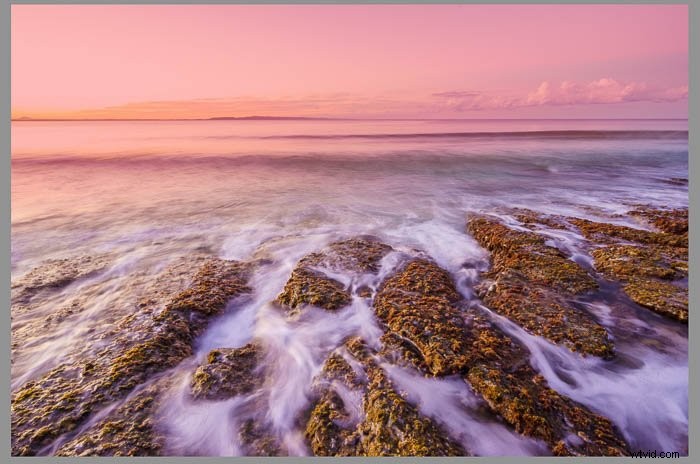
4. Cancella elementi indesiderati
Molte volte, quando trascini un filtro graduato su un'immagine, includerai elementi a cui non desideri applicare l'effetto. Questo è uno dei vantaggi dell'utilizzo dello strumento Filtro graduato in Lightroom anziché di un filtro graduato ND fisico, perché puoi cancellare il filtro dai punti in cui non lo desideri.
Con il filtro attivo, fai clic su "Pennello". ” nella parte superiore del pannello (o Maiusc-T), quindi vai in fondo al pannello e fai clic su “Cancella”. Puoi regolare la dimensione del pennello, ecc. Quindi, con la maschera di nuovo visibile (O), spazzola via le parti del filtro dove non vuoi che venga applicato.
Puoi anche aggiungere l'effetto del filtro a altre parti dell'immagine allo stesso modo seguendo gli stessi passaggi, ma invece di "Cancella", fai clic su "A" o "B".
Successivamente, applica l'effetto nelle parti dell'immagine allo stesso modo come se stessi cancellando parte dell'effetto.
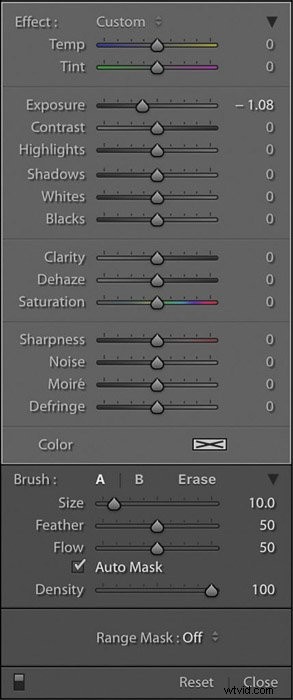
5. Aggiungi effetti colore
Noterai che il pannello Filtro graduato ha molte opzioni. I cursori di controllo possono essere utilizzati in molti modi creativi. Uno dei miei preferiti è aggiungere o modificare i colori nelle mie immagini.
A volte è semplice come effettuare una regolazione del bilanciamento del bianco che voglio applicare solo a una parte della foto, ma lo userò spesso per aggiungi un effetto colore.
Con il filtro attivo, fai clic sulla casella del colore nella parte inferiore del pannello del filtro graduato, quindi scegli un colore dal grafico. Spostalo nella casella finché non trovi un colore che ti piace e funziona con gli altri colori dell'immagine.
Quando sei soddisfatto della tonalità, puoi regolare l'intensità del colore regolando il cursore di saturazione in basso la cartella colori.
Ci vorrà un po' di sperimentazione, ma di solito meno è di più con questo tipo di effetti creativi, quindi non esagerare.

6. Aggiungi un effetto sfocatura
Usando il cursore della nitidezza, puoi sfocare parte dell'immagine. Potresti volerlo fare per creare un effetto di profondità di campo ridotta (DOF). Può anche essere un ottimo modo per creare un effetto tilt-shift in post-produzione se non disponi di un obiettivo speciale costoso.
Se sposti il cursore della nitidezza a sinistra, inizierà a sfocare l'attivo filtro. Spostalo finché non ottieni la giusta quantità di sfocatura.
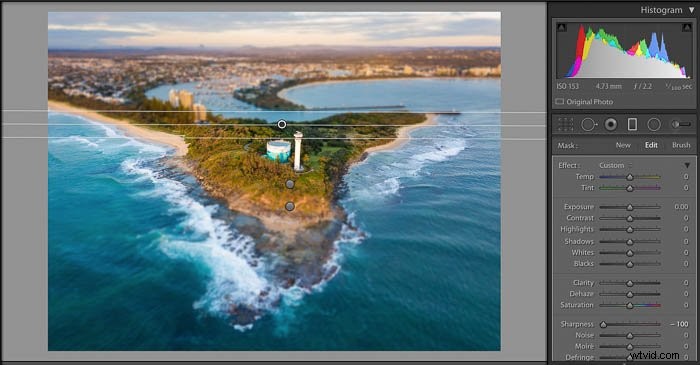
7. Duplica il tuo filtro
A volte creerai un effetto filtro graduato che desideri applicare a un'altra parte dell'immagine. Invece di dipingere l'effetto come ho menzionato nel suggerimento # puoi duplicare il filtro e spostarlo nella posizione che preferisci.
Con il filtro selezionato, fai clic con il pulsante destro del mouse sul piccolo pulsante rotondo che hai usato per trascinare il filtro nella foto e fai clic su duplica. Ora prendi il pulsante e spostalo dove vuoi come nel suggerimento n. 2.
Duplicare un filtro graduato può essere utile in molte situazioni. Se desideri utilizzare un effetto DOF poco profondo come nel suggerimento n. 6 , puoi creare il filtro per la parte superiore dell'immagine dietro il soggetto, quindi duplicarlo e spostarlo nella parte inferiore dell'immagine davanti al soggetto.
È anche un ottimo modo per rafforzare l'effetto creato duplicando il filtro graduato e lasciandolo sopra l'originale per raddoppiare la forza del filtro. Potresti anche dare a un filtro un effetto soft-grad e dare al duplicato un effetto hard-grad.
Sei limitato solo dalla tua immaginazione.
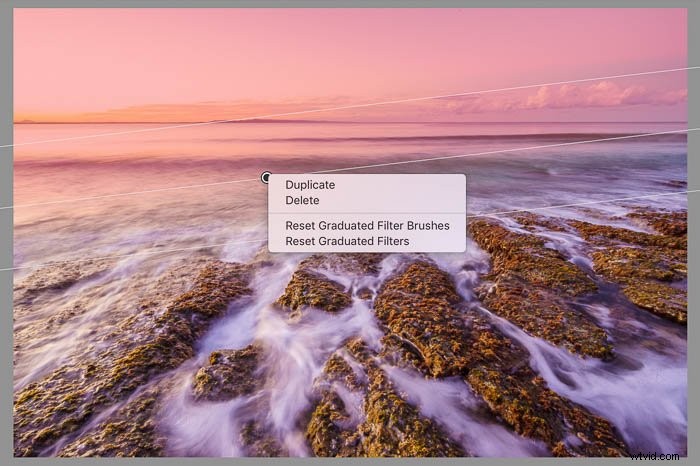
Riepilogo
Rimarrai sorpreso dalla varietà di modi in cui puoi utilizzare i filtri di Lightroom per far brillare le tue foto.
Il filtro graduato in Lightroom è uno strumento incredibilmente potente che ti consente di apportare molte modifiche creative alle tue foto. Ti incoraggio a scavare un po' più a fondo e divertirti a sperimentarlo.
Se hai dei suggerimenti da aggiungere che non ho menzionato, aggiungili nei commenti qui sotto. Mi piace imparare nuovi modi per utilizzare i miei strumenti di post-elaborazione preferiti!
Consulta il nostro articolo sui migliori preset gratuiti di Lightroom per altri fantastici suggerimenti!
