Nella post-elaborazione, in particolare nella fusione dell'esposizione, le maschere di luminosità svolgono un ruolo importante per fondere uniformemente un'immagine. Ai vecchi tempi, potresti aver provato a utilizzare il software HDR per fondere diverse esposizioni in un'unica immagine. La maggior parte di questi sono buoni software e puoi creare immagini meravigliosamente unite.
Tuttavia, il problema quando usi il software HDR è che puoi creare la fusione solo per l'intera immagine. Non è possibile effettuare regolazioni locali precise.
Ti consigliamo invece di utilizzare Adobe Photoshop, in quanto ciò ti dà la possibilità di utilizzare una maschera di luminosità.
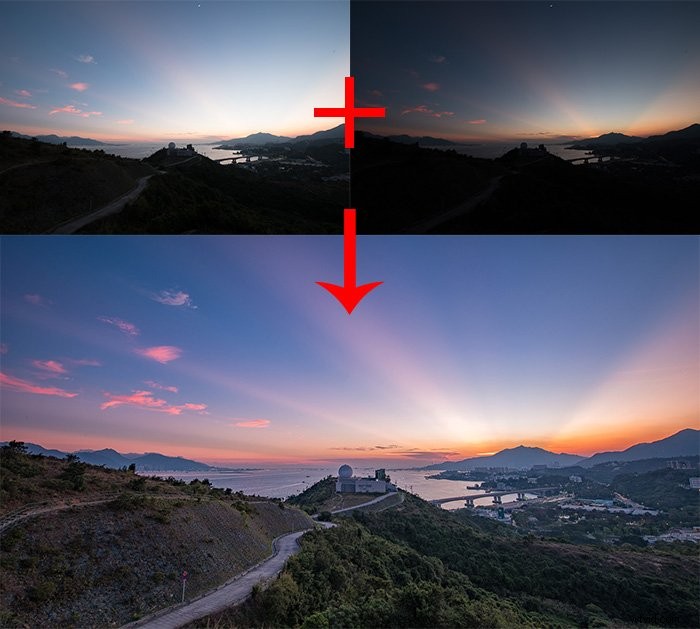
L'uso delle maschere di luminosità è una tecnica più avanzata. Oggi vorrei condividere 10 suggerimenti per l'utilizzo delle maschere di luminosità nella fusione digitale per portare le tue abilità di mascheramento al livello successivo.
1. Crea maschere di luminosità di base con un solo clic
Innanzitutto, vorrei introdurre il modo più semplice per creare maschere di luminosità.
Per prima cosa, vai alla finestra del livello e seleziona la scheda del canale. Puoi semplicemente Ctrl+Clic sulla miniatura del canale RGB nella finestra del canale. Hai selezionato la luminosità di questa immagine e la maschera di base è pronta per essere applicata.
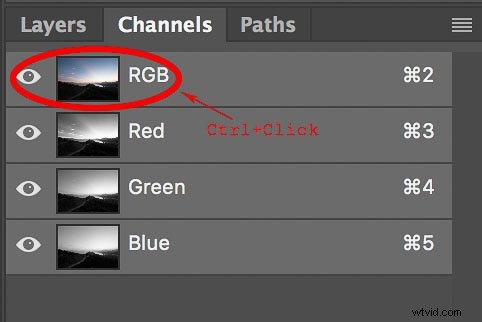
Mentre hai selezionato la luminosità dell'immagine, puoi tornare alla scheda del livello . Quindi seleziona il livello a cui desideri applicare la maschera e fai clic sul pulsante Crea maschera. Ora hai creato le maschere di luminosità di base.
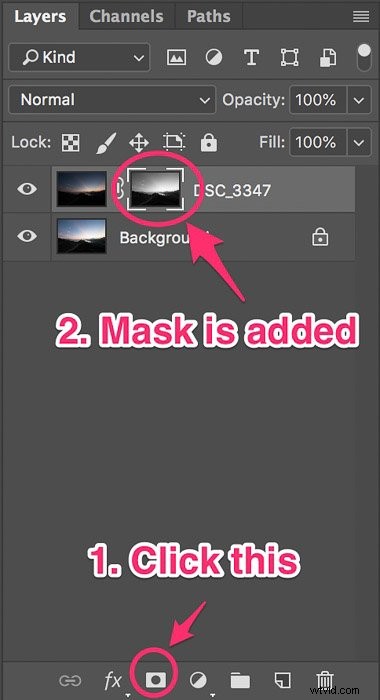
Puoi anche creare una maschera scura invece di una luminosa. Assicurati di aver selezionato la maschera, quindi puoi usare la scorciatoia Ctrl+I per invertire la maschera. Puoi vedere che l'area scura è diventata bianca e l'area luminosa nera.
2. Regola le maschere di luminosità per livello e curva
Mentre stai fondendo l'immagine, la maggior parte delle volte potresti scoprire che una maschera di base non funziona bene per diversi motivi. Principalmente è a causa della gamma dinamica super elevata solo in una piccola area dell'immagine, come l'area intorno al sole.
In questi casi, dovrai regolare le maschere di luminosità per mettere a fuoco altamente l'area super luminosa o area super scura.
Puoi immaginare che una maschera sia proprio come un'immagine in bianco e nero, puoi regolarla con diversi livelli di regolazione distruttiva. Le due regolazioni che utilizzo per le maschere di luminosità sono il livello e la curva.
I tasti di scelta rapida per la regolazione del livello e della curva sono rispettivamente Ctrl+L e Ctrl+M. Quando vuoi regolare le maschere di luminosità con il livello, puoi selezionare la maschera e premere Ctrl+L. Allo stesso modo, puoi premere Ctrl+M se vuoi regolarlo con la regolazione della curva.
3. Interseca le maschere di luminosità con una maschera
A volte, regolare le maschere di luminosità con il livello o la curva non è una buona scelta. Puoi invece provare a intersecare la maschera con se stessa.
Quando usi la luminosità di un'immagine come maschera, la maschera contiene diversi livelli di grigio. Le aree luminose mostrano più "bianco" e le aree scure mostrano più "nero". Quando hai selezionato la luminosità e tieni premuto Ctrl+Alt+Maiusc mentre passi al canale RGB, puoi vedere l'icona del mouse trasformarsi in una croce.
Fai nuovamente clic sul canale tenendo premuto Ctrl+Alt+Maiusc, e incrocerai l'area selezionata con il canale su cui hai cliccato.
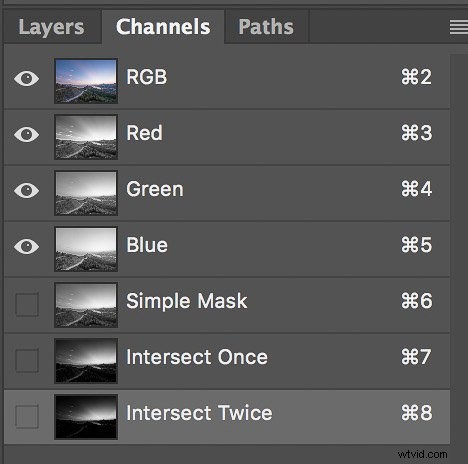
Poi puoi provare ad applicare la selezione intersecata nel livello di regolazione come di consueto. Puoi scoprire che la nuova maschera è più mirata all'area luminosa. Puoi anche intersecare la maschera alcune volte per ottenere maschere di luminosità ancora più mirate.
Allo stesso modo, se desideri mirare a un'area più scura, premi Ctrl+I mentre la maschera è selezionata.
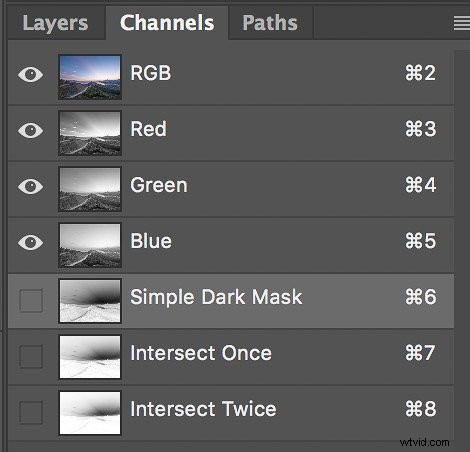
4. Crea una maschera su una maschera
In alcuni casi, potresti voler avere una regolazione locale con una maschera luma. Tuttavia, non è possibile creare una maschera su un livello di regolazione che contiene già una maschera. Photoshop ti consente di aggiungere due maschere di luminosità su un livello, ma quest'ultima non ha alcun effetto sull'intero livello.
In questo caso, ciò che puoi fare è raggruppare il livello con le maschere di luminosità. Quindi aggiungi una nuova maschera al gruppo invece del livello di regolazione. Nella nuova maschera, puoi utilizzare lo strumento pennello per dipingere in colore nero per nascondere l'effetto.
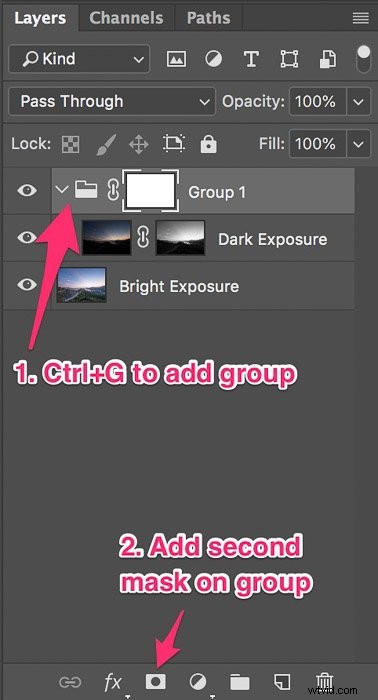
Ad esempio, si desidera applicare la regolazione della curva all'area luminosa dell'immagine e si voglio solo che l'effetto appaia nella parte superiore. Per prima cosa dovresti creare una maschera luminosa. Ctrl+clic sul canale RGB, quindi aggiungi un livello di curva.
Dopo aver regolato la curva, puoi premere Ctrl+G per inserire il livello di curva in un gruppo. Quindi premere l'icona Aggiungi maschera per creare una nuova maschera sul gruppo. Quindi puoi aggiungere un semplice gradiente in cui la parte superiore è bianca e la parte inferiore è nera per mostrare l'effetto della curva solo sulla parte superiore.
5. Prevenire gli aloni
Quando scatti con impostazioni di esposizione molto diverse, come +3 e -3, e provi a fonderle insieme, appariranno brutti aloni. Non puoi fare nulla per eliminare questi aloni perché non disponi di dati sull'esposizione sufficienti per eliminarli.
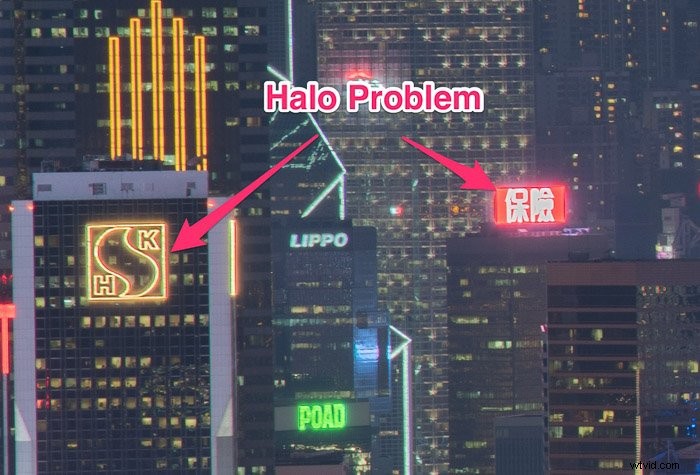
Pertanto, per evitare aloni, cerca di non scattare con impostazioni di esposizione molto estreme. Normalmente trovo che +2EV, 0EV e -2EV siano più che sufficienti nella maggior parte dei casi. L'eccezione è se stai fotografando paesaggi urbani di notte. Quindi potresti aver bisogno di un EV inferiore per coprire quei cartelli pubblicitari.
Un'altra causa di aloni è l'uso di una maschera difettosa. Prima di imparare il mascheramento della luminosità, usavo semplici strumenti pennello per creare maschere. E finirei con un sacco di aloni. Quando si utilizza lo strumento pennello per creare una maschera, si disegna la maschera a mano. Questo è estremamente difficile. Quando esci dal confine, apparirà un alone.
Se hai davvero bisogno di disegnare una maschera con lo strumento pennello, ho due suggerimenti per te. Puoi usare un blocco da disegno digitale invece di usare un mouse per disegnare. In secondo luogo dovresti usare un'opacità molto più bassa e disegnare alcune volte in più invece di usare un'opacità alta e disegnare una linea. Anche se si esce dal confine, si tratta di un effetto piccolo e impercettibile.
6. Evita le immagini fantasma
L'effetto fantasma appare quando c'è un oggetto in movimento tra due immagini. Per sbarazzartene, spara all'oggetto in movimento nell'esposizione di base. Quando lo scatti con l'esposizione di base, puoi schiarirlo o scurirlo in modo che corrisponda all'esposizione di fusione per creare un'immagine priva di fantasmi.
Ci sono due possibili scenari qui. Innanzitutto, puoi nascondere completamente l'oggetto in movimento nell'esposizione di base. In questo caso, puoi semplicemente mascherare il fantasma nell'esposizione di fusione con una semplice maschera.
Il secondo caso è quando l'oggetto in movimento non può essere nascosto completamente. In questo caso, anche un'esposizione di base aiuta molto perché puoi utilizzare la tecnica della doppia elaborazione per elaborare l'immagine in modo che l'oggetto in movimento sia ancora nella stessa posizione dell'esposizione di base.
Se vuoi saperne di più gestione dell'effetto ghosting, puoi fare riferimento a questo post del blog.
7. Prevenire le ombre appiattite
Quando si uniscono le esposizioni, specialmente se si unisce un'esposizione più luminosa a un'esposizione più scura, le aree d'ombra si appiattiscono. Le ombre piatte renderanno la tua foto meno attraente. Esistono due metodi comunemente usati per evitare di ottenere ombre piatte.
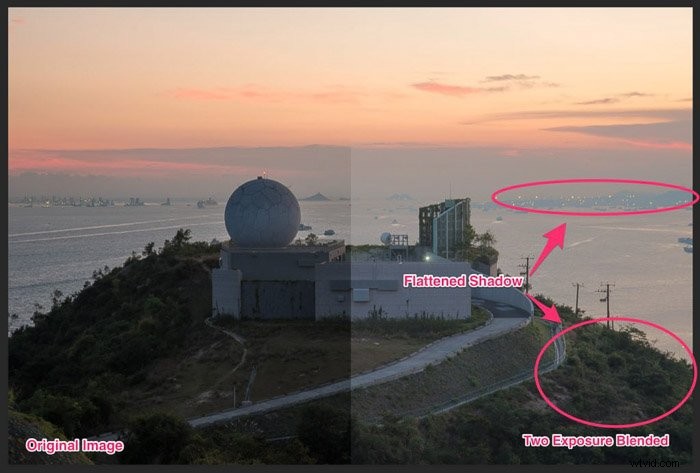
Il primo è più semplice. È possibile ridurre l'opacità dell'immagine più luminosa per ridurre l'effetto. È un modo molto efficiente per riportare il contrasto all'immagine. Tuttavia, il problema è che togli anche i dettagli delle ombre.
Un altro modo è mascherare la vera area scura nella maschera di luminosità. Questo può suonare strano. Il concetto è questo:quando si utilizza una maschera d'ombra per far passare l'immagine chiara all'immagine scura, si usa anche una maschera più scura per impedire all'immagine chiara di passare l'area scura reale all'immagine scura. Puoi farlo sottraendo la maschera con una maschera molto più scura.
8. Effetto bordo
Il problema dei bordi si verificherà quando si fonde un'immagine ad altissimo contrasto. Quando si riprende un'immagine ad alto contrasto, il bordo verrà ritagliato di 1 o 2 pixel. Normalmente si nota a malapena il ritaglio. Ma quando unisci due esposizioni diverse insieme, scoprirai che 1 o 2 pixel ritagliati rovineranno l'intero lavoro.
La rimozione dei bordi richiede un po' di lavoro. Se non hai bisogno di un'immagine ad alta risoluzione, puoi effettivamente saltare questo. I bordi scompariranno quando riduci le dimensioni dell'immagine.
Tuttavia, se vuoi davvero rimuovere i bordi, ecco una tecnica. Utilizzare lo strumento di selezione rapida per selezionare l'area più ampia al di fuori dell'oggetto del bordo. Quindi tira fuori la finestra di perfezionamento del bordo premendo Ctrl+Alt+R. Regola contrasto e uniformità per creare una bella selezione del cielo senza il ramo.
Quindi invertire la selezione premendo Ctrl+Maiusc+I. Seleziona la maschera del livello superiore, usa un'opacità piuttosto bassa per dipingere un po' di nero nel ramo se stai usando un'esposizione più luminosa in cima. Se stai usando un'esposizione più scura sulla parte superiore, dipingi con più bianco.
9. Doppia elaborazione di una singola immagine
La doppia elaborazione significa che puoi creare due diversi aspetti della stessa immagine e fonderli insieme. Questo è possibile solo con le immagini RAW.
Mi piace usare Adobe Lightroom nell'elaborazione RAW. In Lightroom puoi creare una copia virtuale di un'immagine. Quindi puoi avere due diversi aspetti della stessa immagine.
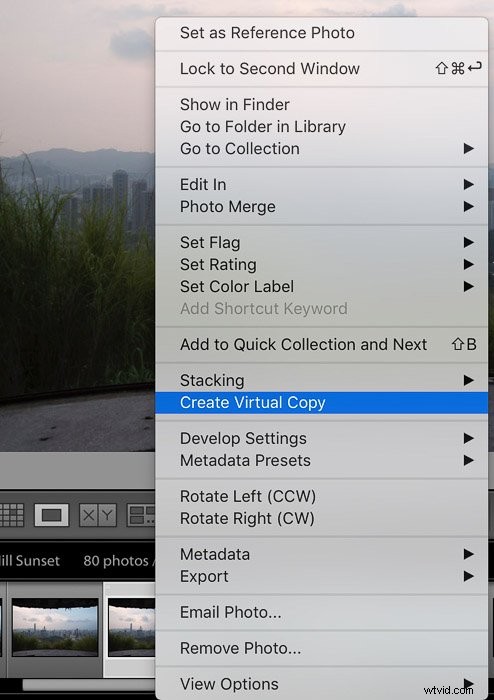
Ad esempio, vorresti avere un'esposizione +1 per ottenere i dettagli dalla roccia e -1 esposizione per preservare il dettaglio del cielo. Nella copia virtuale, è necessario regolare l'esposizione su -1 e +1 nella copia originale. Tieni premuto Ctrl e seleziona entrambe le immagini. Fai clic con il pulsante destro del mouse e seleziona Modifica in Photoshop, quindi apri come livello in Photoshop.
Lightroom aprirà quindi Photoshop e inserirà queste due immagini nello stesso file ma livelli diversi che sono pronti per la fusione.
10. Creazione di maschere di luminosità con canali diversi
Le maschere di luminosità non funzionano solo sulla luminosità. Funzionano bene anche in specifici canali di colore dell'immagine. Puoi usare la stessa tecnica per creare maschere nel canale rosso, canale blu o canale verde. Alcune persone chiamano questo channel masking, ma penso che sia lo stesso delle maschere di luminosità.
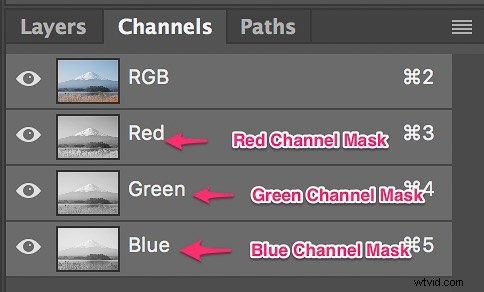
Supponiamo di voler utilizzare la regolazione della curva per ridurre la luminosità del cielo. Il colore principale del cielo è il blu. Quando salti sul pannello del canale e fai clic con il pulsante sinistro del mouse sul canale blu, puoi vedere che il cielo è "più bianco" di tutte le altre aree. Dopo aver visualizzato in anteprima il canale blu, puoi decidere di usarlo come maschera per la regolazione della curva.
Seleziona nuovamente il colore RGB. Quindi puoi creare una maschera del canale blu tenendo premuto Ctrl e facendo clic sulla miniatura del canale blu proprio come creare una maschera di luminosità. Quindi torna al pannello dei livelli e aggiungi un livello curva come al solito. Vedrai che la maschera blu è già applicata al livello della curva.
Puoi farlo anche con il canale rosso e verde. Inoltre, sono utilizzabili anche le maschere di intersezione, la regolazione delle maschere con livello o curva e altre tecniche di mascheratura.
Per riassumere...
Penso che usare le maschere di luminosità non sia un'abilità facile da padroneggiare. Ci vuole tempo e pratica per creare una buona maschera. E ci vuole molta pratica per creare utili maschere di luminosità molto velocemente. Ma vale il tempo e lo sforzo necessari per imparare.
Dopo aver imparato a creare maschere di luminosità, dai un'occhiata ad altre fantastiche tecniche di Photoshop come la creazione di dipinti da foto, pittura digitale o la creazione di doppie esposizioni!
