L'editing della fotografia di strada fa parte di questa nicchia da molto tempo. La maggior parte di noi fotografi di strada trae ispirazione da alcuni dei migliori fotografi del mondo, come Robert Frank, Bruce Gilden o, più recentemente, Eric Kim. E non siamo gli unici.
Da quando i fotografi hanno avuto le macchine fotografiche, la correzione del colore è stata presente. Che fosse in una stanza buia lasciando che la pellicola esponga per più o meno tempo, o aiutandoci con software come Photoshop o Lightroom. Il motivo per cui le persone colorano le fotografie corrette è per renderle più attraenti. Ciò potrebbe essere dovuto al fatto che desideri renderli più luminosi, più scuri o fare appello ai sentimenti dello spettatore.
Va bene, quindi il montaggio è ovunque. Ti sei mai chiesto come ottenere queste capacità di editing di fotografie di strada? Se lo hai, questo articolo è per te e per tutti coloro che vogliono dare un aspetto interessante alle proprie foto senza perdere la cosa più importante, il contenuto.
In questo articolo scoprirai tutte le tecniche che ho usa per il mio editing di fotografia di strada in modo da poterli applicare alle tue foto. Questo darà loro quella spinta che cattura l'attenzione dello spettatore e lo porterà al livello successivo.
Di cosa hai bisogno per modificare la fotografia di strada in Lightroom
Per poter seguire questo tutorial avrai bisogno di:
- Lightroom – Utilizzerò Lightroom 6, ma per questo tutorial specifico, non importa quale versione utilizzi perché tutti hanno i controlli che useremo.
- Compressa -Dal mio punto di vista un tablet è davvero utile durante l'editing delle foto, ma non è un must. Puoi seguire questo tutorial e fare tutto solo con il tuo mouse.
- Una foto da modificare – Idealmente la foto è tua, ma in caso contrario sentiti libero di prenderne una da Internet. Il motivo per cui sto dicendo che dovrebbe essere tuo è che un'immagine grezza con valori che non sono stati bloccati è meglio per seguire questo tutorial. Una foto scattata in raw ti consentirà di avere un maggiore controllo su ombre e luci. Se non ne hai una, una foto da Internet funzionerà comunque.
Istruzioni dettagliate
Per modificare una foto e darle un aspetto urbano abbiamo due possibilità:
- Lo facciamo da soli
- Utilizziamo un preset
Perché dovresti usare un preset?
A volte, durante la modifica, vuoi applicare la stessa correzione del colore a un gruppo di foto contemporaneamente. In questo caso un preset è piuttosto utile. I preset possono essere creati o scaricati, gratuitamente oa pagamento.
Se non conosci l'installazione o la creazione, dai un'occhiata al nostro tutorial in cui entriamo più nel dettaglio.
Ma in questo articolo inizieremo da zero e ti consiglio vivamente di provarlo quando ne hai il tempo. In questo articolo ti guiderò passo dopo passo attraverso le tecniche di base e le correzioni del colore che uso, e sentiti libero di usarle o di provare le tue.
Per brevità sono vado a fare una foto a colori. Credo che fare l'editing di street photography a colori sia sempre più complesso che farlo in bianco e nero. Ma se vuoi sapere come ottenere quell'aspetto dopo aver letto questo articolo, ecco un tutorial sulla modifica della fotografia in bianco e nero in Lightroom.
Per questo articolo, volevo elencare tutti i passaggi che seguiremo e questi saranno:
- Composizione
- Bilanciamento del bianco
- Esposizione e contrasto
- Alte luci e ombre
- Presenza
- Curva di tono
- HSL
- Tonificazione divisa
- Affilatura
- Effetti
Entriamo!
Composizione
Prima di tutto, prenderò l'immagine grezza che userò in modo da poter iniziare tutti dallo stesso punto:
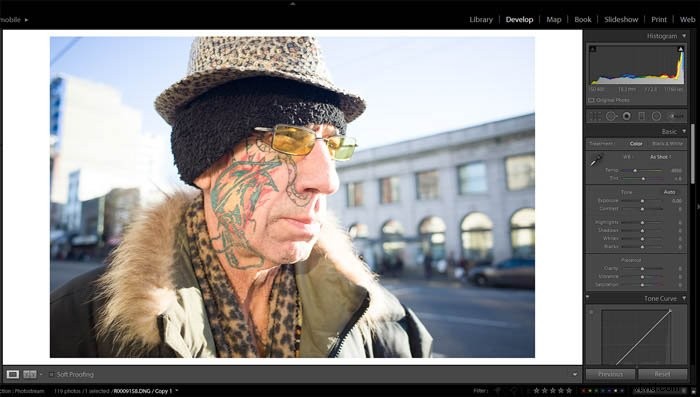
Tutti i miei cursori vengono ripristinati e non viene eseguita alcuna correzione del colore.
La prima cosa che mi piace fare quando inizio con una foto è studiare la composizione dell'immagine. Come puoi vedere in questo caso abbiamo un uomo di mezza età in piedi al centro dell'inquadratura che indossa abiti davvero fuori dal comune, un ottimo paio di occhiali da sole. Ha anche un tatuaggio che corre lungo il viso e il collo.
Quando stavo scattando la foto sapevo che volevo mostrare il suo tatuaggio e i suoi occhiali, quindi mi sono assicurato che questi due oggetti fossero al centro dell'inquadratura. e quelli sono quelli che cercheremo di rendere davvero vividi. Questo attirerà ancora di più l'attenzione dello spettatore su di loro.
In questo caso, mi piace quello che abbiamo e non penso che sia necessario ruotarlo o ritagliarlo, quindi per ora lo lasceremo come è.
Bilanciamento del bianco (WB)
Ogni volta che devo lavorare con una foto, una delle prime cose che farò è assicurarmi che il bilanciamento del bianco sia corretto. Come puoi vedere la foto sopra era davvero calda. Per ottenere più toni freddi nella foto, ho spostato il cursore della temperatura a sinistra verso la zona blu per ottenerne di più.
Mentre lo facevo, mi sono reso conto che la foto era un po' rosa, quindi ho regolato il cursore anche verso i verdi.

Esposizione e contrasto
Cerca sempre di portare la tua foto nel raggio d'azione, questo è il consiglio più prezioso che posso darti.
In questo caso, la foto era un po' sovraesposta, quindi quello che cercherò di fare è abbassarla un po' . Come puoi vedere nella foto qui sotto, abbiamo ridotto un po' l'esposizione e il contrasto per vedere più dettagli e riportare alcune delle alte luci che erano sovraesposte.
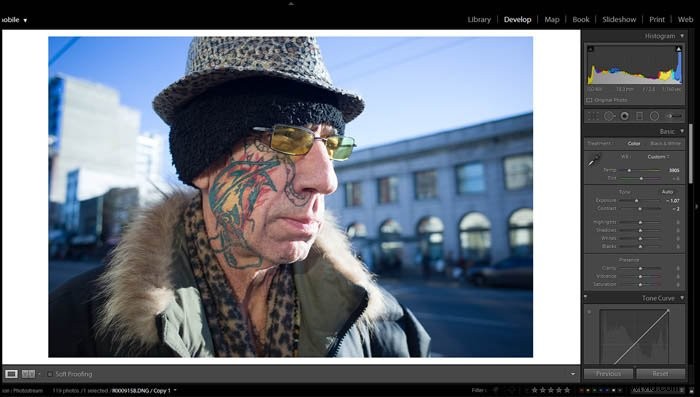
Alte luci e ombre
Questa è la parte in cui le cose iniziano a farsi interessanti e in cui inizieremo ad aggiungere quel look da editing urbano che stiamo cercando. In questo passaggio, lavoreremo con luci, ombre, bianchi e neri per ottenere un'immagine più accattivante con un contrasto maggiore.
In primo luogo, ridurremo quasi completamente le luci (-81). Il motivo è che vogliamo recuperare alcuni dei toni blu nel cielo e quelli appartengono alle alte luci.
In secondo luogo, alzeremo le ombre (+39). Lo stiamo facendo per poter vedere alcuni dettagli nelle ombre in modo da non perderli mentre contrastiamo l'immagine. Cerca di non esagerare, non vuoi ottenere un'immagine HDR davvero brutta.
In terzo luogo, ridurremo un po' il bianco (-2), quindi facciamo il immagine un po' più scura.
Quarto e ultimo passaggio, livelli di nero. Quest'ultimo passaggio è uno dei più importanti per ottenere l'aspetto ad alto contrasto che desideriamo. Riducendoli (-43), otterremo più volume. Se aumenti i livelli di nero, otterrai un'immagine più piatta.
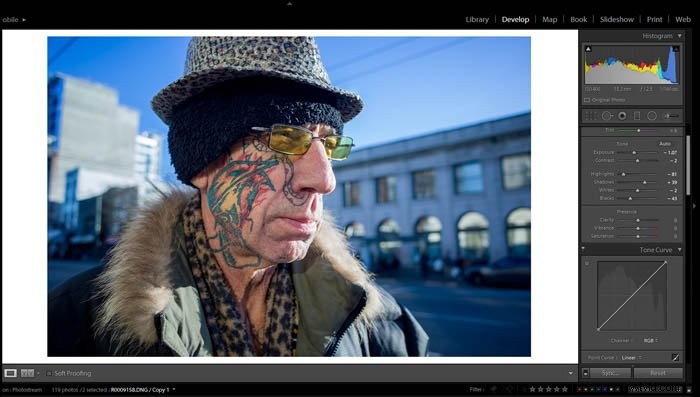
Presenza
All'interno di questo menu abbiamo tre variabili:chiarezza (che renderà la nostra immagine più morbida o più nitida), Vividezza (che determinerà se i nostri colori saranno vividi o meno) e saturazione (che come puoi supporre sta andando per far risaltare di più la nostra foto o, se andiamo all'altro estremo, renderla in bianco e nero).
Nel nostro caso, stiamo aumentando la nitidezza per rendere l'immagine più contrastata e più nitida (+26), abbassando leggermente la vivacità (-2) e abbassando la saturazione complessiva (-10). Il motivo per cui stiamo riducendo la saturazione è che vogliamo essere precisi sui toni che risulteranno.
Nel nostro caso rosso (tatuaggio) e giallo (occhiali).
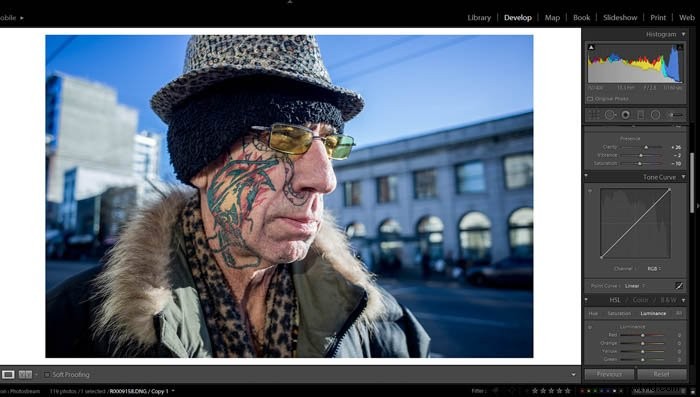
Curva di tono
Lo strumento curva è un must se vuoi sapere cosa sta realmente succedendo con la tua foto e dove sono i valori che stai elaborando. Questo è correlato all'istogramma (schermo in alto a destra). Cliccando sulla curva aggiungeremo nuovi punti. Ora che lo sai, entriamo nel merito e continuiamo a modificare la nostra foto.
La prima cosa che farò è darle quell'aspetto piatto (o molto simile a Instagram) che aveva la maggior parte delle foto su pellicola.
Per raggiungere questo obiettivo aumenteremo l'estremità inferiore della curva tra un 10 e un 15%. Facendo questo significa che i neri non saranno più così profondi. Faremo lo stesso in tutti e tre i canali quando lo riteniamo conveniente.
Quello che stiamo facendo sostanzialmente aggiungendo punti e spostandoli su e giù è dire al programma che vogliamo che questi toni siano più scuri di loro e questi altri valori per essere più luminosi di quanto non siano per ottenere un maggiore contrasto.
La curva da sinistra a destra indica le ombre e le luci.
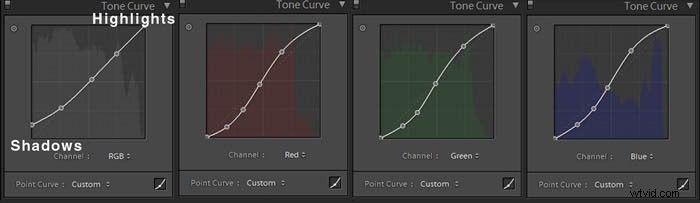
HSL (saturazione tonalità e luminanza)
Mi piace usare questo menu perché è quello che mi permette di vedere tutto in una volta. Come abbiamo discusso prima, cercheremo di potenziare i gialli e i rossi, quindi vediamo come farlo.
Per prima cosa, diamo un'occhiata a questa immagine qui sotto dove possiamo vedere tutti i valori che sono stati modificati.
Tonalità :Renderemo i rossi più arancioni e i verdi un po' più gialli. Vogliamo davvero distinguere tra i toni freddi e caldi nella foto.
Saturazione :Questo passaggio è il più importante dei tre. Qui determineremo cosa è importante e cosa no. Come puoi vedere il nostro cielo è quasi scomparso (blues out). Questo ci aiuterà a stabilire un primo piano (l'uomo) e uno sfondo (la città).
Luminanza :Dal momento che il viso del nostro modello non ha molta gamma di colori, cercheremo di rendere le diverse parti del viso un po' più evidenti. Per fare questo aumenteremo l'arancione poiché è il colore più predominante sul viso. Aumenteremo anche i gialli e i verdi poiché quelli sono quelli negli occhiali. E l'ultimo passo sarà eliminare il blues per separare ancora di più il cappello dal cielo.
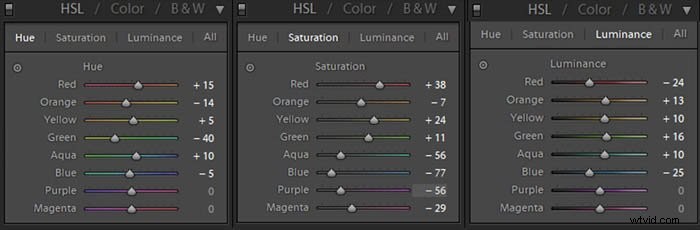
Di seguito puoi vedere il risultato dopo tutte queste correzioni di colore.
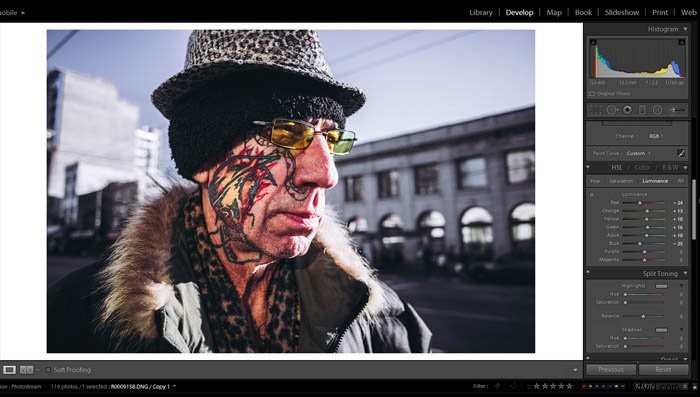
Tonalità divisa
Senza dubbio uno dei miei strumenti preferiti. Ci permette di correggere il colore delle luci e delle ombre, e per il mio particolare stile fotografico cerco sempre di aggiungere una tinta rossa o verde alle ombre. Se c'è molto rosso nell'immagine, tingerò le ombre in verde e viceversa.
Ecco la foto con queste modifiche applicate.
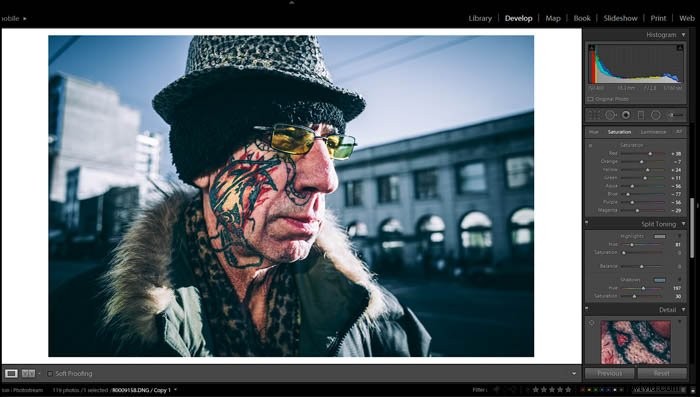
Affilatura
In realtà non sono il più grande fan della nitidezza delle immagini, ma devo ammettere che a volte fa una grande differenza. È particolarmente rilevante quando stai pensando di pubblicare la foto su Instagram o su qualsiasi altro social network che potresti avere. Per questa immagine, ho impostato l'importo su 75.
Effetti
Per focalizzare maggiormente l'attenzione sul soggetto aggiungeremo un po' di vignettatura (-14) e un po' di grana per renderlo più accattivante. Lo stile che stiamo cercando di simulare Portra 400 (film).
Un ultimo passaggio
L'ultimo passaggio consiste in una piccola correzione del colore mascherando gli occhiali. Nell'immagine qui sotto, hai l'immagine prima e dopo la correzione del colore.
Ti consigliamo di apportare correzioni del colore come queste per accentuare alcuni dettagli della foto che ritieni importanti.
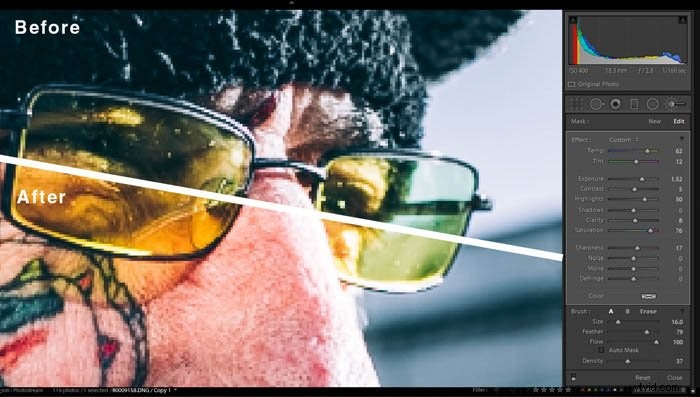
Conclusione
Come ti ho mostrato in questo articolo, fare un po' di lavoro con la modifica di Lightroom può rendere le tue foto più attraenti e aiutarle a differenziarle dalle altre. Credo che come fotografo dovresti sforzarti di catturare una foto nel miglior modo possibile direttamente dalla fotocamera. Ma a volte la modifica ti aiuterà a portarlo al livello successivo.
Ricorda che se non ti senti abbastanza sicuro per modificare le tue foto ci sono sempre dei preset che puoi scaricare, ma ti incoraggio a provare comunque. Rimarrai stupito da quanto sia semplice dare alle tue foto un aspetto urbano.
