Le preimpostazioni di Lightroom sono ricette di post-elaborazione.
Sono come filtri. In un clic puoi cambiare completamente l'aspetto e lo stile della tua immagine. Non è necessario essere un esperto di post-elaborazione affinché le tue foto abbiano un aspetto professionale.
In questo articolo, ti mostrerò come installare i preset in Lightroom Classic e Lightroom CC.


Come installare i preset
Lightroom viene fornito con alcuni preset, ma sono anche ampiamente disponibili in tutto il Web. Alcuni preset sono gratuiti, altri sono venduti dal fotografo che li ha creati.
Puoi trovare preset per tutti i tipi di fotografia. Potresti essere interessato alla fotografia di paesaggi, ritratti o sport, troverai sempre qualcosa che ti piace. Puoi persino creare i tuoi preset.
Il processo di installazione è semplice una volta che conosci alcuni passaggi.
Il processo è leggermente diverso a seconda del software in uso, Lightroom Classic o CC.
Il processo dovrebbe sincronizzarsi con le preimpostazioni di Lightroom sui dispositivi mobili.
Inizia trovando un preset che ti piace.
Passaggio 1:scarica il preset
Innanzitutto, scarica il pacchetto preimpostato o preimpostato sul disco rigido. Userò i preset di Film Speck One come esempio in questo articolo. Sono progettati come predefiniti per i paesaggi, ma li ho usati su tutti i tipi di foto. Scarica il pacchetto gratuitamente selezionando l'opzione di pagamento di $ 0,00.
Scegli un luogo a cui puoi accedere facilmente, come il desktop o la cartella Download.
Se il preset viene scaricato come file .zip, vai al passaggio 2. In caso contrario, vai al passaggio 3.
Fase 2:decomprimi i file
Se i tuoi preset sono presenti in una raccolta, potresti dover decomprimere o decomprimere prima di importarli.
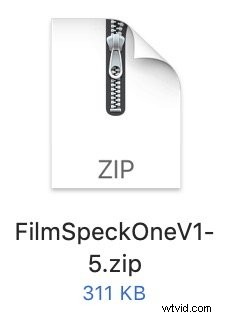 Su Mac, fai semplicemente doppio clic sul file .zip per decomprimerlo. Su un PC, fai doppio clic sul file compresso e seleziona il pulsante Estrai tutto. Fare clic su Estrai.
Su Mac, fai semplicemente doppio clic sul file .zip per decomprimerlo. Su un PC, fai doppio clic sul file compresso e seleziona il pulsante Estrai tutto. Fare clic su Estrai.
Apparirà una cartella accanto al file .zip.
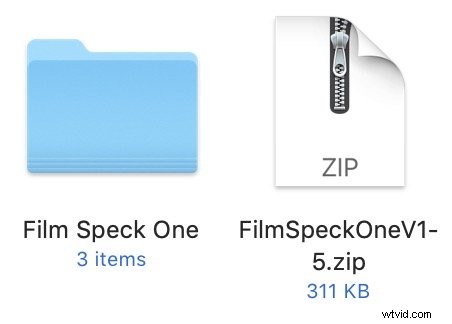 Potrebbero esserci altri file nella cartella, ma il file predefinito avrà l'estensione del file predefinito ".lrtemplate" . Nel passaggio 3, ti mostrerò come installare singoli file preimpostati e più preimpostazioni raccolte in una cartella. Inizierò con l'importazione dei predefiniti in Lightroom Classic. Se stai utilizzando la versione basata su cloud di Lightroom, scorri verso il basso.
Potrebbero esserci altri file nella cartella, ma il file predefinito avrà l'estensione del file predefinito ".lrtemplate" . Nel passaggio 3, ti mostrerò come installare singoli file preimpostati e più preimpostazioni raccolte in una cartella. Inizierò con l'importazione dei predefiniti in Lightroom Classic. Se stai utilizzando la versione basata su cloud di Lightroom, scorri verso il basso.

Passaggio 3:importa Lightroom Classic predefinito
Apri Lightroom Classic e vai al modulo di sviluppo (scorciatoia da tastiera "D").
Ci sono un paio di modi per installare i preset di Lightroom Classic. Inizierò mostrandoti come importare un singolo preset.
Preimpostazione singola
Nel pannello di sinistra, sotto l'immagine di anteprima, vedrai l'area Preimpostazioni. Fai clic sul segno "+" accanto all'intestazione.
- Seleziona Importa predefiniti....
- Vai al file preimpostato.
- Seleziona Importa.
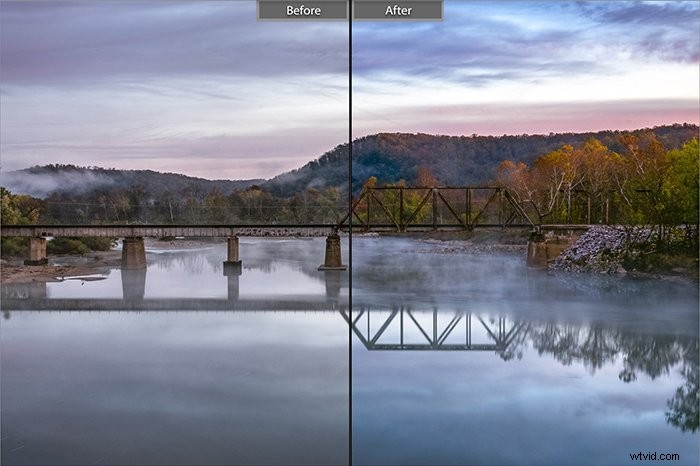
I file verranno installati nella cartella User Presets.
Raccolta di preimpostazioni
Puoi installare tutti i preset che desideri utilizzando Import Presets, ma finiranno tutti nella cartella User Presets. Se hai scaricato una raccolta di preset, potresti voler tenerli insieme nella loro cartella.
Per fare ciò, trova la cartella Develop Presets sul tuo computer. Vai a Lightroom Classic>Preferenze .
- Seleziona la scheda Preimpostazioni
- Fai clic sul pulsante "Mostra tutti gli altri preset di Lightroom"
- Apri la cartella Lightroom
Nella cartella Lightroom vedrai la cartella Develop Presets.
Trascina una nuova cartella contenente i predefiniti di Lightroom nella cartella Sviluppa predefiniti.
Riavvia Lightroom e le nuove cartelle e i nuovi predefiniti appariranno nel pannello Predefiniti.
Ho creato un breve video di YouTube per mostrarti questo processo.
Passaggio 3:importa Lightroom CC preimpostato
I preset in Lightroom CC e Lightroom Classic si trovano in luoghi diversi. Apri Lightroom, seleziona un'immagine e uno qualsiasi degli strumenti di sviluppo all'estrema destra. In fondo ci sarà un pulsante Preimpostazioni.
Il processo di importazione dei preset in Lightroom CC è un po' più semplice. Puoi utilizzare lo stesso processo per installare un singolo preset o una raccolta. Se importi una cartella anziché un singolo preset, Lightroom creerà una nuova cartella.
- Apri Lightroom e seleziona File>Importa profili e preimpostazioni...
- Vai al file preimpostato.
- Seleziona Importa.
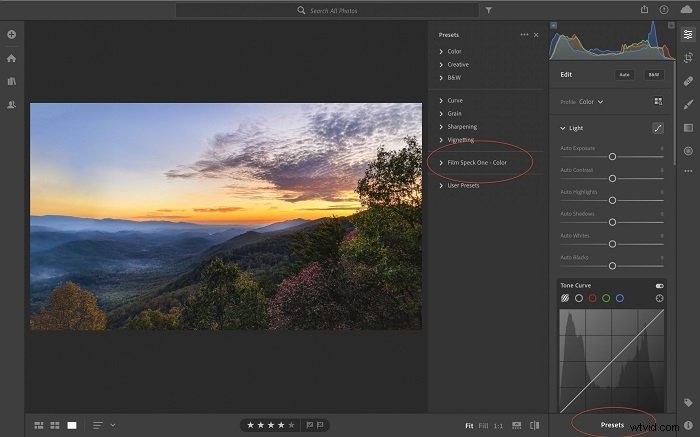
I predefiniti per dispositivi mobili di Lightroom dovrebbero sincronizzarsi automaticamente dopo aver importato i predefiniti in Lightroom.
Per sincronizzare i preset da Lightroom Classic a Lightroom CC, apri prima Lightroom. Seleziona File>Importa profili e preimpostazioni... Quindi, vai alla cartella Develop Presets usando il processo descritto sopra. Seleziona tutte le cartelle e fai clic su Importa.
Conclusione
Questo articolo spiega come installare i preset di Lightroom. Il processo è leggermente diverso per Lightroom Classic e Lightroom CC. In entrambi i casi, seleziona Importa. In Lightroom Classic, questa opzione è un segno + accanto al pannello Predefinito. In CC, l'opzione si trova nel menu a discesa File.
Dopo aver importato i preset, sei pronto per iniziare a usarli. Seleziona un'immagine e fai clic su un preset. Le impostazioni si aggiorneranno immediatamente per un nuovo look.
Per diventare un professionista di Lightroom, prova il nostro corso Modifica senza sforzo in Lightroom!
