Sei un fotografo che ama il fotoritocco? Passi ore in Lightroom a modificare un'immagine? Questo articolo è per te se ti avvicini alla post-elaborazione delle foto come forma d'arte creativa! Incanala le tue conoscenze tecniche e la tua creatività e ti mostreremo come vendere i preset di Lightroom.
Questo articolo spiega come creare i preset di Lightroom da vendere passo dopo passo. Lungo la strada, ti daremo suggerimenti su come creare i preset più commerciabili e su come confezionare le tue creazioni.


Cosa sono i preset di Lightroom?
Non tutti i fotografi amano la post-elaborazione. Molti evitano del tutto di modificare le proprie foto. Lasciano che le loro creazioni visive si trovino su dischi rigidi piuttosto che passare il tempo in Lightroom. Quello che vogliono questi fotografi sono correzioni fotografiche rapide. Vogliono una soluzione con un clic per ottenere uno stato d'animo o un aspetto particolare. È qui che entrano in gioco i preset.
Lightroom ha centinaia di cursori e strumenti. Ci sono milioni di combinazioni possibili. Con un clic, predefiniti o filtri, applica molte impostazioni diverse a un'immagine. Con i preset di Lightroom, non è necessario conoscere i dadi e i bulloni per creare un look. E non devi spostare dozzine di singoli cursori.
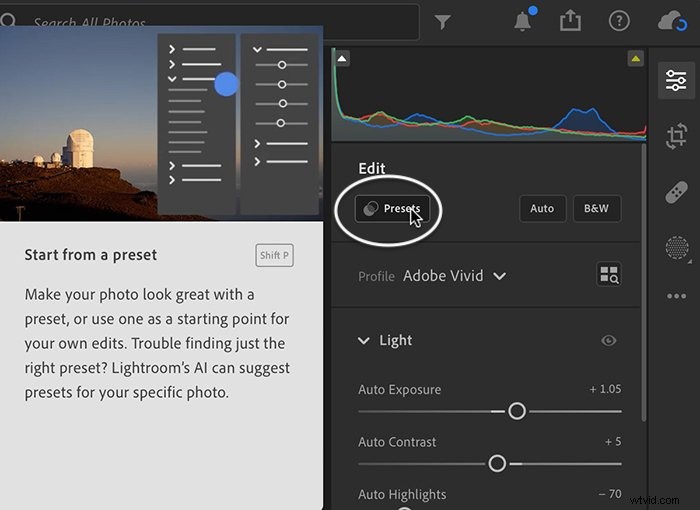
Come creare predefiniti in Adobe Lightroom
Iniziamo creando i tuoi preset da vendere. Creare un preset che vende è leggermente diverso dal creare un preset per uso personale. Passeremo attraverso il processo di modifica di un'immagine e salvataggio di un preset. Anche se hai familiarità con il processo, dai un'occhiata ai suggerimenti.
Passaggio 1:modifica un'immagine in Lightroom
Scegli un'immagine nel tuo catalogo Lightroom e inizia a modificarla. Ci sono molti preset di Lightroom sul mercato, inclusi molti preset gratuiti. Quindi crea preset che si distinguano in mezzo alla folla. Ecco sei suggerimenti per creare preset che altri acquisteranno.
Ricrea stili di fotoritocco popolari
Il fotoritocco, come qualsiasi forma d'arte, passa attraverso mode e fasi. Guarda Instagram e le popolari piattaforme di foto d'archivio per vedere quali sono i look di moda. Ricordi la moda dell'HDR di qualche anno fa, quando ogni foto era super colorata e altamente elaborata? Difficilmente vedi questo aspetto in questi giorni. I preset vintage sono caldi ora. Ma qual è il prossimo passo?
Crea uno stato d'animo
Le modifiche casuali non saranno così attraenti come quelle che creano un'atmosfera o un aspetto specifico. Queste immagini hanno una forte attrazione emotiva. Trova immagini di ispirazione online con il look che stai cercando di creare. Possono essere scuri, lunatici, chiari, high-key, nostalgici o colorati. Crea preset che toccano emotivamente lo spettatore.
Utilizza strumenti di Lightroom poco conosciuti
Lightroom è un popolare programma di fotoritocco con molti tutorial. Ma la maggior parte dei fotografi utilizza solo le funzioni più basilari. Molti preset commerciabili creano un aspetto unico utilizzando gli strumenti di Lightroom che la maggior parte dei fotografi spesso non utilizza. Quando crei preset di Lightroom da vendere, pensa fuori dagli schemi. Trova modi unici per utilizzare strumenti fuori dal comune come la curva dei toni, la gradazione del colore o la calibrazione della fotocamera.
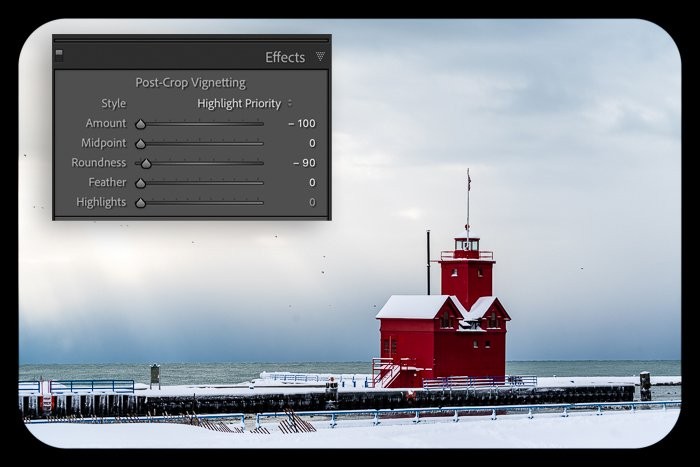
Evita regolazioni specifiche dell'immagine
Evita di utilizzare strumenti specifici dell'immagine e di passare da un'immagine all'altra. Ciò che funziona per una foto non funzionerà per un'altra. Ad esempio, il ritaglio dipende dall'immagine. Alcuni strumenti che potresti voler evitare sono l'esposizione, il ritaglio, la rimozione delle macchie e gli strumenti di trasformazione o geometria. Detto questo, esplora! Potresti trovare un modo intelligente per integrare questi strumenti in un preset.
Utilizzare le regolazioni selettive con moderazione
Puoi includere regolazioni selettive in un preset, ma ci sono alcune cose da considerare. Gli strumenti Pennello, Sfumatura lineare e Sfumatura radiale dipendono dalla posizione. La regolazione viene visualizzata nello stesso punto indipendentemente dalla foto.
Ad esempio, probabilmente non è bene includere i gradienti radiali per schiarire gli occhi di una persona. La posizione degli occhi cambia da ritratto a ritratto.
Adobe ha modificato gli strumenti di regolazione selettiva nel 2021 con la versione 11 e ha aggiunto le regolazioni selettive del cielo e del cielo AI. Tecnicamente, puoi creare preset con regolazioni AI selettive. Ma le selezioni dell'IA devono essere ricalcolate ogni volta che vengono applicate a una nuova immagine.
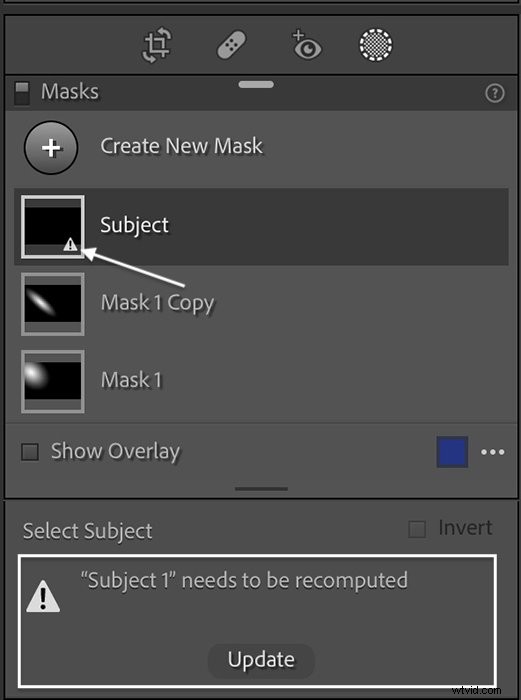
Il processo non è complicato. È una semplice pressione di un pulsante. Ma questa è una nuova funzionalità e il tuo cliente potrebbe non sapere di farlo. Inoltre, non tutti i fotografi eseguono l'aggiornamento all'ultima versione con mascheramento AI.
Le maschere Luminosità e Colore sono potenti e potrebbero essere regolazioni selettive da provare.
Concentrati su un genere fotografico, oppure no
Molti preset si concentrano su un genere fotografico come la fotografia di matrimonio o la fotografia di ritratto. Puoi creare preset di Lightroom per generi specifici. Questo aiuta con il marketing. Ma è facile per i tuoi clienti rimanere bloccati sull'etichetta. Pochi fotografi utilizzeranno un'impostazione predefinita denominata "cibo" su un paesaggio.
Passaggio 2:crea il preset di Lightroom
Una volta che sei soddisfatto delle modifiche alle foto, crea un preset. Il processo è leggermente diverso a seconda che tu sia in Lightroom Classic o Lightroom CC.
Denominazione dei preset di Lightroom
Ci sono un paio di modi per nominare i preset di Lightroom. Alcuni pacchetti utilizzano una combinazione di numeri e lettere. I preset forniti con Lightroom hanno nomi come "TR15". Questo è noioso. Ma soprattutto, il nome non è memorabile.
Per scopi di marketing, scegli un nome univoco. Scegli qualcosa che descriva l'aspetto del preset. O almeno scegli un nome eccentrico o concreto. Ad esempio, alcuni fotografi denominano i preset dopo le città.
Creazione di un preset in Lightroom Classic CC
- Apri la scheda Preimpostazioni nella colonna di sinistra del modulo Sviluppo.
- Fai clic sul segno più e scegli Crea predefinito.
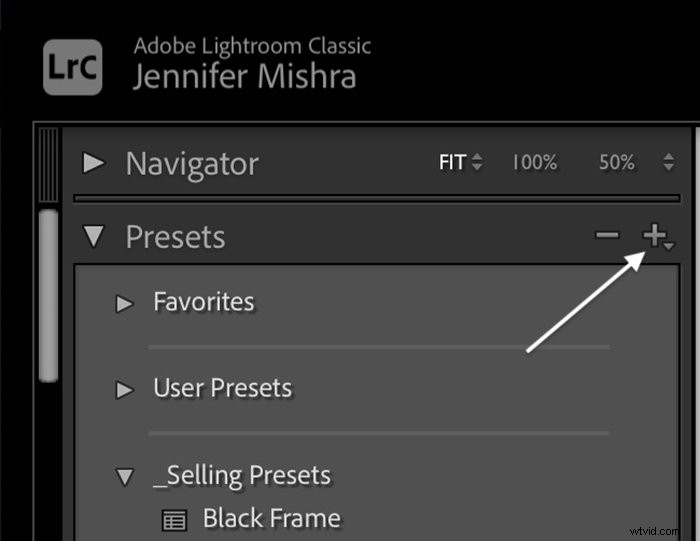
- Nella finestra di dialogo, controlla le impostazioni che desideri includere nel preset. Se il tuo preset ha una maschera di regolazione selettiva AI, viene visualizzato un avviso.
- Assegna al tuo preset un nome descrittivo e scegli un gruppo. Per aiutare con l'organizzazione, seleziona Nuovo gruppo dall'elenco a discesa. Quindi crea un nuovo gruppo per i preset che intendi vendere.
- Dopo aver aggiunto un nome creatività, fai clic su Crea.
Creazione di un preset in Lightroom CC
Puoi usare Lightroom CC anche per creare preset. Il processo è simile a Lightroom Classic, ma hai accesso a un'opzione di condivisione preimpostata non disponibile in Classic.
- Dopo aver modificato una foto, salva la preimpostazione facendo clic sul pulsante Preimpostazioni nella parte superiore del pannello Modifica. Si apre un pannello Preimpostazioni. Creative Cloud si sincronizza tra i programmi. Potresti vedere i predefiniti importati in precedenza in "I tuoi".
- Fai clic sul segno più. Nella finestra di dialogo, controlla le impostazioni che desideri includere nella preimpostazione. Assegna al tuo preset un nome descrittivo e scegli un gruppo.
- Puoi condividere modifiche e preimpostazioni con la community di Lightroom. Fare clic sull'icona Esporta nell'angolo in alto a destra. Seleziona Condividi per scoprire in Community. Da qui, condividi il tuo flusso di lavoro e consenti agli spettatori di scaricare le tue modifiche come preimpostazione. Puoi creare un seguito per i tuoi preset direttamente in Lightroom CC. Stai regalando un preset. Pensalo come un assaggio gratuito.
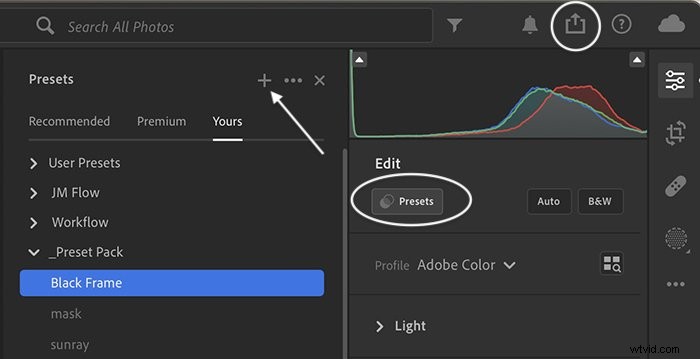
Passaggio 3:prova il preset su varie foto
Prima di vendere i preset, provali su molte immagini diverse. Usa foto di generi diversi e in vari formati. Provalo su immagini sovraesposte e sottoesposte. Stai cercando comportamenti o artefatti strani.
Il preset fa qualcosa di strano con i JPEG o con le immagini high-key? Vuoi una preimpostazione che dia un aspetto coerente tra le immagini.
Usa il preset sulle tue immagini. Ma provalo anche su immagini senza licenza trovate su Unsplash o una piattaforma di foto stock simile. Se utilizzi una di queste immagini più avanti nel marketing, assicurati di accreditare il fotografo e di essere chiaro che l'editing è tuo.

Fase 4:crea un pacchetto predefinito
È possibile vendere un preset alla volta. Ma di solito sono venduti in confezioni. Spesso i pacchetti hanno un tema come "Colori d'autunno" o "Bianco e nero lunatico". Puoi mettere tutti i preset che vuoi in un pacchetto. Fai sentire i tuoi clienti come se avessero ottenuto il valore dei loro soldi. Provane almeno dieci per confezione.
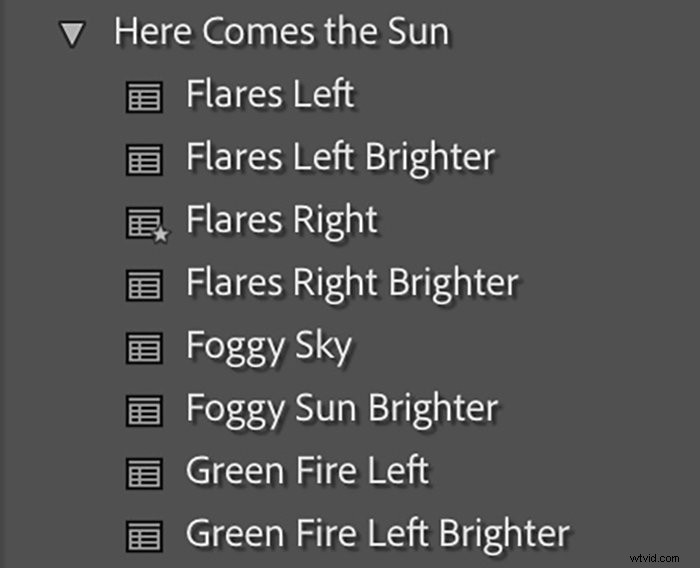
Potrebbero esserci variazioni su un preset all'interno del pacchetto. Ad esempio, dopo aver creato un preset, puoi crearne uno con uno stop più chiaro e un altro con uno stop più scuro. Creane uno con più contrasto e uno con meno.
Pensa alle variazioni che contano per i fotografi. Ricorda, i preset sono progettati per semplificare la vita dei fotografi. L'aggiunta di varianti evita di dover effettuare un'altra regolazione. Con un clic, dovrebbero ottenere l'aspetto che desiderano.
Passaggio 5:esporta i preset di Lightroom
Il prossimo passo è esportare i tuoi preset. Lightroom lo rende semplice. Puoi esportare un preset alla volta oppure, se hai organizzato un pacchetto di preset in un gruppo, puoi esportare l'intero gruppo.
Basta fare clic con il pulsante destro del mouse sul preset o sul gruppo. Scegli Esporta o Esporta gruppo. Passare a una posizione e fare clic su Salva. Questo è tutto! I tuoi preset sono pronti per la vendita.
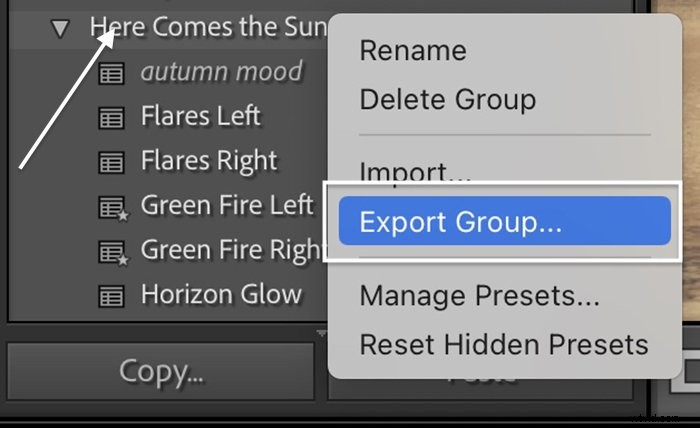
File predefiniti
I singoli preset vengono salvati come file XMP. Adobe ha introdotto questo tipo di file preimpostato nel 2017 per sostituire il vecchio file LRTemplate. Le versioni più recenti di Lightroom leggono sia i file XMP che LRTemplate. Ma se il tuo cliente utilizza una versione precedente di Lightroom, potrebbe non essere in grado di leggere i file XMP.
L'esportazione di un gruppo in Lightroom Classic crea un file ZIP. Questo comprime i file XMP, rendendoli più facili da inviare ai tuoi clienti. Il tuo cliente dovrà estrarre i file compressi facendo doppio clic su di essi.
Puoi esportare singoli predefiniti da Lightroom CC, ma non puoi esportare gruppi. Dovrai comprimere manualmente i file e aggiungere i singoli preset a una cartella. Su un Mac, fai clic con il pulsante destro del mouse sulla cartella e seleziona "Comprimi". Su un PC, fai clic sulla scheda Condividi e seleziona "Zip".
Puoi anche esportare un'immagine di esempio usando il preset come file DNG. Ciò conserverà le impostazioni di Lightroom. Carica il file DNG su Lightroom e crea immediatamente un preset utilizzando la procedura del passaggio 2. È il modo migliore per vendere i preset per dispositivi mobili di Lightroom.
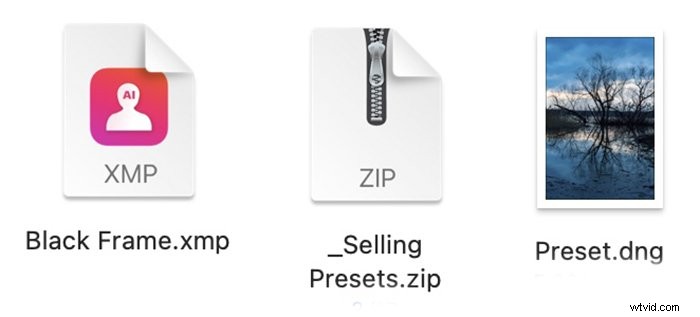
Come sincronizzare i preset di Lightroom
Prima di passare alla vendita dei preset di Lightroom, ecco una breve parola su come i preset vengono condivisi tra i vari prodotti Adobe. I predefiniti di Lightroom funzionano con Lightroom Classic, Lightroom CC, Lightroom Mobile e Adobe Camera Raw.
I predefiniti dovrebbero essere sincronizzati tra le app Lightroom tramite Creative Cloud. In pratica, questo non sempre accade. Ecco alcuni suggerimenti per la risoluzione dei problemi:
- Lightroom Mobile —Utilizza un file DNG per inviare un preset direttamente a Lightroom mobile. Apri il file DNG in Lightroom mobile. Puoi utilizzare Airdrop, sincronizzare tramite Dropbox o inviarlo tramite e-mail a te stesso. Fai clic sull'icona a tre punti nell'angolo in alto a destra e scegli "Crea predefinito". Aggiungi un titolo e fai clic sul segno di spunta.
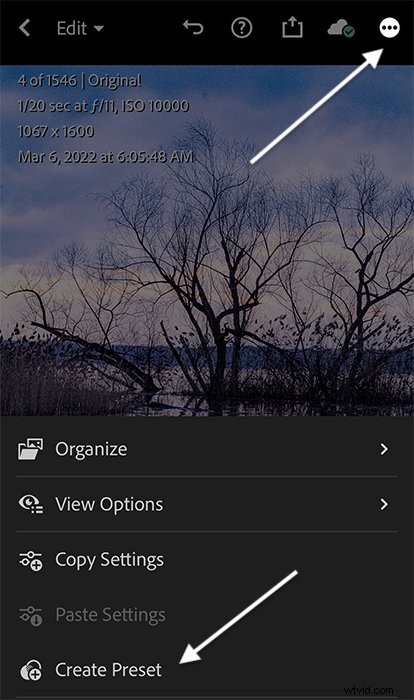
- Adobe Camera Raw —Per accedere ai predefiniti in Adobe Camera Raw, salvalo come preferito in Lightroom Classic. Fare clic con il pulsante destro del mouse sulla preimpostazione e selezionare Aggiungi ai preferiti. Quindi il preset apparirà sotto l'icona dei tre punti.
Come vendere i preset di Lightroom
Dopo aver creato i preset di Lightroom, è ora di iniziare a venderli. Iniziamo con la creazione di un negozio online.
Fase 1:imposta un sito Web di e-commerce
Esistono molti modi per vendere i tuoi preset di Lightroom. Molte piattaforme web hanno un modo per aggiungere un negozio online al tuo sito web. Ad esempio, se hai un sito WordPress, aggiungi il plug-in Woocommerce. Oppure puoi utilizzare una piattaforma di e-commerce come Etsy, Sellfy o Shopify.
I preset sono prodotti digitali. Se il tuo blog o la piattaforma del tuo sito Web ha un'opzione di e-commerce, assicurati che il piano che scegli copra i prodotti digitali. Inoltre, i siti potrebbero prendere una parte dei tuoi profitti. Scopri quanto puoi tenerne conto nel prezzo.
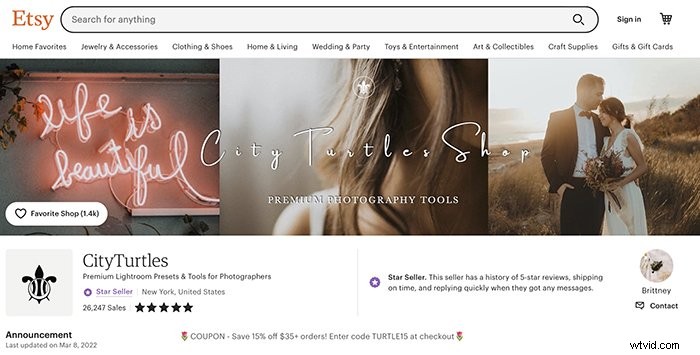
Fase 2:automatizza il processo per un facile utilizzo
Semplifica l'acquisto e il download di pacchetti predefiniti per i tuoi clienti. È meglio se puoi automatizzare il sistema. Gli acquirenti vogliono l'accesso immediato al loro download.
Con molti siti di e-commerce, puoi generare un'e-mail di conferma. Basta aggiungere un collegamento a una pagina di download. Non è necessario monitorare ogni vendita e inviare e-mail individuali. Creare un negozio online facile da usare è il modo migliore per vendere preset.
Fase 3:crea un tutorial rapido
Includere un breve tutorial su come importare i preset. Il processo è facile ma non necessariamente intuitivo. Non vuoi fare domande e non vuoi che i tuoi clienti si sentano incapaci di utilizzare il tuo prodotto. Di seguito sono riportate istruzioni di esempio per l'importazione dei predefiniti.
- Scarica il pacchetto preimpostato sul desktop.
- Fai doppio clic per decomprimere il file.
- Apri il pannello Preimpostazioni nel modulo Sviluppo.
- Fai clic sul segno più nell'angolo in alto a destra.
- Seleziona "Importa predefiniti".
- Vai alla cartella decompressa.
- Seleziona tutti i preset.
- Importa.
Fase 4:crea e promuovi materiale di marketing
Come con qualsiasi prodotto, i preset che vendono creano qualcosa che gli altri apprezzano e non possono ottenere da nessun'altra parte. Ma ci sono molti pacchetti predefiniti di Lightroom là fuori. Quando vendi i preset di Lightroom, concentrati su ciò che i tuoi preset hanno di diverso dagli altri.
Descrivi ogni preset e pacchetto preset. Mantieni le descrizioni brevi e leggere. Usa quante più parole descrittive possibili e rendile personali se puoi. Sottolinea cosa può fare questo preset per i fotografi.
Dai ai tuoi clienti un motivo per acquistare il tuo preset. E includi per chi è progettato il preset. È per fotografi di matrimoni o paesaggisti? Crea un'atmosfera calma o è per i fotografi a cui piacciono le immagini lunatiche?
Le immagini prima e dopo vendono preset. Mostra molte foto di confronto utilizzando diversi stili e generi fotografici. Puoi posizionare le foto affiancate o creare un'immagine del prodotto che mostri prima a sinistra e dopo a destra. Rendi la trasformazione interattiva se la tua piattaforma lo consente. Oppure crea una semplice GIF.
Aggiungi testo con il nome del preset e come acquistarlo.
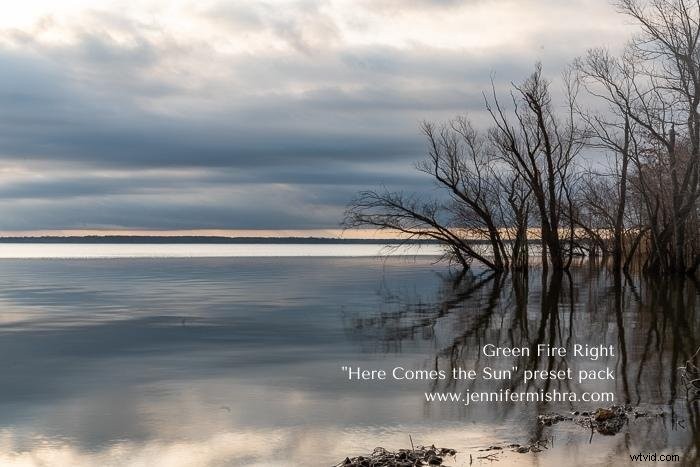
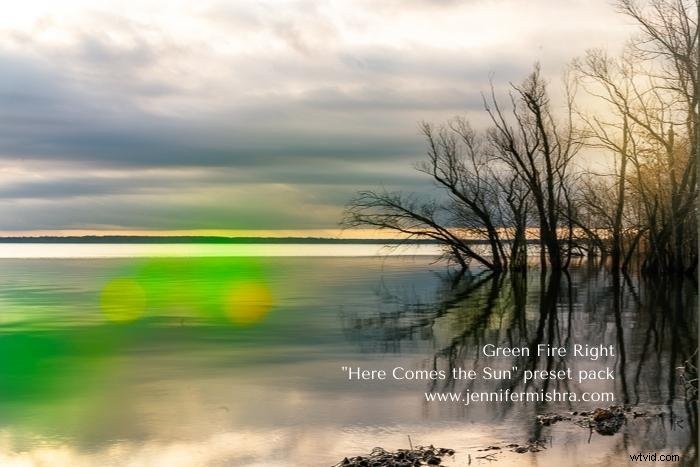
Commercializza i tuoi preset sui social media. Usa i tuoi preset per modificare le foto e pubblicarle su Instagram. Assicurati di includere le foto prima e dopo. Sottolinea l'aspetto che ottieni con questo preset e quanto è facile da usare.
Come valutare i preset
Le preimpostazioni dei prezzi sono complicate. I pacchetti preimpostati vengono venduti a un'ampia varietà di prezzi. Alcuni costano centinaia di dollari, altri sono solo pochi dollari. Inoltre, ci sono molti preset gratuiti là fuori.
I fotografi con una reputazione o un grande seguito sui social media possono addebitare di più per i preset. Questi fotografi danno alle loro foto un aspetto unico che altri vogliono emulare.
Non esiste un modo fisso per valutare il tuo pacchetto preimpostato. Guarda altri preset sulle piattaforme per trovare una fascia di prezzo generale. Valuta il tuo prodotto in modo competitivo ma alto. Puoi sempre aggiungere uno sconto o fare una vendita.
Tutto si riduce a ciò che pagheranno i fotografi. Ricorda, i fotografi apprezzano le preimpostazioni di qualità che semplificano il fotoritocco.
Conclusione
I preset di Lightroom vanno all'inseguimento e creano un'atmosfera con un clic. Se la modifica di Lightroom ti risulta facile, potresti essere in grado di commercializzare le tue abilità e venderle. Tutto quello che devi imparare è come vendere i preset di Lightroom in modo efficace.
Un fotografo amatoriale potrebbe apprezzare uno sguardo ma non sapere come ottenerlo in Lightroom. Pagheranno soldi se i preset li aiuteranno a trovare la loro visione. Anche i fotografi professionisti impegnati che hanno dozzine o addirittura centinaia di foto da post-elaborare apprezzano i preset. L'utilizzo di un preset consente di risparmiare tempo e il tempo vale denaro!
Prova la raccolta di preimpostazioni per migliorare drasticamente le tue foto con un clic!
