Vuoi far risaltare la trama nelle tue immagini di fiori, farfalle, piante o soggetti macro?
Stai cercando di rimuovere la foschia dalle tue bellissime immagini di paesaggi?
Vuoi rivelare i minimi dettagli nelle tue immagini di animali selvatici?
Allora sei nel posto giusto.

Perché oggi condividerò con voi tre strumenti di Lightroom per la fotografia naturalistica. Uso questi tre strumenti per migliorare la mia natura e le immagini della fauna selvatica. E sono sicuro che questi strumenti saranno utili anche a te.
E la parte migliore è?
Tutti questi strumenti di Lightroom sono facili da applicare. Non importa se sei un fotografo principiante o di livello intermedio; puoi prendere questi strumenti e iniziare subito a migliorare le tue immagini della natura.
Tieni presente che questi tre strumenti di Lightroom possono essere applicati a un'immagine complessiva (come regolazione globale) o a un'area mirata dell'immagine (come regolazione locale).
Facciamolo!
I 3 strumenti di Lightroom per la fotografia naturalistica
Ecco i tre strumenti di Lightroom che miglioreranno istantaneamente le tue foto naturalistiche:
- Texture
- Chiarezza
- Disinnesco
Per accedere a questi strumenti, vai al Modulo di sviluppo , trova il Riquadro di base e scorri verso il basso fino a Presenza :
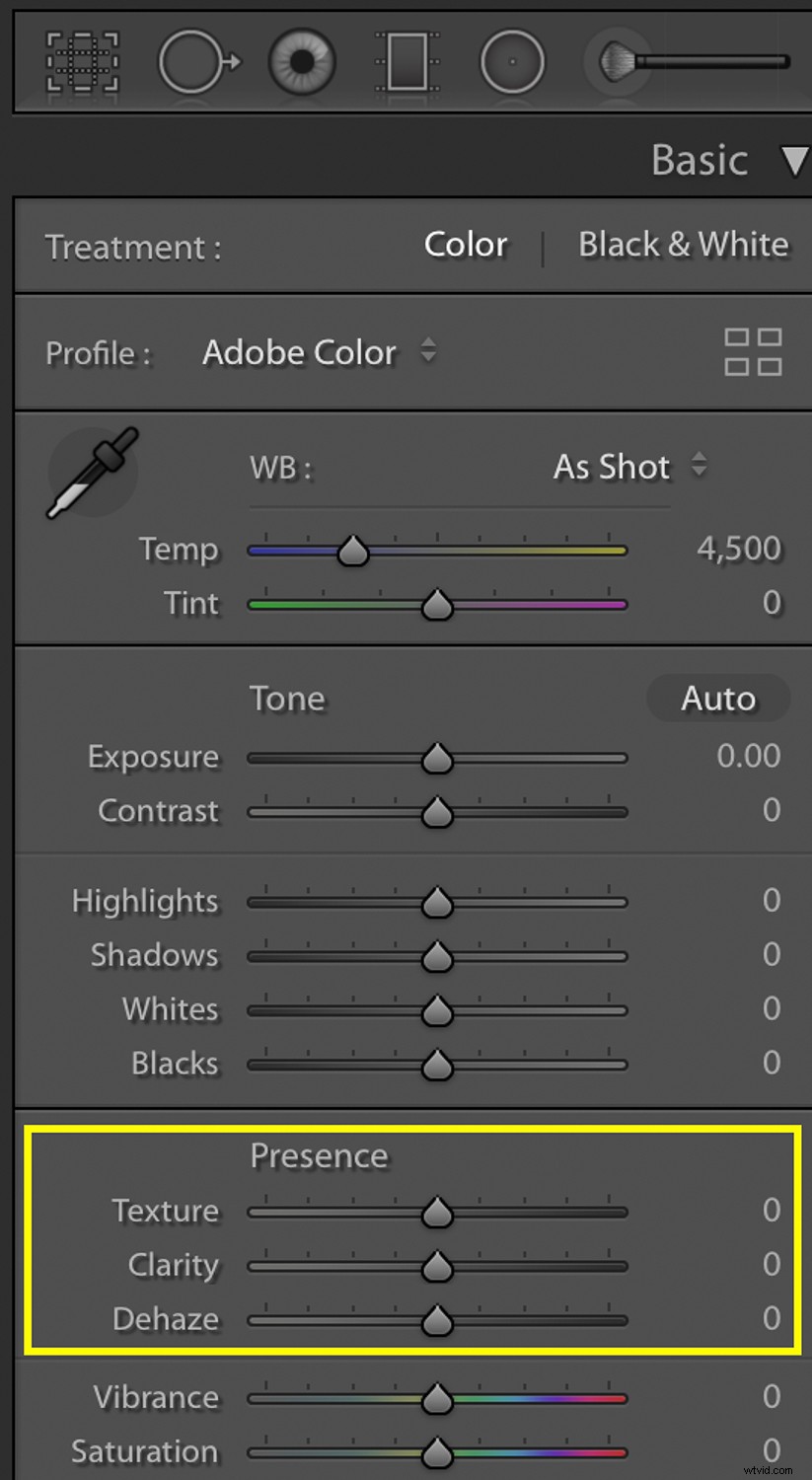
Texture
La trama ha un sottile effetto di nitidezza. Esalta i dettagli più fini.
Puoi utilizzare lo strumento Texture in Lightroom per aggiungere nitidezza a fiori, motivi, piante e altro ancora.
Per impostazione predefinita, il cursore Texture è impostato su "0". Trascina il cursore della trama verso destra per aumentare l'effetto della trama.
Oppure trascina il cursore Texture a sinistra per ridurne l'effetto.
Ecco un esempio del cursore Texture in azione. Per prima cosa, dai un'occhiata a questa foto camaleontica senza alcuna texture aggiunta:

Quindi, aumentando la trama, i dettagli del camaleonte appaiono più nitidi:

Ecco una finale prima e dopo:
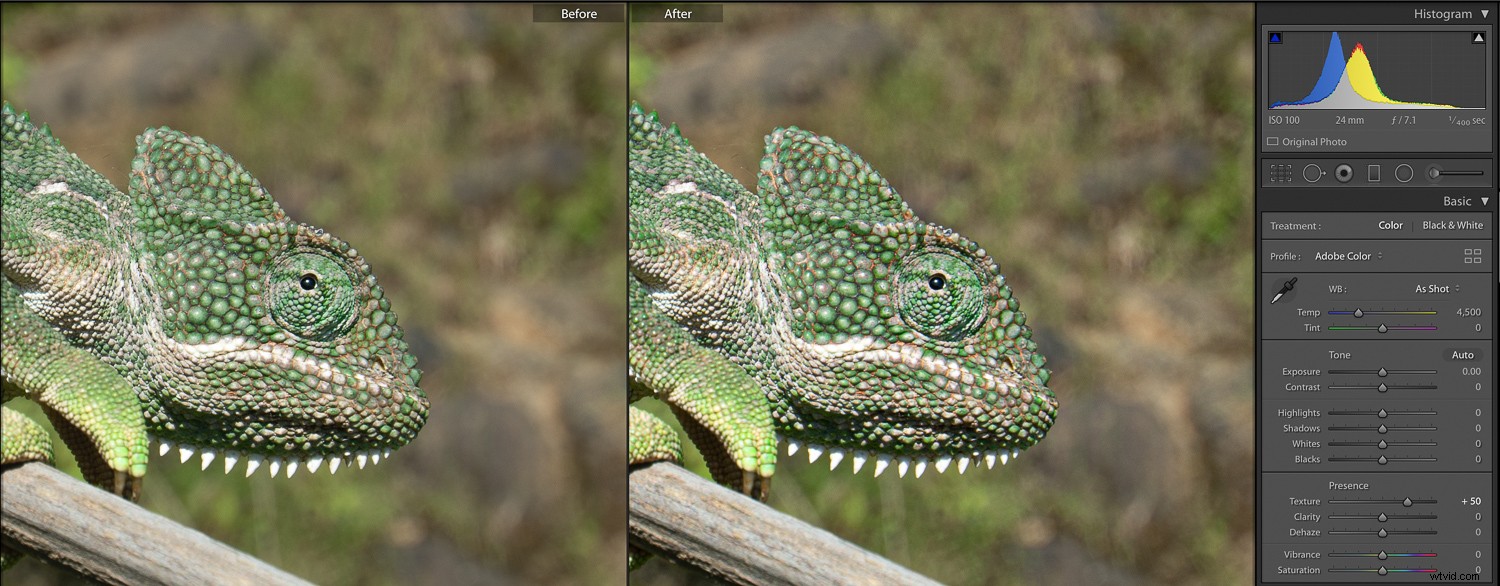
Chiarezza
L'effetto del dispositivo di scorrimento Chiarezza è più evidente dell'effetto del dispositivo di scorrimento Texture.
Che cosa fa Clarity?
Aumenta principalmente il contrasto dei mezzitoni.
Ora, il dispositivo di scorrimento Chiarezza è impostato su "0" come predefinito.
Per aggiungere Chiarezza, trascina il cursore verso destra:
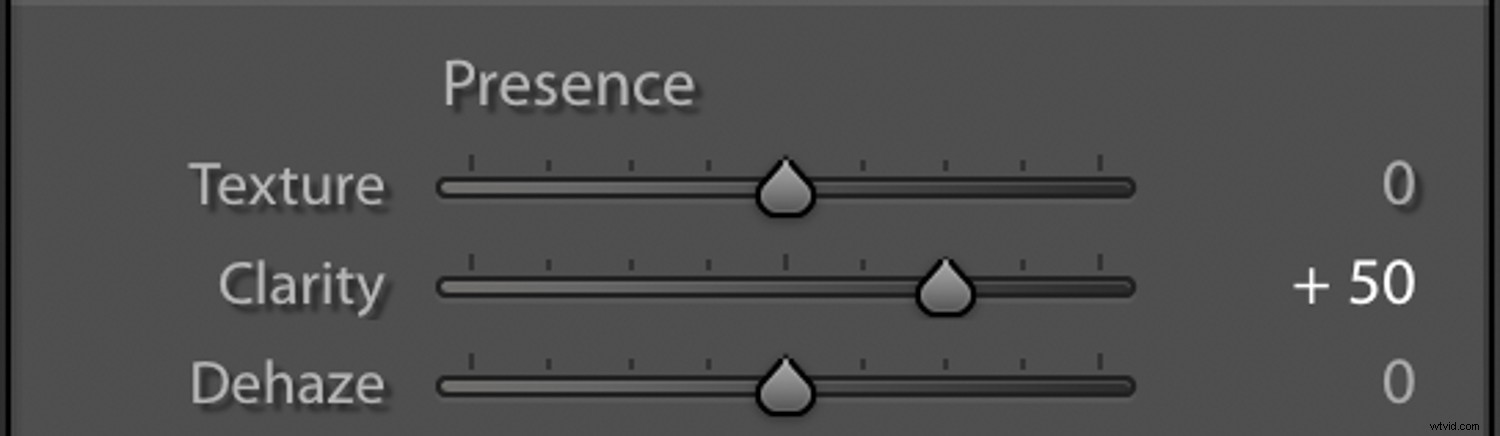
Per ridurre l'effetto, trascina il cursore Chiarezza verso sinistra.
Poiché l'effetto del dispositivo di scorrimento Chiarezza è forte, assicurati di utilizzare Chiarezza con moderazione.
Se catturi un'immagine ben esposta con un istogramma relativamente centrato, il dispositivo di scorrimento Nitidezza migliorerà il contrasto dei mezzitoni e potrà far risaltare ulteriori dettagli nell'immagine.
Ecco un'immagine senza il cursore Chiarezza applicato:

Oltre all'istogramma corrispondente:
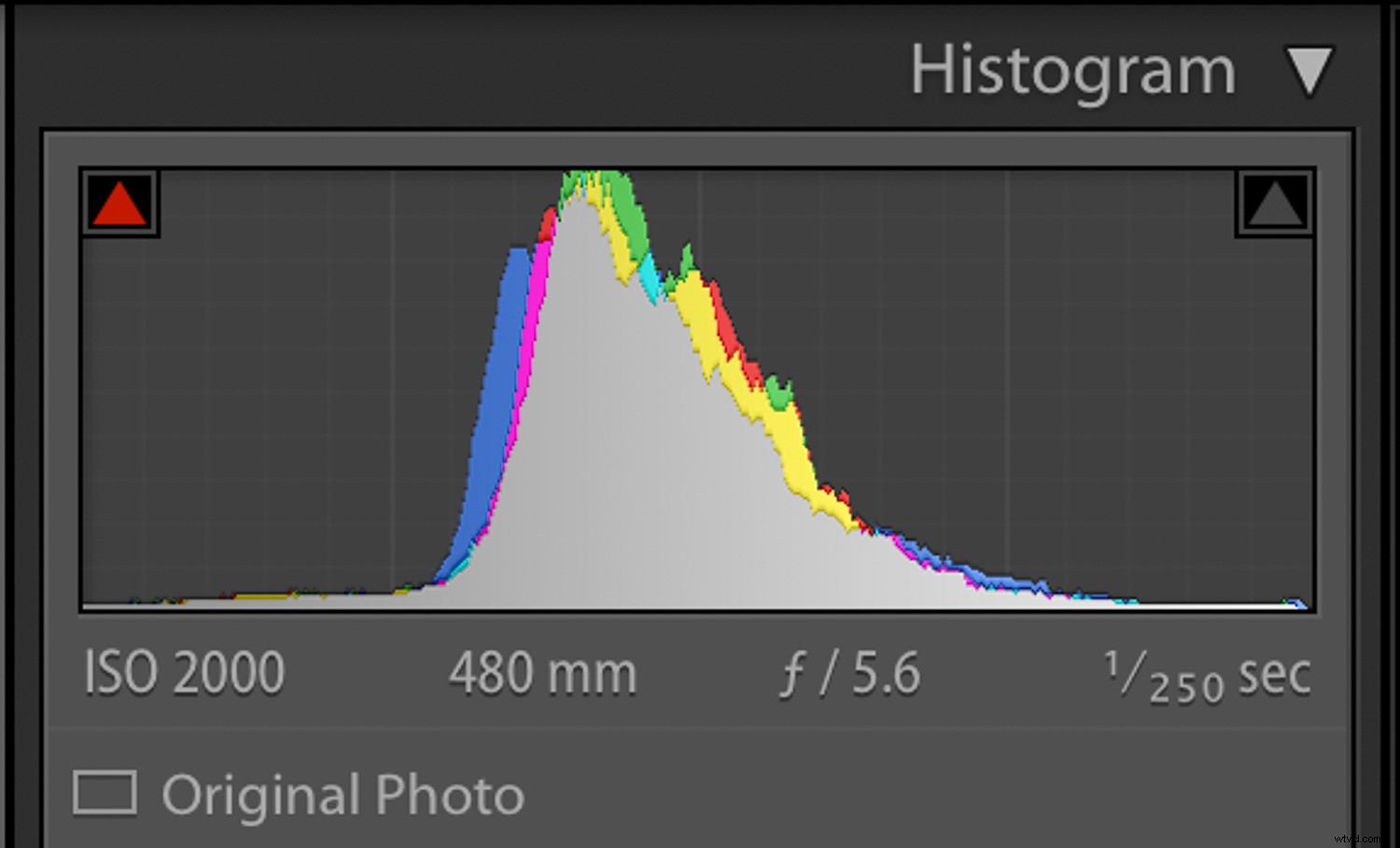
Ed ecco l'immagine con il cursore Chiarezza applicato:

E il suo istogramma corrispondente:
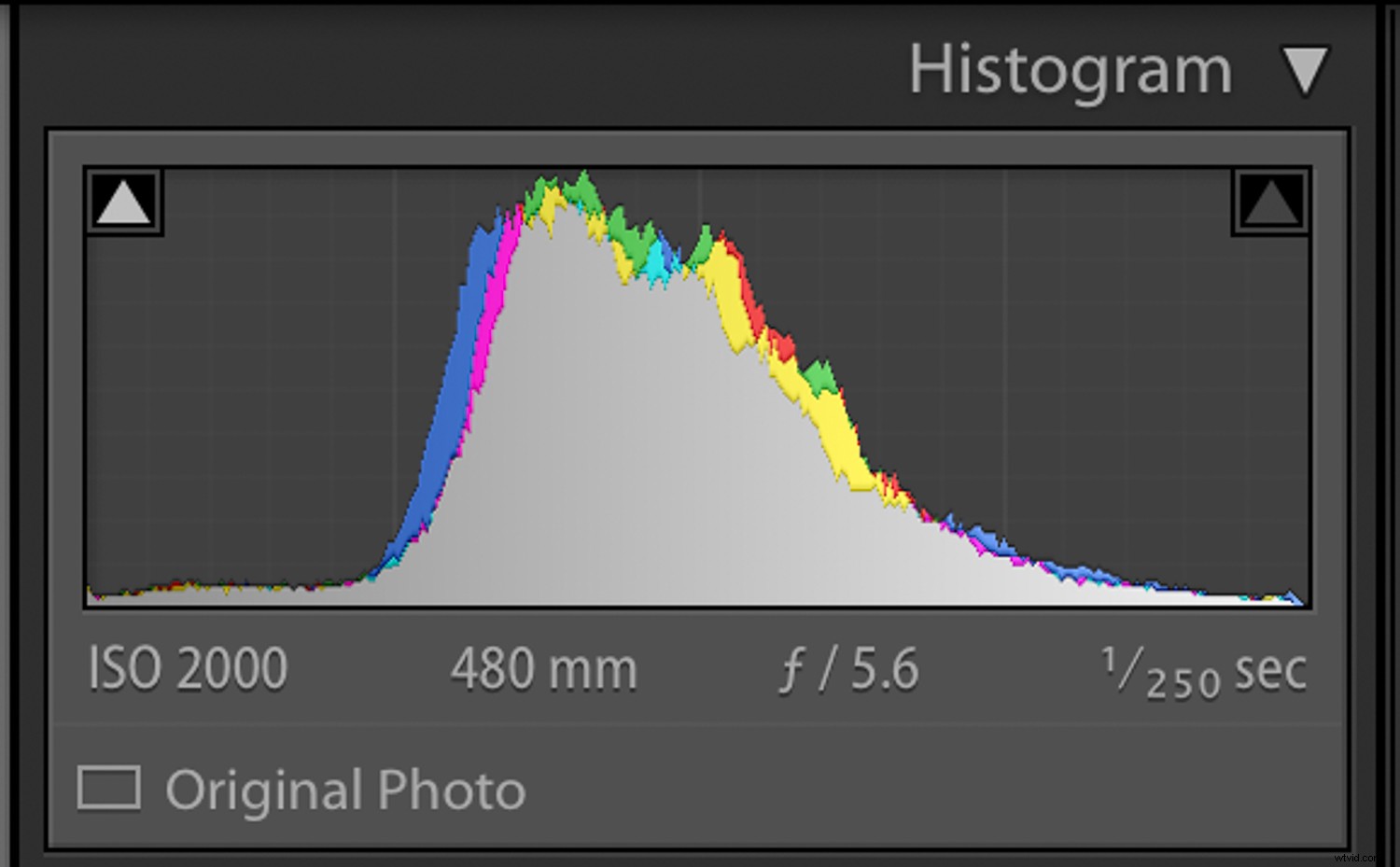
All'aumentare della chiarezza, aumenta anche il contrasto dei mezzitoni; notare come si è espanso il centro dell'istogramma.
Inoltre, dopo aver aumentato la Chiarezza, i dettagli sull'uccello hanno iniziato a comparire.
Dehaze
Il dispositivo di scorrimento Dehaze è molto utile per le immagini di paesaggi.
Quando sei fuori a fotografare, potresti finire con la foschia nell'atmosfera. Inoltre, nebbia o pioggia renderanno l'immagine confusa.
Puoi utilizzare il dispositivo di scorrimento Dehaze per ridurre la foschia.
Per applicare l'effetto Dehaze (e ridurre la foschia), trascina il cursore Dehaze verso destra:
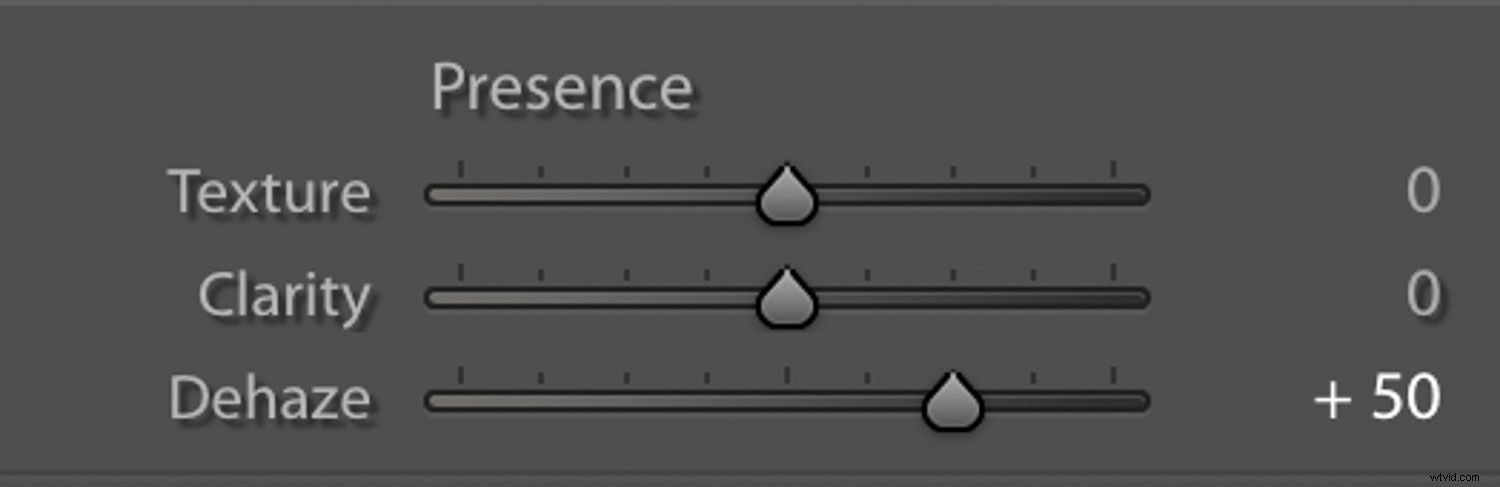
Per ridurre l'effetto Dehaze (e aumentare la foschia), trascina il cursore Dehaze verso sinistra.
Aumentando l'effetto Dehaze, la foschia nell'immagine verrà ridotta e la saturazione complessiva dell'immagine aumenterà. Se la saturazione aumenta troppo, abbassa leggermente il cursore Saturazione.
Nota che il dispositivo di scorrimento Dehaze sposterà l'istogramma a sinistra (verso il lato dell'istogramma che rappresenta i toni più scuri nell'immagine).
Quando stavo fotografando la scena sottostante, c'era nebbia e pioggerella sulla valle della foresta. Ecco l'immagine prima di applicare l'effetto Dehaze:

Ed ecco la stessa immagine, ma con l'effetto Dehaze applicato:

Aumentando il valore del dispositivo di scorrimento Dehaze, la foschia è stata ridotta. La differenza tra l'immagine originale e quella modificata è abbastanza significativa.
Puoi anche utilizzare il dispositivo di scorrimento Elimina foschia per le immagini mattutine, la fauna selvatica durante la stagione invernale, le foto scattate sotto la pioggia e la fauna selvatica catturata a distanza.
Gli elefanti nella foto sotto si muovevano lungo la riva del fiume. Li stavo fotografando da una barca a distanza, era sera, e c'era una leggera nebbia nell'atmosfera, quindi l'immagine appare un po' sfocata:

Ma, grazie al cursore Dehaze, la foschia nell'immagine è ridotta:

Gli strumenti di Lightroom per le regolazioni locali
Ecco qua!
Questi sono i tre strumenti di Lightroom per la fotografia naturalistica che miglioreranno istantaneamente le tue foto.
Ma ecco un'altra cosa che dovresti sapere:
Texture, Clarity e Dehaze non sono disponibili solo come regolazioni globali. Sono disponibili anche come regolazioni locali.
Puoi applicare regolazioni locali utilizzando un filtro graduato, un filtro radiale o un pennello di regolazione.
Quando applichi le regolazioni locali, puoi spostare i cursori Texture, Nitidezza e Dehaze.
Lasciate che vi faccia un esempio. Ecco un'immagine inedita:

Dopo aver apportato modifiche globali in Adobe Lightroom, ho utilizzato una regolazione locale (mirata) sul cielo:
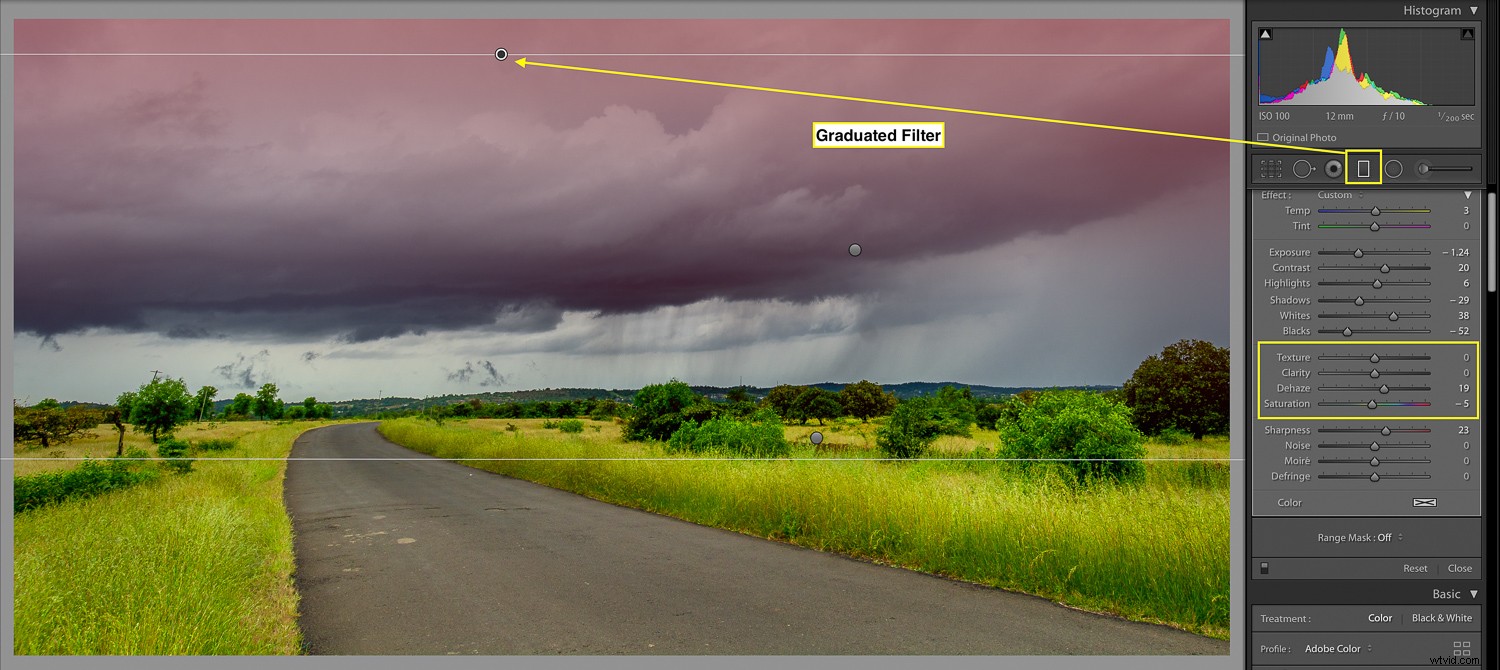
Sulle nuvole tempestose:
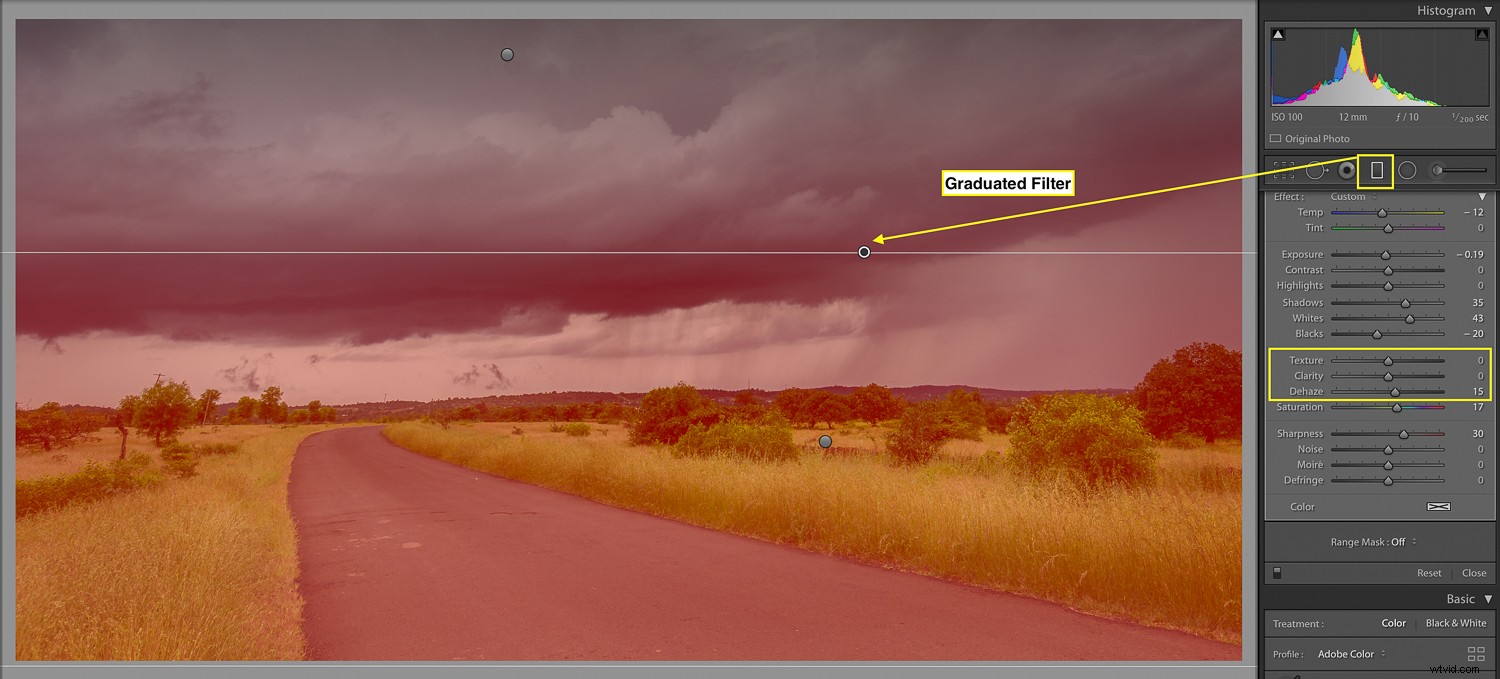
E sulla strada che passa per i prati:
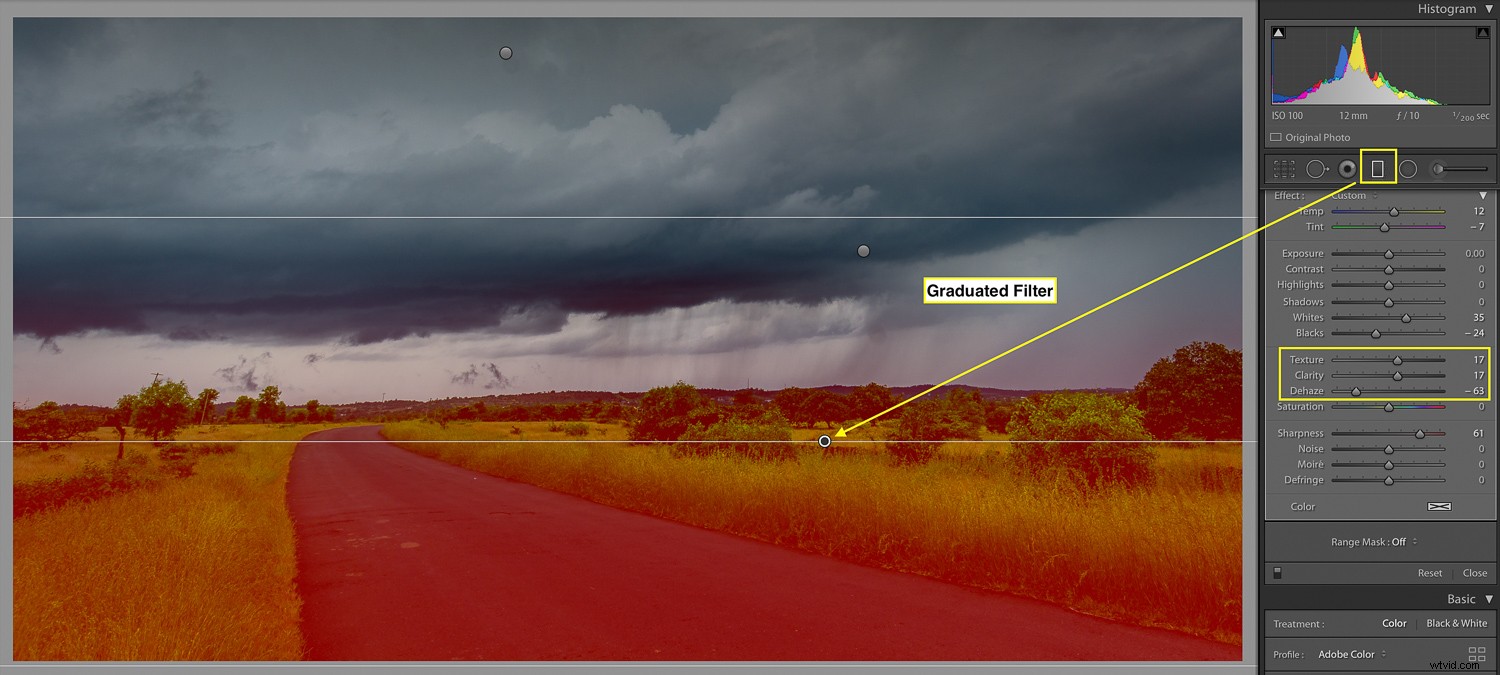
Nota che queste regolazioni locali includono i cursori Texture, Nitidezza e Dehaze.
Ecco l'immagine finale:

Quindi puoi utilizzare questi tre strumenti anche quando aggiungi regolazioni locali!
Strumenti di Lightroom per la fotografia naturalistica:Conclusione
Spero che questi tre strumenti di Lightroom ti aiutino a migliorare le tue immagini della natura e della fauna selvatica.
Ora vorrei avere tue notizie:
Quale di questi strumenti di Lightroom per la fotografia naturalistica proverai per primo?
Fammi sapere lasciando un commento qui sotto.
