L'aggiornamento di ottobre 2020 a Lightroom Classic ha introdotto una funzionalità chiamata Gradazione colore , che mette a disposizione di tutti coloro che utilizzano Lightroom uno strumento avanzato di correzione del colore.
Per i nuovi arrivati che non hanno mai provato questa tecnica, può sembrare opprimente.
Ma con un po' di pratica, imparerai a usare il color grading di Lightroom in men che non si dica. E potrai dare alle tue foto il trattamento hollywoodiano che non avresti mai immaginato di poter ottenere!

Cos'è il color grading?
Sebbene il color grading sia spesso associato alle produzioni cinematografiche, si applica altrettanto facilmente alla fotografia.
La gradazione colore si riferisce al processo di modifica degli attributi globali di un'immagine per conferirle un aspetto o una sensazione specifici. È un processo stilistico soggettivo che può comportare diversi tipi di modifiche, ma in genere comporta la modifica dell'aspetto delle luci, delle ombre e dei mezzitoni di un'immagine. Ciò consente al fotografo di creare un'atmosfera o un tono e trasmettere una certa emozione allo spettatore.
In senso stretto, qualsiasi modifica stilistica di un'immagine potrebbe essere considerata color grading. La regolazione del pannello HSL/Colore o la modifica della curva dei toni sono entrambe tecniche di gradazione colore valide.
Tuttavia, quando la maggior parte degli editor parla di color grading, si riferisce al modo in cui una specifica tinta viene applicata alle ombre, alle luci e ai mezzitoni.
Una tecnica di color grading comune nei film, ad esempio, consiste nel dare alle ombre un colore verde acqua e rendere i mezzitoni più arancioni. Ciò conferisce ai film un aspetto cinematografico più intenso e lo stesso vale per le foto.


Gradazione del colore e tonalità divisa
Lo strumento Color Grading sostituisce uno strumento chiamato Dividi tonalità, che era disponibile come pannello a sé stante nel modulo Sviluppo nelle versioni precedenti di Lightroom.
Split Toning era come una versione beta di Color Grading, in quanto permetteva agli utenti di regolare la tinta di ombre e luci, ma non i mezzitoni. Sebbene ciò fosse certamente utile, l'omissione della modifica dei mezzitoni è stata un punto dolente frustrante che ha limitato drasticamente il valore dello strumento.
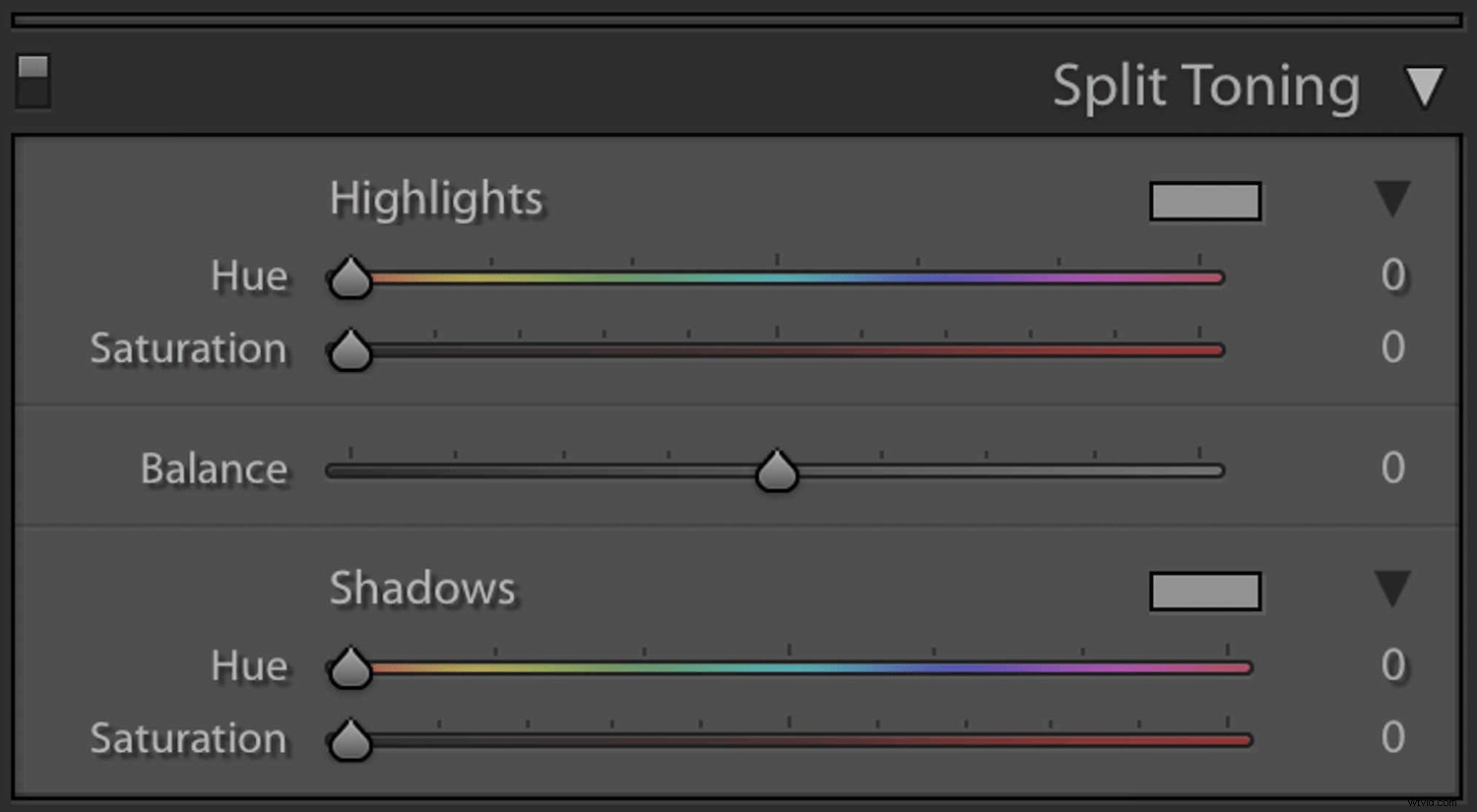
Color Grading contiene tutte le funzionalità di Split Toning e molto altro ancora. In effetti, tutte le foto che sono state modificate utilizzando Dividi tonalità avranno le loro regolazioni completamente intatte grazie allo strumento Gradazione colore.
Oltre alla modifica dei mezzitoni, lo strumento Gradazione colore introduce le ruote dei colori molto più utili al posto dei cursori lineari:
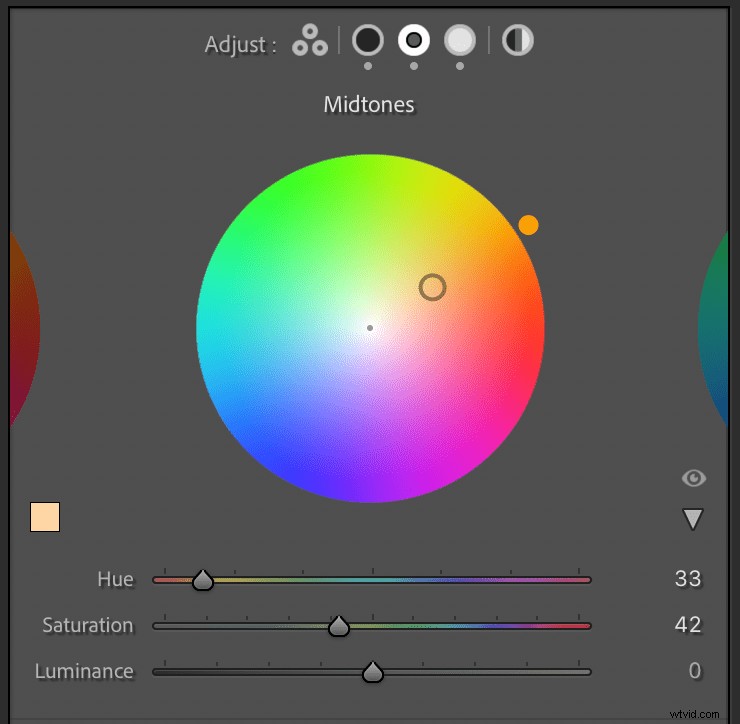
Lo strumento Lightroom Color Grading:una guida passo passo
Sebbene lo strumento di correzione del colore abbia una profondità incredibile, accedervi e iniziare non potrebbe essere più facile.
Apri Lightroom e fai clic sul modulo Sviluppo.
Quindi apri il pannello Color Grading sul lato destro e sei pronto.
Il pannello Lightroom Color Grading è costituito da tre ruote dei colori al centro, una linea di icone in alto e due cursori in basso. Ciascuna delle ruote dei colori ti consente di modificare la tinta della rispettiva gamma:mezzitoni, ombre e luci.
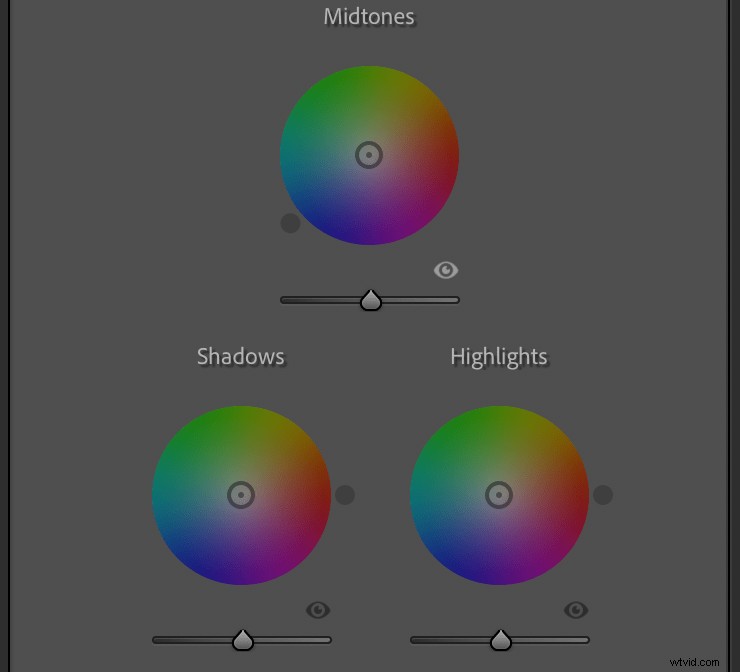
Fai clic e trascina ovunque su una delle ruote dei colori e vedrai immediatamente la modifica applicata alla tua immagine. Mentre trascini il cursore, nota che la distanza dal centro regola la saturazione del grado di colore, mentre la posizione del cursore attorno al cerchio ne regola la tonalità.
Puoi anche fare clic e trascinare il cerchio interno per regolare solo la saturazione e utilizzare il cerchio esterno per regolare la tonalità. Il dispositivo di scorrimento in basso può essere utilizzato per modificare la luminanza complessiva dei mezzitoni, delle ombre o delle luci, a seconda della ruota dei colori che stai utilizzando.
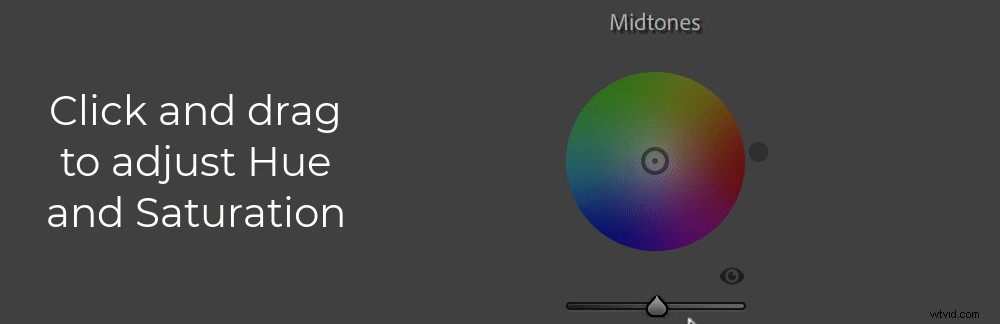
Fare clic e tenere premuta l'icona dell'occhio appena sotto ea destra di una ruota dei colori per rimuovere temporaneamente la regolazione della tinta, quindi rilasciare il pulsante del mouse per riattivare la regolazione. Fai doppio clic in un punto qualsiasi all'interno di una ruota dei colori per reimpostare la tinta se vuoi ricominciare da capo.
Il cursore Fusione nella parte inferiore del pannello Gradazione colore ti consente di regolare la misura in cui i mezzitoni, le ombre e le luci si fondono insieme.
Il cursore Bilanciamento ti consente di personalizzare il bilanciamento generale di luci e ombre; valori maggiori di 0 rendono più pronunciate le modifiche alle alte luci, mentre valori inferiori a 0 aumentano la presenza delle modifiche alle ombre.

Osserva da vicino la parte superiore del pannello Color Grading e vedrai una strana fila di icone circolari. Il primo sembra essere una specie di geroglifico alieno, mentre il resto sembra cerchi con diversi schemi di ombreggiatura. Questi passano da una modalità all'altra all'interno del pannello Color Grading.
La prima icona, con tre piccoli cerchi, mostra tutte e tre le opzioni di modifica contemporaneamente:luci, mezzitoni e ombre. Gli altri consentono di regolare un singolo parametro alla volta. L'ultima icona è una regolazione globale di tonalità/saturazione/luminanza.

Se desideri regolazioni più precise, puoi fare clic su una delle icone che mostrano una versione molto più grande di uno qualsiasi dei tre parametri di regolazione. Questo può aiutarti a selezionare le tue regolazioni con la massima precisione e darti un maggiore controllo su come vengono implementate con precisione le tue modifiche.
Come utilizzare lo strumento Color Grading per ottimi risultati
Mentre apporti le regolazioni, tieni presente che non esiste un modo corretto per utilizzare il pannello Gradazione colore. È semplicemente un altro strumento nel tuo arsenale per aiutarti a ottenere le tue immagini come desideri.
Detto questo, se vuoi bagnarti i piedi ma non sei sicuro di come iniziare, esaminiamo una modifica di gradazione del colore in modo da poter vedere in prima persona come può essere utilizzata per dare alle tue foto un tocco in più e un impatto visivo .

Per una scena come quella sopra, con molta varietà tonale, mi piace iniziare prima modificando le ombre. Piuttosto che utilizzare l'opzione di regolazione all-in-one con tutti e tre i cerchi visualizzati, preferisco utilizzare i cerchi più grandi per modificare ogni parametro individualmente. Mi piace il controllo a grana fine che questo mi offre.
Ti consiglio di iniziare regolando il cursore Luminanza, che renderà le parti più scure dell'immagine ancora più scure se spinte a sinistra, o più luminose se spinte a destra. Per questo esempio, renderò le ombre più incisive diminuendo la luminanza.
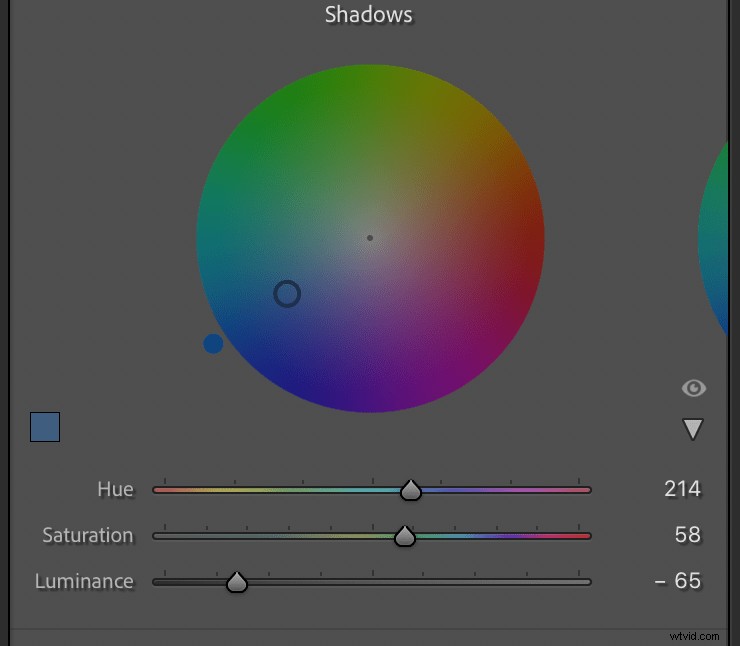
Quindi fare clic e trascinare sulla ruota dei colori per aggiungere una tinta verde acqua alle ombre; questo inizierà a dare alla foto un aspetto più cinematografico. Il tuo scatto potrebbe sembrare un po' strano con solo le ombre regolate, ma si unirà dopo aver personalizzato le luci e i mezzitoni.

Quindi, fai clic sull'opzione In evidenza e regola il cursore Luminanza per rendere le parti più luminose della foto più chiare o più scure. Alcune persone preferiscono regolare la Luminanza prima di apportare modifiche al colore, ma dipende da te.
Dopo aver regolato la luminanza, fare clic sulla rotellina per aggiungere un po' di arancione. Ciò farà risaltare le parti più luminose dell'immagine dalle parti più scure dell'immagine, poiché verde acqua e arancione si trovano sui lati opposti della ruota dei colori.
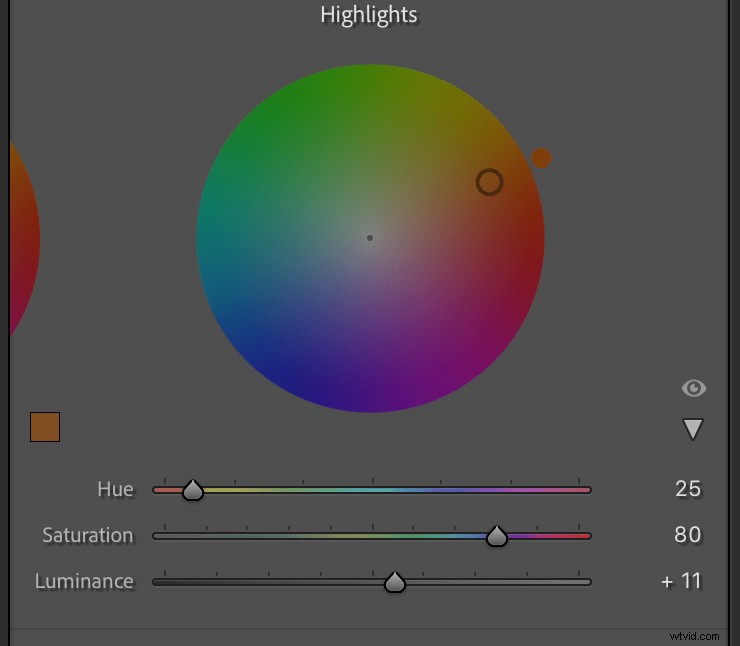
A questo punto, l'immagine di esempio inizia a formarsi. Ha una sensazione più grintosa e cinematografica rispetto all'originale, grazie a un tocco di verde acqua nelle ombre e arancione nelle alte luci.

Dopo aver modificato le luci e le ombre, vai alla ruota dei mezzitoni per dare all'immagine una sensazione complessivamente più calda o più fresca. Invece di modificare l'aspetto delle parti più luminose o più scure dell'immagine, la ruota dei mezzitoni influisce su tutto ciò che si trova tra questi due estremi.
Le regolazioni dei mezzitoni sono utili per dare all'intera immagine una sensazione più calda o fredda. Regola il cursore Luminanza, quindi fai clic e trascina il punto su arancione o rosso per rendere la foto più calda o blu per renderla più fresca.
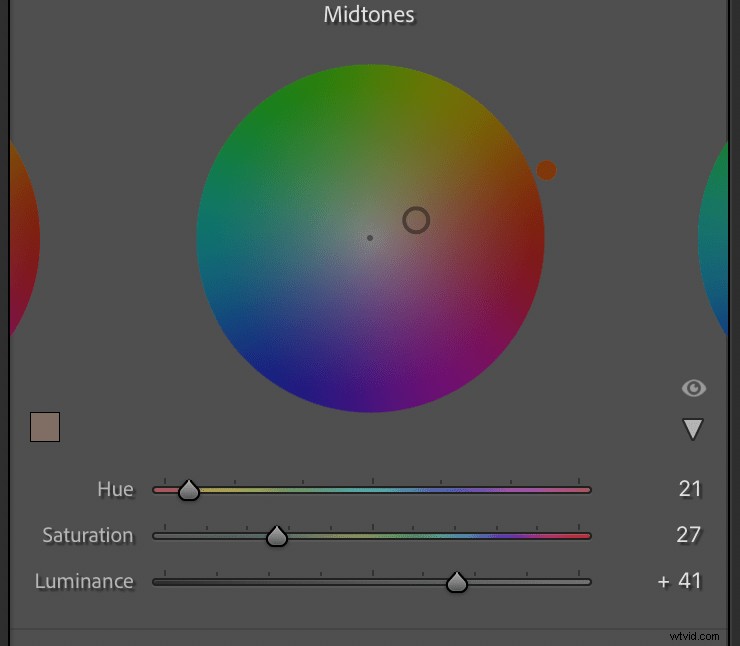
A questo punto, l'immagine è in via di completamento e puoi vedere i risultati di seguito. È molto diverso dall'originale, che al confronto sembra piatto e noioso.

Dopo aver modificato le ombre, le luci e i mezzitoni, è il momento di modificare i cursori Fusione e Bilanciamento.
Come ho spiegato sopra, blending si riferisce a quanto ciascuno dei tre parametri rimane all'interno del proprio intervallo. Ha un valore predefinito di 50, che si traduce in una sfumatura del colore relativamente uniforme.
La fusione scorrevole a sinistra significa che le modifiche alle ombre sono limitate quasi esclusivamente al più scuro parti dell'inquadratura e le modifiche alle alte luci sono limitate quasi esclusivamente alle più chiare porzioni dello scatto. Un bilanciamento di 0 essenzialmente fa sì che ciascuna delle modifiche rimanga nella propria corsia e non influisca sul resto dell'immagine. E portando il cursore Balance a destra aumenterà di quanto ciascuna area tonale si sovrappone l'una all'altra. Il risultato è spesso piuttosto sottile, ma può avere un impatto notevole se applicato con attenzione.

Ora, il Saldo il dispositivo di scorrimento determina quanta parte dell'immagine viene trattata come ombre e quanta come luci. Spostando il dispositivo di scorrimento a sinistra si prendono tutte le regolazioni apportate alle ombre e le si applicano a una parte maggiore dell'immagine in generale. Lo stesso accade per le modifiche all'evidenziazione quando sposti il cursore a destra.
Se hai applicato una certa tinta alle ombre ma desideri che quella tinta influisca maggiormente sull'immagine, sposta il cursore Bilanciamento a sinistra. Allo stesso modo, se vuoi che la regolazione dell'evidenziazione si applichi a qualcosa di più delle sole parti più luminose, regola il cursore Bilanciamento a destra.

Suggerimenti e trucchi per il color grading di Lightroom
La chiave per il color grading è ricordare che non esiste una soluzione magica. Non pensare al color grading come una ricerca del modo giusto per regolare la tua immagine, ma come una porta verso infinite possibilità che possono essere utilizzate come meglio credi.
Il modo migliore per conoscere la gradazione del colore è fare clic sulle ruote dei colori e sperimentare da soli. Lightroom non è distruttivo, quindi puoi sempre tornare all'immagine precedente. E nel frattempo, potresti trovare un nuovo modo per modificare le tue foto a cui non avevi mai pensato prima.

Detto questo, questi suggerimenti ti invieranno sulla strada per migliorare le tue capacità di gradazione del colore:
- Modifica la tua immagine per avere un'esposizione uniforme prima di utilizzare lo strumento Gradazione colore di Lightroom. Usa il pannello Base per le regolazioni di luci/ombre.
- Dai alle tue ombre un aspetto più ricco regolandole in modo che siano verde acqua, blu o viola
- Contrasta le luci con le ombre rendendole gialle, arancioni o rosse
- Regola leggermente i mezzitoni, ma non troppo. I mezzitoni dovrebbero completare le luci e le ombre, non competere distinguendosi.
- Per piccoli ritocchi, usa il cursore Sfumatura per controllare il modo in cui i tuoi colori sfumati si fondono insieme
- Fai clic sull'icona a forma di occhio accanto a una delle ruote dei colori per passare da un prima di e dopo visualizza

Gradazione del colore di Lightroom:conclusione
Ora dovresti averne abbastanza per iniziare con il color grading di Lightroom. Ricorda solo che l'obiettivo qui è lo stesso della maggior parte delle modifiche:vuoi ottenere un'immagine che ti piace! Il color grading è solo un altro strumento che puoi utilizzare per farlo accadere.
Lightroom è un editor non distruttivo. Ciò significa che puoi sempre annullare le modifiche, quindi sperimenta la gradazione del colore quanto vuoi. E sentiti libero di condividere il tuo prima e dopo immagini nei commenti qui sotto!
