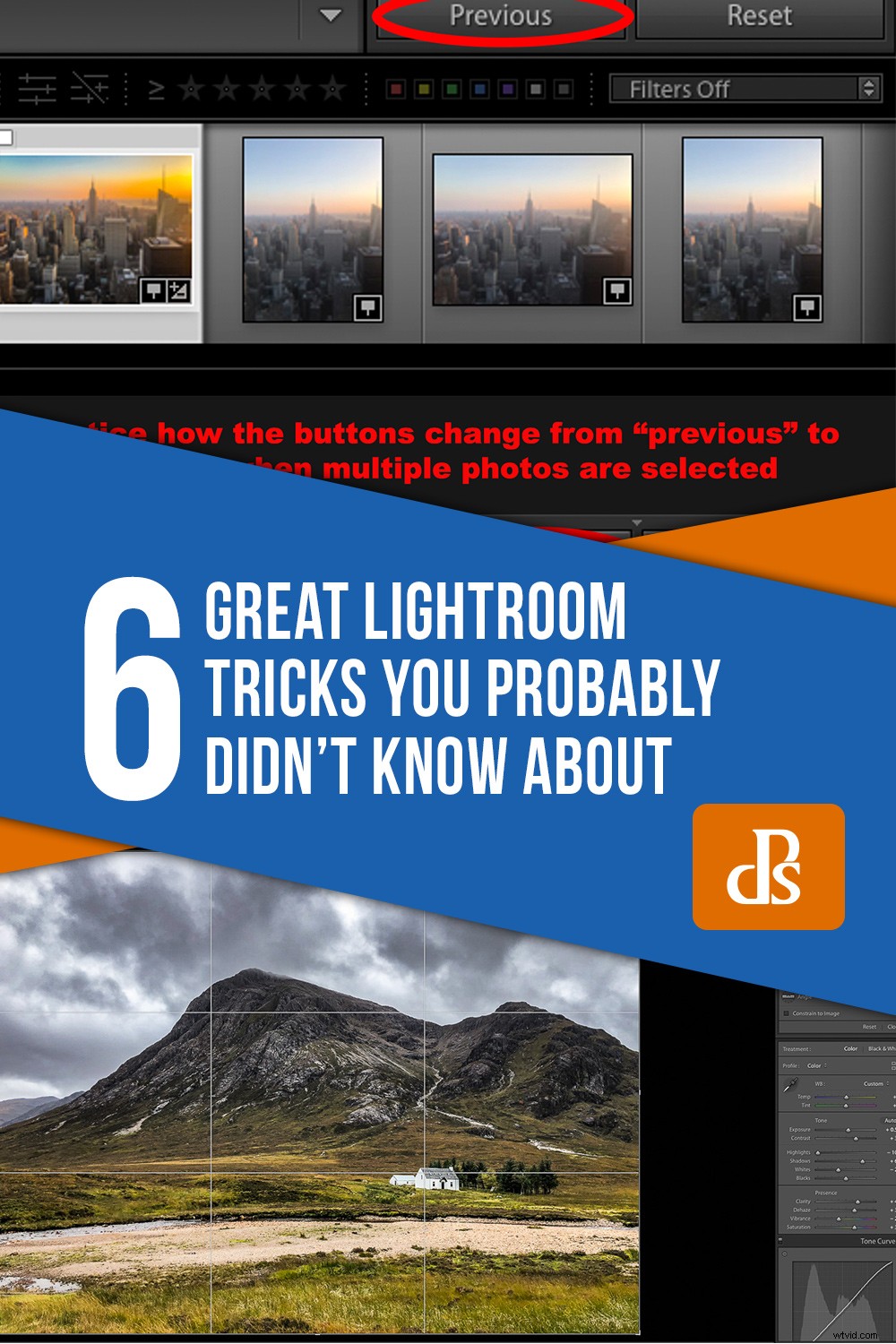Adobe Lightroom è uno strumento essenziale per qualsiasi fotografo. Che tu sia un professionista o un dilettante, Lightroom può rendere il tuo flusso di lavoro più veloce ed efficiente. Ma sono disponibili anche tutta una serie di strumenti di modifica. Alcuni dei quali potresti non sapere nemmeno l'esistenza. Quindi ecco 6 fantastici trucchi con Lightroom di cui probabilmente non sapevi.
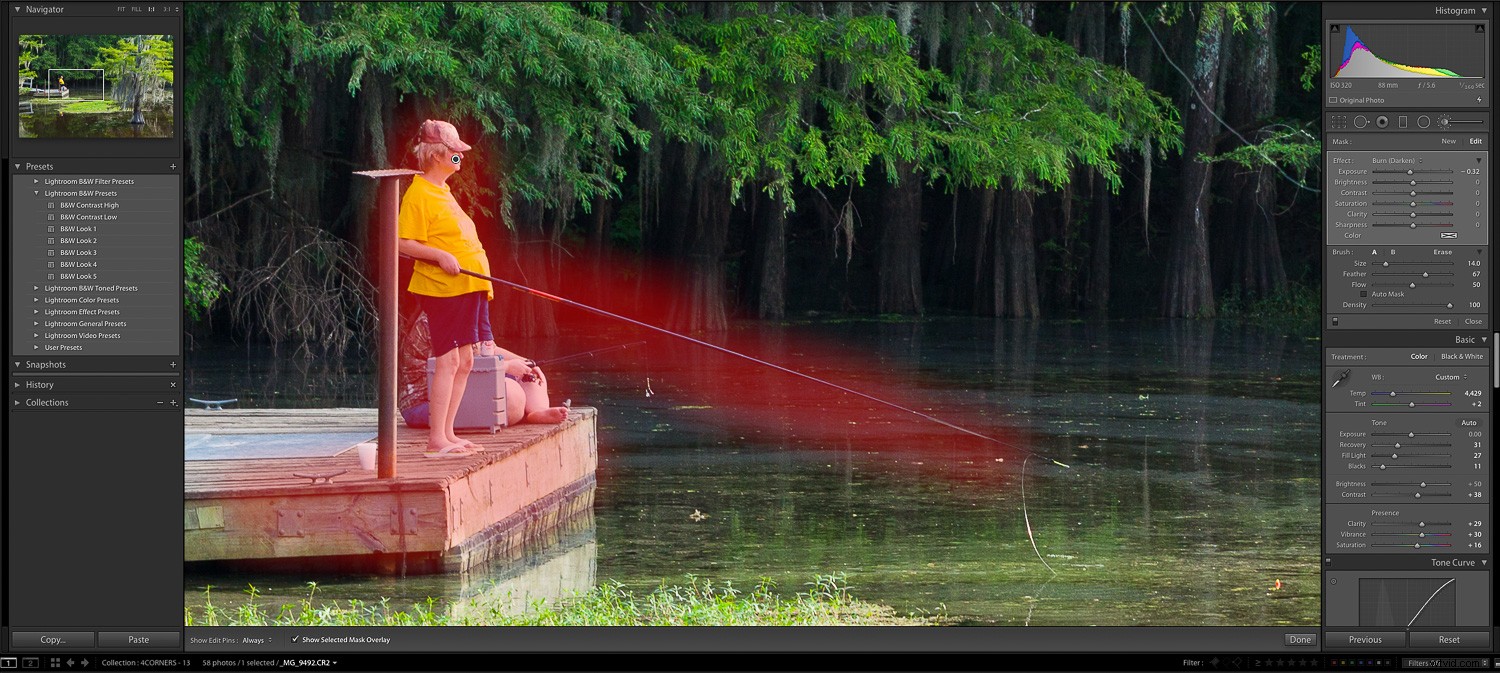
Opzioni di ritaglio overlay
Ritagliare le tue foto a volte può fare la differenza tra una buona foto e una bella. Puoi accedere allo strumento di ritaglio di Lightroom premendo R sulla tastiera nel modulo Sviluppo. Forse lo sapevi già, ma quello che potresti non sapere è che quando il tuo strumento di ritaglio è aperto, puoi cambiare la sovrapposizione che mostra sulla tua immagine.
Premendo "O", sarai in grado di ottenere tutta una serie di diverse sovrapposizioni sull'immagine per aiutarti a ritagliare in modo efficace. È possibile accedere a tutto, dalla "Regola dei terzi" alla "Regola di Fibonacci", per trasformare una foto corretta in una foto eccezionale.
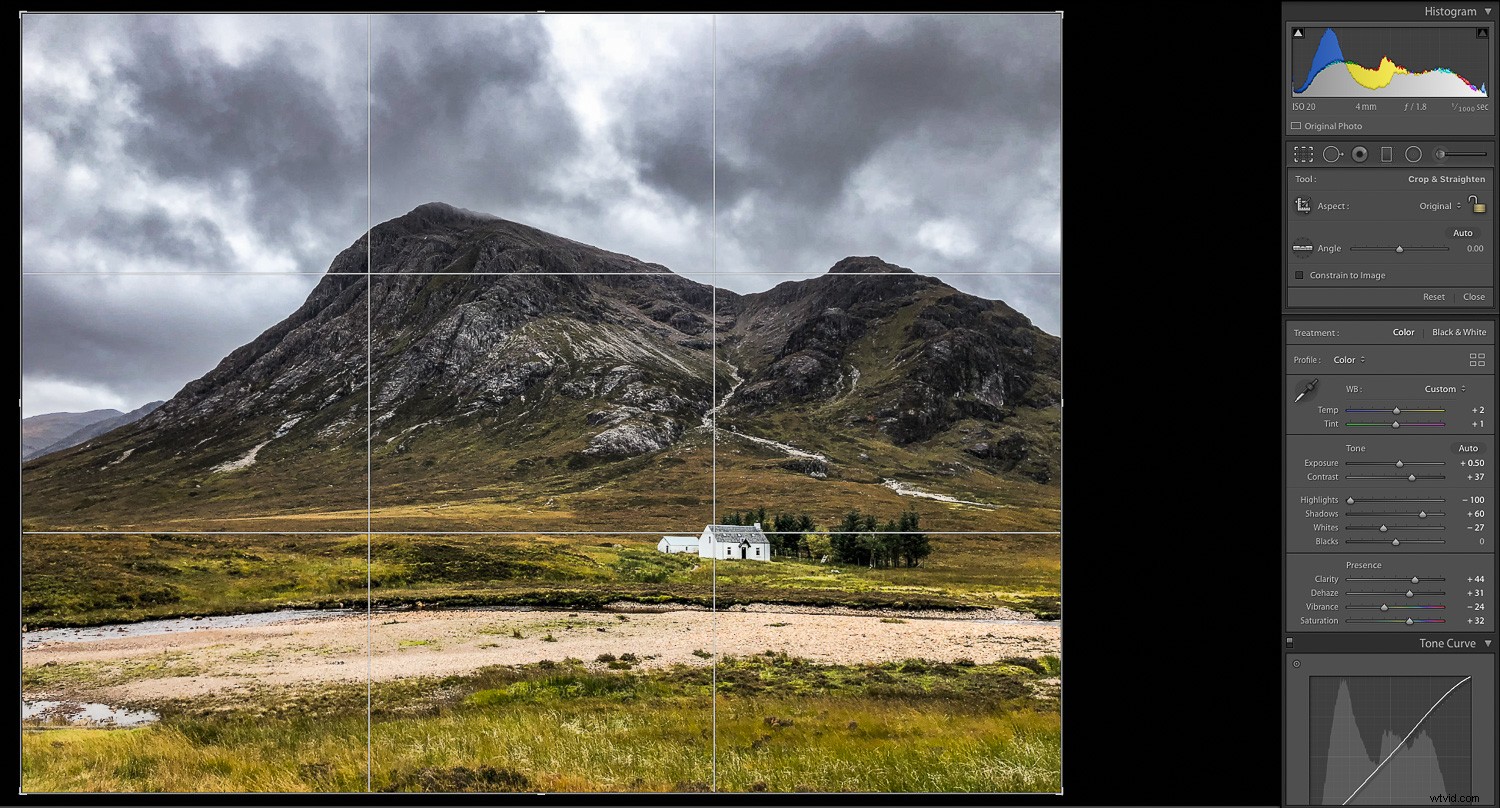
Modalità luci spente
A volte, quando modifichi una foto, è facile distrarsi da tutti i pannelli laterali e dalle opzioni disponibili. Un ottimo modo per vedere davvero la tua foto è guardarla nella modalità "Lights Out". Premendo una volta il tasto "L" sulla tastiera, tutto si attenua tranne l'immagine. Premendolo ancora una volta, vedrai solo l'immagine su uno sfondo nero senza i fastidiosi pannelli laterali. Premerlo una terza volta per far riapparire i pannelli laterali.

Modalità a schermo intero
Un altro trucco utile, soprattutto quando si lavora su schermi più piccoli come i laptop, è visualizzare l'immagine a schermo intero. A causa delle dimensioni dello schermo, la foto effettiva su cui stai lavorando sembra piuttosto piccola sullo schermo di un laptop.
Per ottenere una visione migliore, premi "F" sulla tastiera e vedrai l'immagine più grande possibile sullo schermo.
Per uscire dalla modalità a schermo intero, premi Esc sulla tastiera.

Scopri se la tua immagine è ritagliata
Uno degli elementi chiave dello scatto di una foto o della post-elaborazione è garantire che le luci e le ombre non siano sovraesposte o sottoesposte al punto da non avere dettagli in quelle aree. Questo è un termine noto come ritaglio.
Può essere difficile giudicare a occhio se alcune aree della tua foto ne soffrono. Per fortuna, lo strumento intelligente di Lightroom può rendere molto più facile vedere dove si verifica.
Fai clic sui piccoli triangoli agli angoli dell'istogramma e, se nella foto sono presenti aree ritagliate, verranno visualizzate in rosso per le luci e in blu per le ombre. È quindi possibile modificare i diversi dispositivi di scorrimento per correggere questi problemi. Puoi anche accedere ai momenti salienti del ritaglio premendo "J" mentre sei nel modulo Sviluppo.
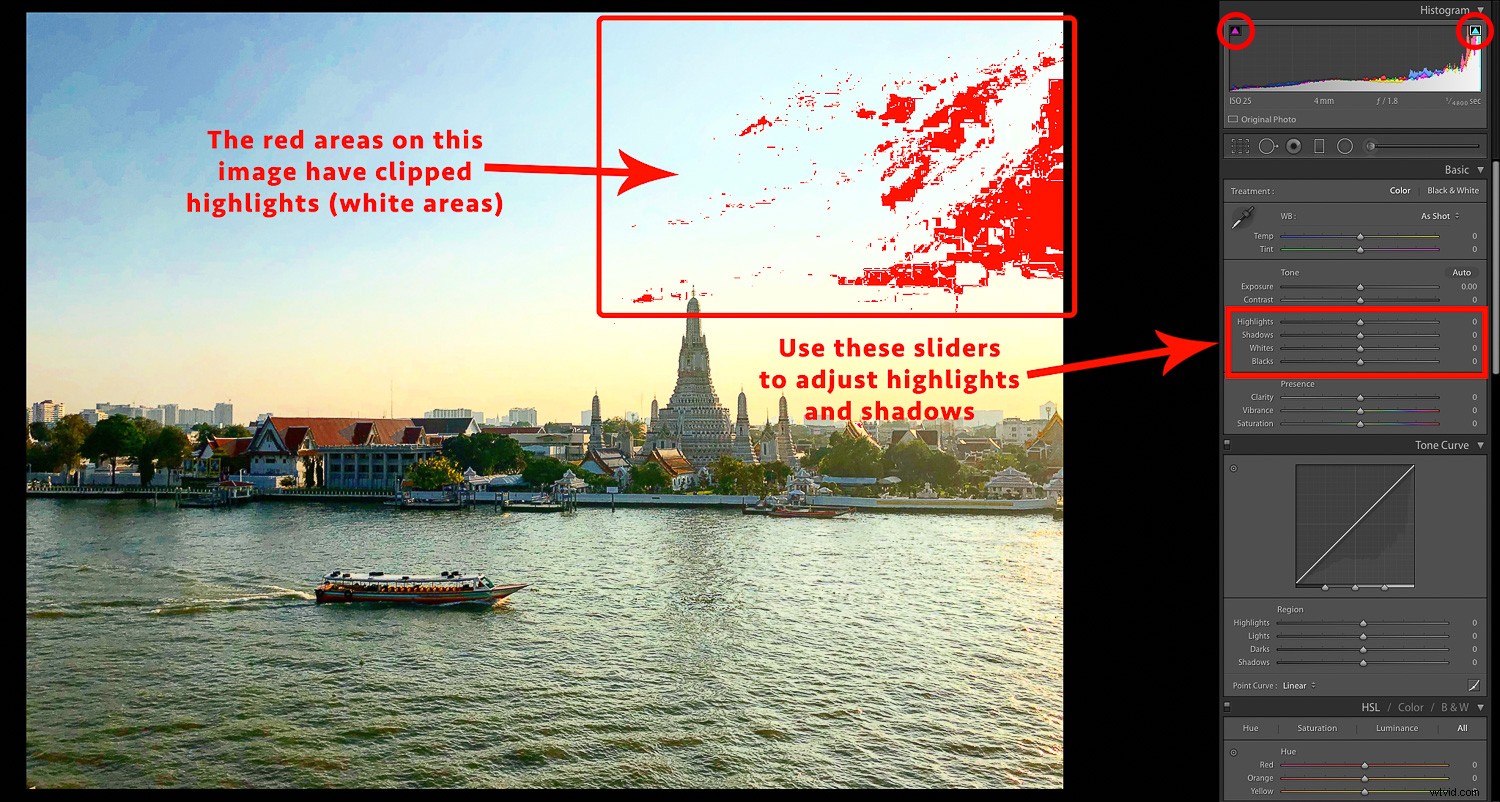
Tieni presente che nelle versioni precedenti di Lightroom questi cursori potrebbero essere diversi.
Scegli e organizza
Ho più di 100.000 foto nella mia collezione. Sono per una varietà di incarichi e clienti e hanno bisogno di essere organizzati in un modo che mi renda facile accedervi. Uno degli aspetti più utili di Lightroom è la possibilità di organizzare e contrassegnare le tue foto in modo efficace. I tre semplici modi per organizzare le tue foto sono 1) contrassegnarle (ad esempio, mettere una bandiera su quelle che desideri), 2) aggiungere da 1 a 5 stelle, 3) codificarle a colori in rosso, giallo, verde, blu e viola.
Puoi accedervi utilizzando le seguenti scorciatoie:
- La "P" contrassegna una foto (per rimuovere il flag di una foto, premere "U"). Puoi anche rifiutare una foto premendo "X"
- Aggiungi stelle utilizzando il relativo tasto numerico compreso tra 1 e 5 (premi zero per rimuovere le stelle)
- Codifica a colori la tua immagine premendo 6 – 9
Il modo in cui li usi dipende in definitiva dal tuo flusso di lavoro. Tuttavia, ad esempio, potresti decidere di utilizzare i colori come un sistema a semaforo (es. Verde per quelli che ami, giallo per quelli giusti e rosso per scarti). In alternativa, puoi semplicemente aggiungere 5 stelle a quelli che ti piacciono davvero. A te la scelta.
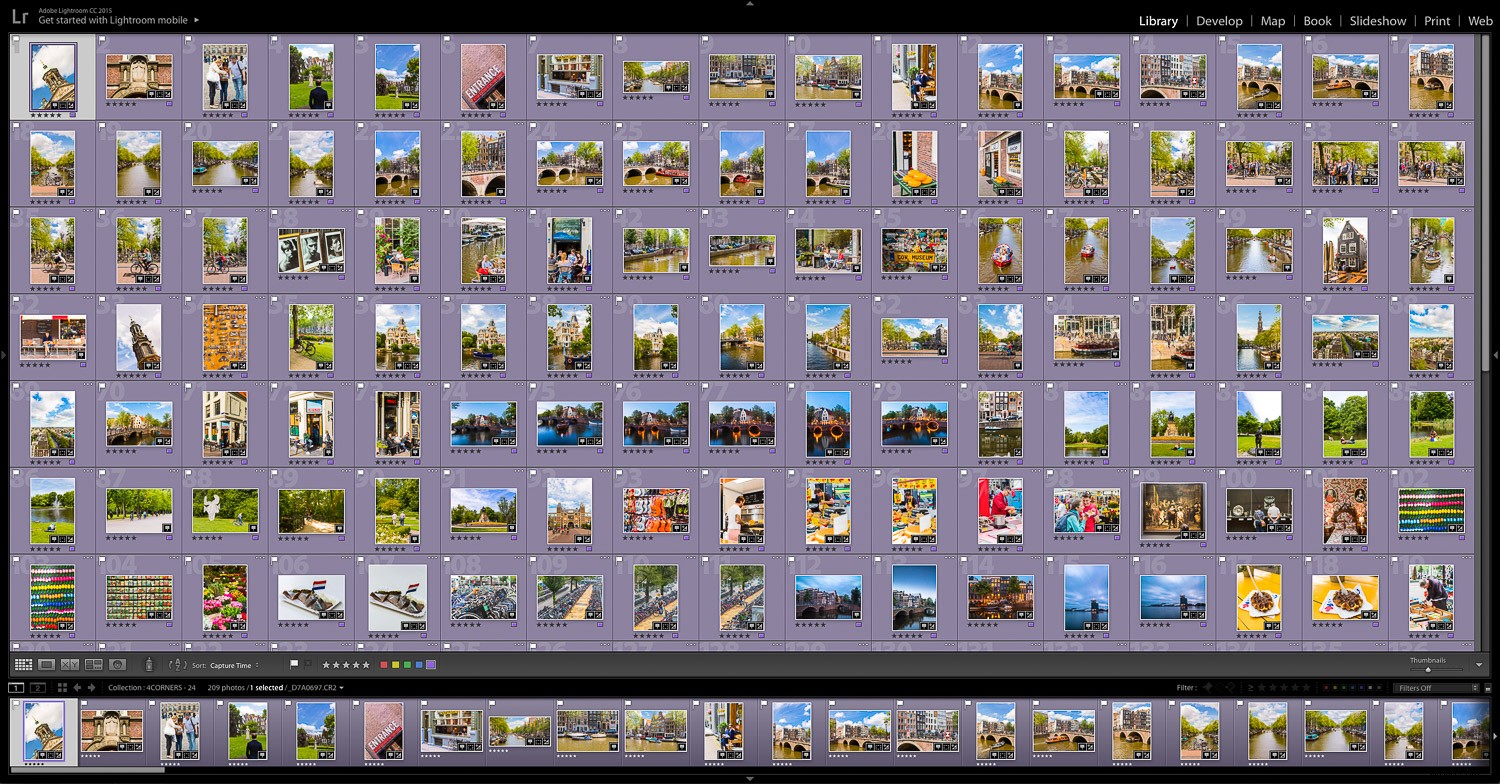
Velocizza le tue modifiche
Spesso ogni volta che ti trovi in una posizione, scatterai più foto. A volte potresti persino scattare una serie di foto dalla stessa scena. Quando si tratta di modificarli, non sarebbe molto efficiente modificarli singolarmente poiché la luce e le condizioni non cambieranno molto in pochi secondi. Lightroom ha un paio di ottime opzioni per aiutarti.
Mentre sei nel modulo Sviluppo, se fai clic sul pulsante "Precedente" (nella parte inferiore del pannello di destra), Lightroom incolla le stesse impostazioni dell'ultima immagine in cui ti trovavi sull'immagine selezionata.
Se selezioni più immagini sulla striscia di pellicola nel modulo Sviluppo, noterai che il pulsante "Precedente" cambia in "Sincronizza". Premi questo e l'immagine selezionata verrà utilizzata come base per incollare la regolazione su tutte le immagini che hai selezionato.
Dopo aver fatto clic su "Sincronizza", verrà visualizzato un popup in cui è possibile selezionare le impostazioni che si desidera aggiungere. Questa è un'ottima opzione quando, ad esempio, hai ripreso una scena in modalità burst in cui tutte le condizioni sono simili da una foto all'altra. Puoi sempre apportare ulteriori modifiche a una foto, se necessario.
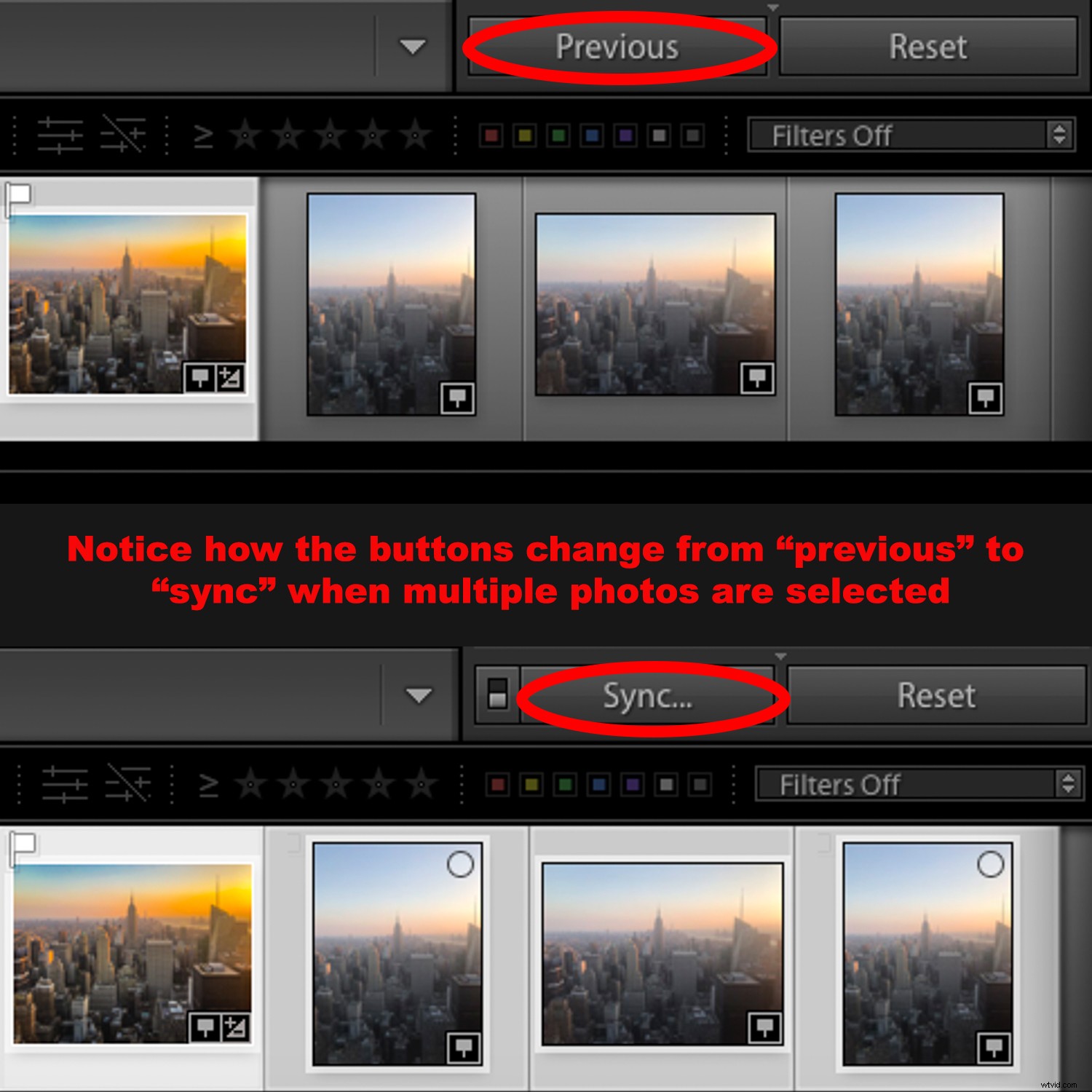
Conclusione
Questi sono solo alcuni degli strumenti di modifica semplici ma efficaci che potresti non conoscere in Lightroom. C'è molto di più che Lightroom può fare. Se impari a usarlo, diventerà un software inestimabile nel tuo flusso di lavoro.
Non dimenticare di farci sapere i tuoi fantastici trucchi con Lightroom di seguito.