Lightroom è uno dei programmi più utilizzati dai fotografi oggi, con buone ragioni. Oltre alle ampie opzioni di modifica nel modulo Sviluppo, Lightroom contiene anche una serie di strumenti per aiutarti a organizzare le tue foto.
Può rendere il processo di gestione di migliaia (o decine di migliaia) di immagini molto più semplice e intuitivo. Iniziare con la funzionalità di organizzazione di Lightroom può essere un po' intimidatorio, ma ci sono quattro semplici modi in cui puoi utilizzare facilmente e rapidamente il programma per gestire le tue foto.

Capire il metodo Lightroom
Prima di iniziare a utilizzare le opzioni organizzative di Lightroom, è importante sapere una cosa su come funziona il programma. Mai, e intendo mai , fa qualsiasi cosa alle immagini originali sul tuo computer. Tutti i suggerimenti per l'organizzazione trattati qui riguardano esclusivamente il modo in cui Lightroom ordina e visualizza le immagini all'interno del proprio catalogo interno, che è un po' come il proprio database per tenere traccia delle tue immagini.
Lightroom non sposterà mai le tue foto in una posizione diversa sul tuo computer, né cambierà il nome del file o qualsiasi altra proprietà delle tue immagini. Fondamentalmente, indipendentemente da ciò che fai in Lightroom, le tue foto originali saranno sempre al sicuro e invariate, quindi non dovrai mai preoccuparti di commettere errori.
Sentiti libero di provare, fare clic sui pulsanti e giocare con le funzionalità di Lightroom quanto vuoi perché avrai sempre i tuoi file originali sani e salvi.
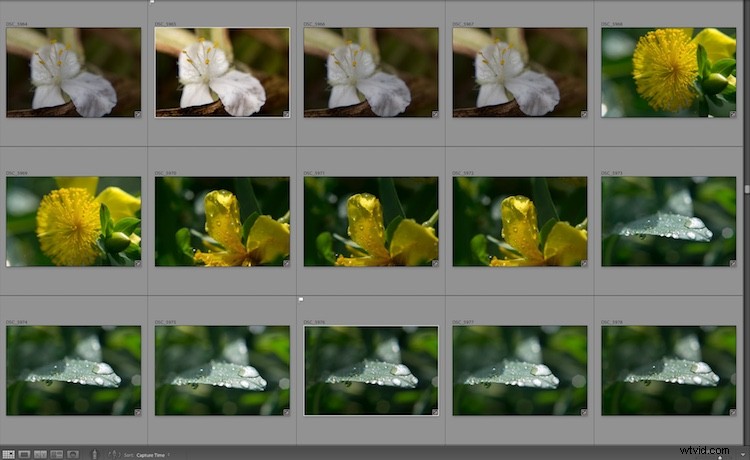
Lightroom contiene una varietà di strumenti per aiutarti a organizzare e gestire le tue immagini.
1 – Raccolte intelligenti
Se Lightroom non avesse Smart Collections, probabilmente cadrei dalla sedia e inizierei a piangere come un bambino. Le raccolte intelligenti sono la base su cui si basa l'intera metodologia organizzativa di Lightroom. Sono abbastanza semplici da consentire a chiunque di imparare a usarli, ma abbastanza potenti da soddisfare le esigenze dei fotografi più esigenti.
Immagina di prendere un cesto pieno di biancheria dall'asciugatrice, di scaricarlo sul pavimento e, quando i vestiti cadono, vengono immediatamente ordinati e piegati in pile individuali:pantaloni, camicie, luci, scuri e persino calzini. Pura beatitudine, giusto? È così che funzionano le raccolte intelligenti e sono così utili che sono quasi magiche.

Le raccolte intelligenti possono aiutarti a dare un senso al caos che è la tua libreria di foto.
Le raccolte intelligenti ordinano automaticamente le immagini in cartelle in base ai criteri specificati e puoi persino avere raccolte intelligenti all'interno di altre cartelle chiamate Set di raccolte. (Di nuovo, tutto ciò accade SOLO all'interno del database del catalogo di Lightroom.
Lightroom non sposterà mai le tue foto sul tuo computer né cambierà le cartelle in cui sono effettivamente immagazzinato!). Puoi configurare le raccolte intelligenti per ordinare automaticamente le tue foto in cartelle virtuali come...
- Tutte le immagini scattate nel mese di gennaio 2018 (vedi screenshot sotto).
- Includi tutte le immagini scattate con la tua fotocamera Nikon o Canon.
- Qualsiasi immagine che ha non ancora stato modificato nel modulo Sviluppo.
- Tutte le immagini scattate in una specifica posizione geografica e avere una valutazione a cinque stelle.

Uno dei modi più semplici per utilizzare le raccolte intelligenti è crearne una per ogni mese dell'anno. Lo faccio all'inizio di ogni anno in modo che le mie foto vengano automaticamente ordinate per mese e non dovrò pensarci più fino al prossimo gennaio.
È un modo semplice per iniziare con le raccolte intelligenti e ti aiuterà a vedere quanto sono utili per l'intero flusso di lavoro fotografico. Puoi creare raccolte intelligenti che soddisfano quasi tutti i criteri che ti vengono in mente, il che può ridurre drasticamente la quantità di tempo che hai dedicato alla gestione delle tue foto.
2 – Segnalazione e rifiuto
Questo potrebbe sembrare semplice per i fotografi veterani, ma per qualcuno che è appena agli inizi o non ha familiarità con Lightroom, la tecnica Segnala/Rifiuta può avere un enorme impatto sull'organizzazione delle tue foto.
A prima vista, la tecnica è semplice. Mentre scorri la tua libreria di foto, premi il tasto P per contrassegnare una foto come Segnalata (o Selezionata), premi il tasto X per contrassegnare una foto come rifiutata o premi il tasto U per rimuovere una di queste demarcazioni da una determinata immagine .
Questo semplice atto può essere incredibilmente utile come un modo per organizzare le tue foto, soprattutto se utilizzato insieme alle raccolte intelligenti. Mentre sfogli le tue foto è facile premere P, X o U, così in seguito saprai quali sono le tue preferite e quali non vale la pena conservare.
È quindi possibile visualizzare automaticamente le immagini contrassegnate in una raccolta intelligente senza eseguire alcun lavoro aggiuntivo da parte tua. Inoltre, puoi fare clic sulle icone dei filtri in basso a destra dei moduli Libreria e Sviluppo per mostrare o nascondere rapidamente le foto che hai contrassegnato come Segnalate, Rifiutate, Non contrassegnate o una combinazione di tutte e tre.
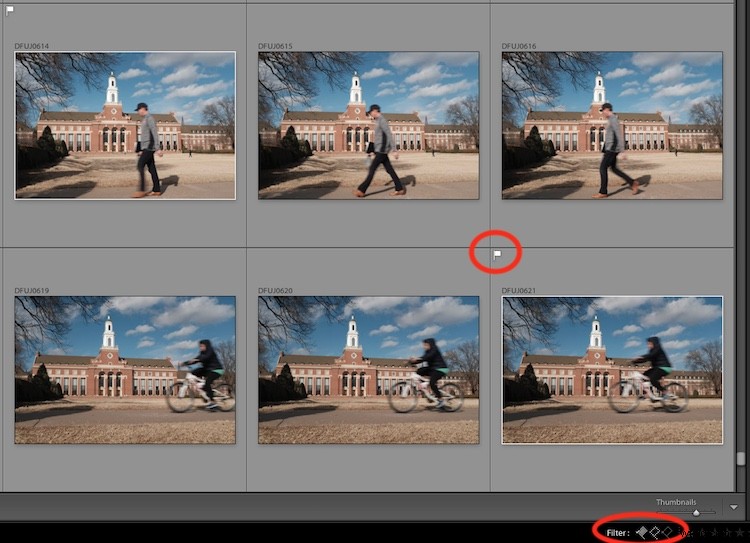
La bandiera bianca indica che l'immagine è contrassegnata come P o come Pick. Nota che c'è anche una linea bianca attorno alla miniatura in modo da poter trovare facilmente le immagini contrassegnate.
3 – Parole chiave
Una delle funzionalità più utili che Lightroom ha da offrire in relazione all'organizzazione delle foto è quella delle parole chiave, sebbene richieda anche un certo sforzo da parte tua per renderlo davvero utile. Nel modulo Libreria, puoi attivare il pannello Parole chiave sul lato destro dello schermo e digitare parole descrittive che identificano una determinata fotografia, come Calcio, Natura, o Macro.
Per utilizzare più parole chiave per una determinata immagine, usa una virgola per separarle e puoi assegnare tutte le parole chiave che desideri a un'immagine.
Lightroom ha anche banche di parole chiave che puoi utilizzare per selezionare descrittori comuni per categorie come Fotografia all'aperto, Fotografia di matrimonio e Fotografia di ritratto. Questi rendono il processo di aggiunta di parole chiave ancora più semplice perché puoi semplicemente fare clic su quelle che desideri utilizzare e vengono automaticamente assegnate alla foto o a un gruppo di foto che hai selezionato.
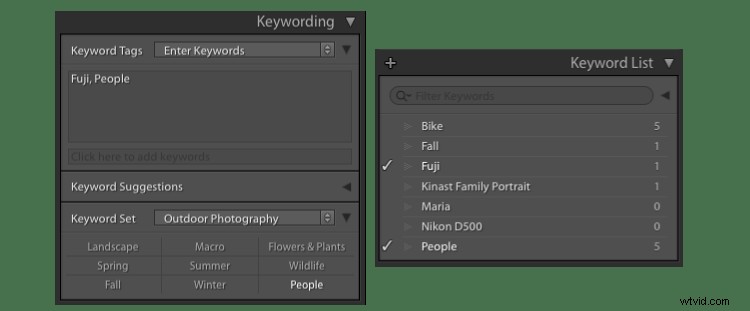
Lightroom semplifica l'assegnazione di parole chiave alle foto nel modulo Libreria. Puoi anche assegnare parole chiave a un gruppo di foto anche durante il processo di importazione.
Per utilizzare le parole chiave per l'organizzazione delle foto, puoi creare raccolte intelligenti che specificano determinate parole chiave o, al contrario, non contengono parole chiave specifiche.
Ad esempio, potresti avere una raccolta intelligente di foto che includa le parole chiave Matrimonio e Cerimonia e un'altra Smart Collection che richiede le parole chiave Matrimonio e Ricevimento . Puoi anche utilizzare la barra dei filtri (Visualizza> Mostra barra dei filtri) per ordinare le foto in tempo reale aggiungendo parole chiave specifiche ai criteri di ordinamento.
4 – Rilevamento facciale
Alcune persone hanno criticato l'inclusione del rilevamento dei volti quando Adobe lo ha aggiunto a Lightroom nel 2015 perché generalmente non è visto come una funzionalità che i veri professionisti usano molto spesso. Anche se non posso necessariamente essere in disaccordo con questo sentimento, trovo che il riconoscimento facciale sia un modo fantastico per organizzare le tue foto per principianti, fotografi occasionali e, a volte, anche per professionisti che lavorano.
Annidata nell'angolo in basso a sinistra del modulo Libreria c'è una piccola icona Face che attiverà Face Detection quando fai clic su di essa. Se non hai mai utilizzato questa funzione, Lightroom impiegherà un po' di tempo per analizzare tutte le foto nel tuo catalogo per i volti.
Questo illustra anche uno dei maggiori punti deboli di questa funzione:la velocità o la sua mancanza. Face Detection è, e questo per usare un eufemismo, lento come la melassa anche su alcuni dei più recenti hardware per computer. Ma può comunque essere molto utile e, se adeguatamente addestrato, un ottimo modo per mantenere le tue immagini organizzate.
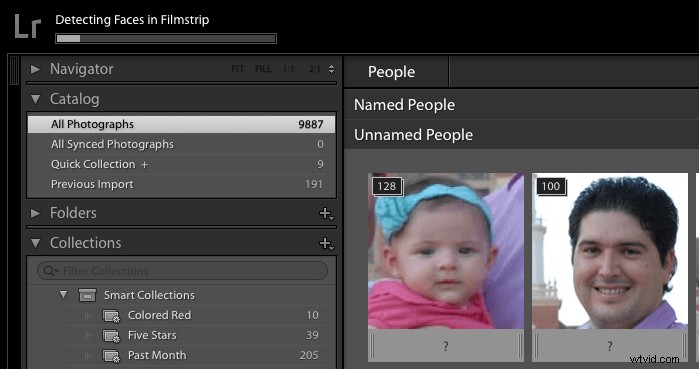
L'analisi facciale iniziale richiederà molto, molto tempo. Meglio che tu vada a prenderti una tazza di caffè mentre aspetti. O due tazze.
Fai clic sul punto interrogativo sotto ogni foto per aggiungere un nome e più foto nominerai, migliore sarà il motore analitico di Lightroom nel capire quali immagini contengono quali persone. Raggrupperà anche le foto che sono quasi identiche, quindi quando assegni un nome a un viso, questo aggiungerà quel nome a tutti i volti nel gruppo.
Dopo aver avviato il processo di identificazione, puoi fare clic su una singola faccia nella parte superiore dello schermo sotto "Persone nominate" per mostrare tutte le immagini che includono quella persona.
La parte più difficile del processo di Face Detection è il rilevamento e la denominazione dei volti. Se hai decine di migliaia di immagini nel tuo catalogo, questo può richiedere un davvero a lungo. Quindi ti consiglio di iniziare con le persone che sono più importanti per te e di allenarti da lì nel tempo. Inizia con la tua famiglia, i tuoi amici più cari o i clienti abituali, quindi passa ad altre persone man mano che avanzi.
Trovo che Face Detection rientri più o meno nella stessa categoria dell'aspirapolvere nel mio garage:non lo uso tutti i giorni, ma quando ne ho bisogno, è straordinariamente utile. Il tuo chilometraggio può variare, ma potresti scoprire che vale la pena provare.
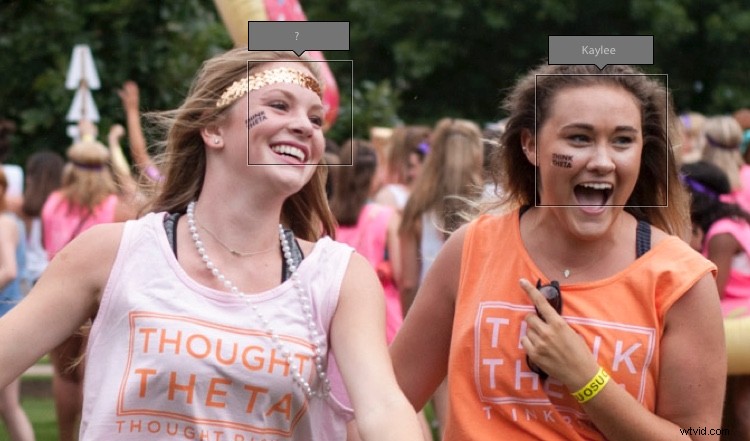
Puoi inserire i nomi di tutti in una singola foto e le persone senza nome avranno un "?" sopra di loro.
Conclusione
Questi quattro suggerimenti sono solo alcuni dei modi in cui Lightroom può aiutarti a gestire la tua raccolta di foto in continua crescita. Se sei un abbonato a Creative Cloud, continuerai a vedere miglioramenti nel tempo, soprattutto per quanto riguarda la velocità complessiva per cose come Face Detection.
Ma anche se usi una versione standalone come me, potresti scoprire che queste funzionalità sono spesso indispensabili. Ognuno ha anche il proprio set di sfumature e impostazioni aggiuntive che possono aiutarti a modificare ulteriormente le cose.
E tu? Quali sono alcuni dei tuoi modi preferiti per organizzare le tue foto in Lightroom? Per favore, lascia i tuoi pensieri nei commenti qui sotto.
