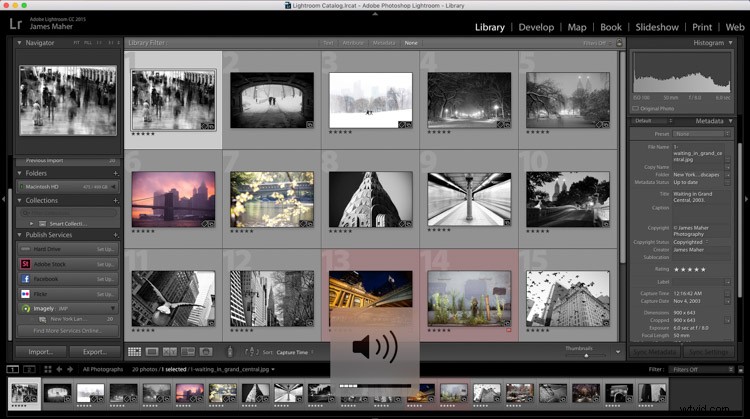
È un nuovo anno e Imagely ha rilasciato un nuovo fantastico plug-in per la galleria di Lightroom per semplificarci la vita. Se gestisci il tuo sito Web di fotografia su WordPress, come innumerevoli altri fotografi, probabilmente ti sei imbattuto in Imagely e NextGEN Gallery.
Imagely fornisce temi e hosting WordPress, incentrati specificamente sui fotografi. Hanno un supporto eccezionale e ti semplificheranno la vita quando si tratta di ospitare un sito web. Sono un servizio che consiglio costantemente ai fotografi che desiderano creare nuovi siti Web professionali.
Il plug-in NextGEN per Lightroom
Anche se hai già un tema o un servizio WordPress che ti piace, come me, Imagely fornisce un plugin per la galleria chiamato NextGEN Gallery. Questo ti offre una varietà di opzioni per visualizzare la tua fotografia. Dopo una notevole quantità di ricerche sul plugin giusto per la galleria, NextGEN Gallery mi ha conquistato. Sia la versione gratuita che quella a pagamento (NextGEN Pro) ti offrono una vasta gamma di opzioni visive per la tua galleria e rendono la gestione, la verifica e la vendita del tuo lavoro un gioco da ragazzi.
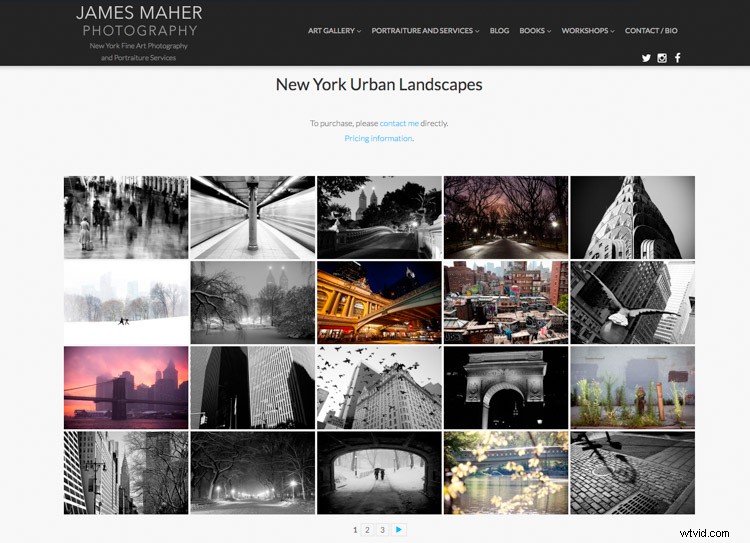
La galleria della griglia di miniature NextGEN Pro
Ma ora hanno aggiunto un nuovo plug-in Lightroom, che rende la loro offerta ancora più allettante. Inserisci il plug-in Imagely NextGEN Lightroom, che sincronizza il tuo catalogo Lightroom direttamente con le tue gallerie NextGEN. Improvvisamente, puoi aggiungere o rimuovere fotografie e modificare i tuoi album senza uscire da Lightroom.
Il plug-in NextGEN Lightroom ti consente di creare nuove gallerie o album direttamente nel plug-in. Puoi caricare immagini direttamente in queste gallerie, modificare il nome del file e le informazioni sul file, che possono aiutare con la SEO, nonché specificare la dimensione dell'immagine, il formato, la qualità, lo spazio colore e la nitidezza. La comodità non può essere sopravvalutata. Ciò che prima richiedeva cinque passaggi, l'esportazione del file sul computer, l'accesso al sito Web, la selezione della galleria corretta, il caricamento della nuova versione della foto e la modifica delle informazioni sulla foto, ora richiede solo un passaggio.
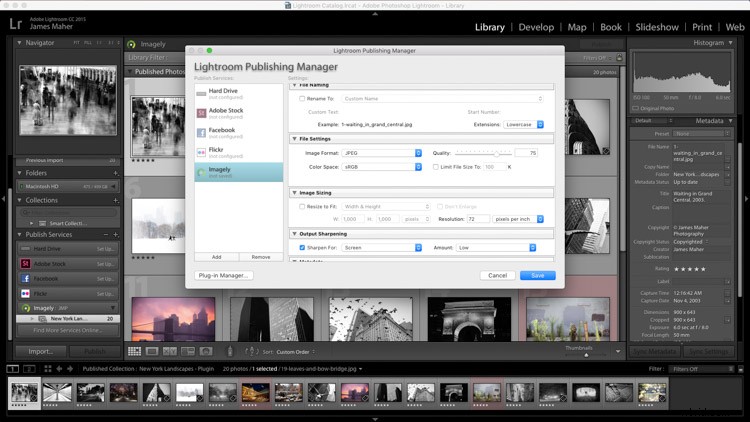
Il plug-in offre una varietà di opzioni di esportazione.
Installazione
Il plugin può essere scaricato qui ed è semplice (5 minuti) da installare. Ecco la documentazione completa per farlo funzionare, ma dopo averlo installato tutto ciò che devi fare sono quattro passaggi.
Passaggio 1:
Nel pannello Libreria, vai a Servizi di pubblicazione, quindi Imagely e seleziona "Configura".
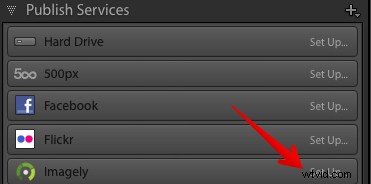
Passaggio 2:
Aggiungi la descrizione del sito Web su cui stai caricando e le impostazioni di WordPress (indirizzo, nome utente e password del tuo sito Web).
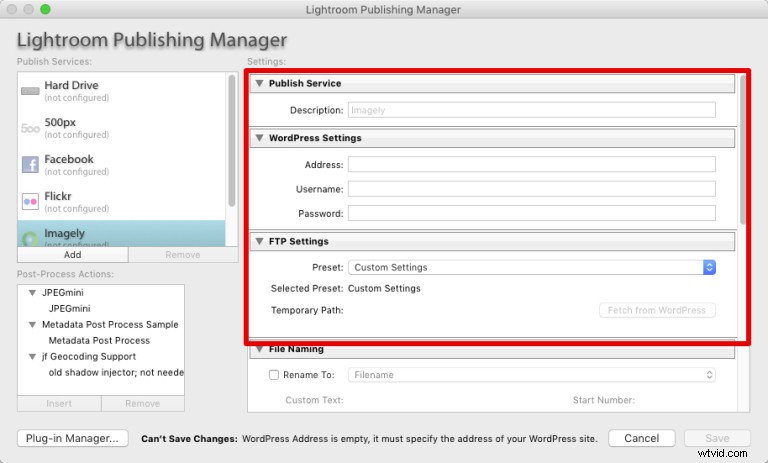
Passaggio 3:
In Impostazioni FTP, vai alla modifica nel menu preimpostato, quindi inserisci le credenziali FTP o SFTP fornite dalla società di hosting.
Fare clic sul pulsante Sfoglia, accedere alla cartella /wp-content/ e salvare. Fare clic su OK per chiudere il modulo, quindi fare clic su "Recupera da WordPress" in Impostazioni FTP.
Passaggio 4:
Poiché esporti regolarmente le tue immagini utilizzando Lightroom, seleziona le impostazioni corrette per le immagini che desideri caricare nella galleria. Ciò include lo spazio colore, le dimensioni e la risoluzione, la nitidezza, i metadati e la filigrana.
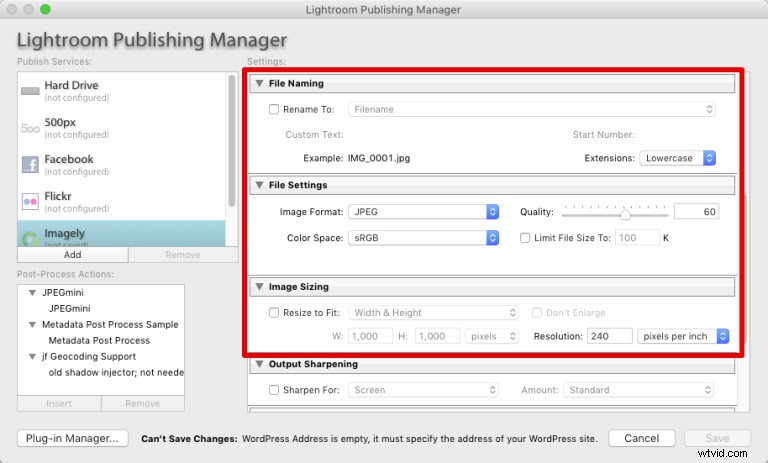
Galleria e creazione di album
Creare gallerie e album tramite il plugin è un gioco da ragazzi. Il primo passaggio consiste nel fare clic con il pulsante destro del mouse su Imagely in Servizio di pubblicazione e selezionare Raccolta o Set di raccolte. Collection creerà una nuova galleria NextGen mentre Collection Set creerà un nuovo album NextGen. I set di raccolte possono contenere altri set di raccolte e raccolte, mentre le raccolte possono contenere solo immagini.
Aggiungi immagini a una raccolta e seleziona "Pubblica" per aggiungere la galleria o l'album e per aggiungere le nuove immagini al loro interno. Le foto già pubblicate verranno visualizzate nella sezione "Foto pubblicate" mentre le nuove foto saranno nella sezione "Nuove foto da pubblicare". Oltre ad aggiungere nuove foto, puoi anche modificarle ed eliminarle tramite il plugin. Se fai clic su Pubblica dopo aver apportato queste modifiche, le sincronizzerai con il tuo sito web.
Conclusione
C'è molto da dire su come progressi come questo possano semplificarci la vita come fotografi. Ma la possibilità di vedere e modificare le gallerie del nostro sito Web direttamente in Lightroom, dove la maggior parte dei fotografi svolge la maggior parte del proprio lavoro, è un vantaggio incredibile, sia per aiutarci a capire la corretta sequenza dei nostri portfolio, sia per renderlo semplice e semplificato possibile per modificare queste gallerie.
Hai provato questo plugin? Se hai un sito WP qual è il tuo flusso di lavoro? Per favore condividi i tuoi pensieri nei commenti qui sotto.
