Strumenti di modifica preferiti per la fotografia di strada
Lo ammetto, faccio troppe foto. Lo so e ho troppe immagini da gestire e, a meno che non vengo pagato per finirle e inviarle a un cliente, potrebbero non essere mai elaborate. Sei nella stessa barca? Anche tu hai delle immagini che sono appena state rimaste lì nel cassetto della tua scrivania digitale?
Con la fotografia digitale, e soprattutto a causa dell'economicità della memoria (non dimenticare di includere i siti di web hosting e il cloud), sempre più foto sono lì e non vengono mai utilizzate. La soluzione migliore è essere più decisi e scattare meno foto. Ma tutti sfuggono di mano e, a volte, torniamo a casa con più immagini di quante ne sappiamo cosa fare.

Prodotto finale dopo i semplici passaggi seguiti di seguito:un flusso di lavoro che puoi adattare anche ai tuoi gusti!
Quindi la cosa migliore da fare è mettersi al lavoro e produrre qualcosa. Ma non è necessario che sia così tanto una mola come potresti pensare. Amo scattare foto più che elaborare e, a meno che non voli da solo, penso di avere molte persone a bordo con me. Come sai, la fotografia non riguarda i tratti ampi e i dettagli sono importanti. Questo set di istruzioni è specificamente progettato per la fotografia di strada. Ma la maggior parte delle tue foto sono dei tuoi viaggi? Bene, le strade (insieme al comodo aereo) sono forse il modo in cui ci sei arrivato. Gran parte di ciò che facciamo come fotografi attraversa diversi generi di stile e arte. Quindi dai un'occhiata al seguente tutorial e potresti scoprire che con le tue regolazioni questa è una ricetta per qualcosa di più della semplice strada.
Nota :se non hai ancora Lightroom, dai un'occhiata a questa offerta speciale che Adobe ha attualmente per i lettori dPS.

Immagine finale di due ragazze che camminano nei bassifondi di San Jose in Costa Rica, tutte le modifiche sono state eseguite seguendo i passaggi seguenti.
Queste istruzioni iniziano nel modulo Libreria di Lightroom, quindi avanzano nel modulo Sviluppo. Ci sono innumerevoli modifiche che possono essere apportate durante l'importazione, la categorizzazione, l'assegnazione di tag, ecc. Poiché lo scopo di questo tutorial è semplificare il flusso di lavoro, anche i suggerimenti per la modifica saranno semplificati. Allora diamoci da fare!
Modulo Libreria
Passaggio 1:seleziona le immagini
Seleziona un batch di immagini che si trovano preferibilmente in condizioni di illuminazione simili e che hanno un tema simile. Ad esempio, scegli una serie di foto che sono state tutte scattate all'esterno nel corso di alcune ore, ma non per tutta la notte. O un gruppo di foto scattate tutte sotto la pioggia. Le condizioni di illuminazione e del tema possono variare, ma variazioni maggiori avranno potenziali variazioni maggiori nei risultati.
Fase 2:bilanciamento del bianco
Nel pannello di sviluppo rapido (nella parte superiore del pannello a destra nel modulo Libreria) seleziona Bilanciamento del bianco e scegli Auto. Prima di voltare le spalle, ti assicuro che ci sono stati più dottorati di ricerca assegnati e dissertazioni fornite nella creazione degli algoritmi dietro questo pulsante. Se aumenti l'interesse in dollari che è stato investito in questo algoritmo automatico, sosterrebbe molti dati sul PIL del terzo e quarto trimestre per intere nazioni.
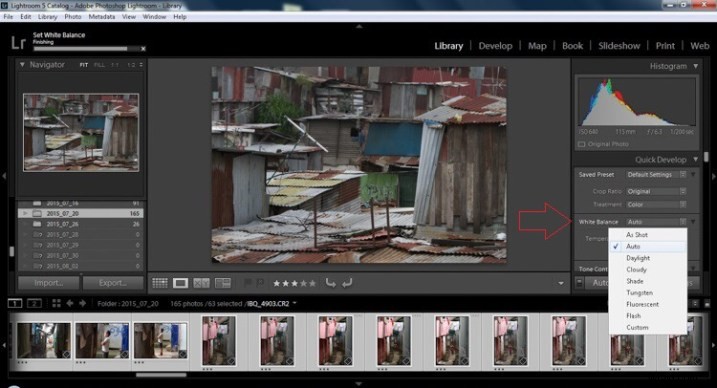
Fase 3:immagini calde
Quindi, spingi l'unica freccia che punta proprio sotto l'intestazione della temperatura indicata dal suggerimento Make Warmer che appare se ci passi sopra con il mouse. La singola freccia aumenterà il tuo tono di calore di +5. Se vuoi più +10 premilo due volte, usando la doppia freccia lo aumenterai con incrementi di +15.
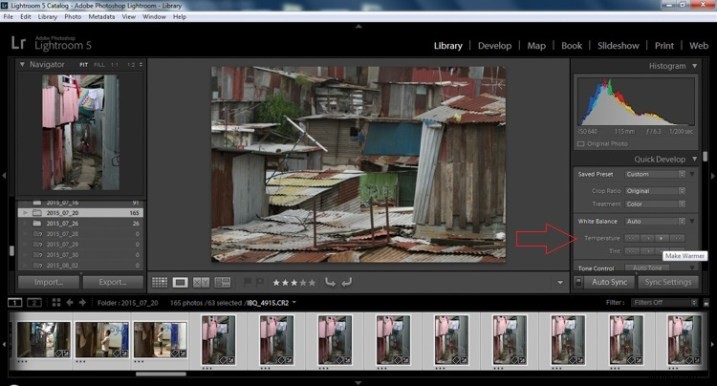
Fase 4 – Tono automatico
So che è spaventoso e a volte mi fa rabbrividire, ma qualsiasi cosa può essere spostata, ottimizzata e sintonizzata in seguito (e dovrebbe essere) a tuo piacimento. In questo modo si tonifica automaticamente l'esposizione, le luci, le ombre, i bianchi e i neri su ciascuna foto individualmente, quindi non è la stessa cosa della modifica in batch che verrà trattata in seguito.
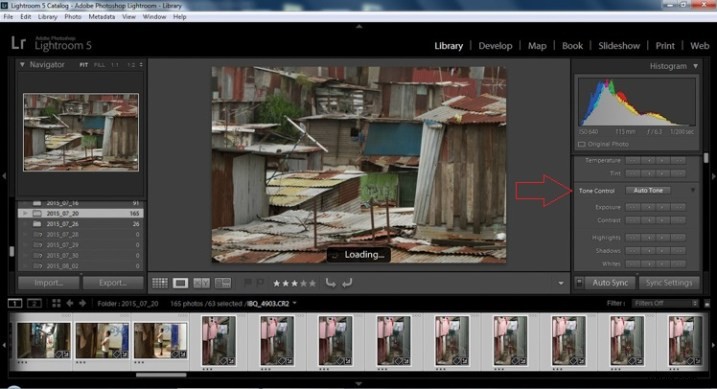
Fase 5 – Riduci l'esposizione
Selezionare la freccia singola a sinistra, diminuendo l'esposizione di 1/3 di stop. È minore, ma mantiene i tuoi toni più scuri (soprattutto cose come l'asfalto nero) un po' più scuri. Nota: questo presuppone che tu abbia un'esposizione corretta per cominciare:se è un po 'fuori puoi regolarla in seguito in base all'immagine, se necessario.

Passaggio 6 – Riduci i momenti salienti
Per le alte luci, usa la doppia freccia a sinistra, diminuendo le luci, e selezionala una volta. Sii paziente, poiché a seconda del numero di immagini selezionate e della velocità del tuo computer, potrebbero essere necessari più di qualche secondo. Questo può essere monitorato guardando in alto a sinistra dello schermo sopra la finestra del Navigatore (barra di avanzamento).
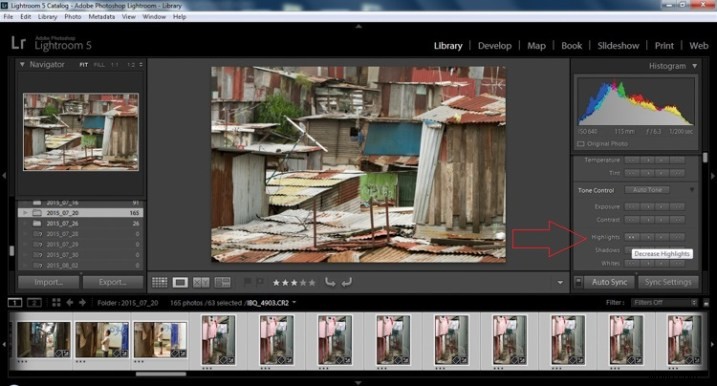
Fase 7 – Ombre
Per le ombre, usa la doppia freccia a destra, diminuendo le ombre, e cliccaci sopra una volta.
Fase 8 – Bianchi e neri
Aumenta il ritaglio del bianco di +5, facendo clic una volta sulla singola freccia destra. Riduci il ritaglio nero di -5 facendo clic sull'unica freccia a sinistra una volta.

Fase 9 – Chiarezza
Aumenta la chiarezza di +20, premendo una volta la doppia freccia a destra (per maggiori informazioni sulla chiarezza si prega di guardare verso la fine dell'articolo che la descrive in modo più dettagliato).
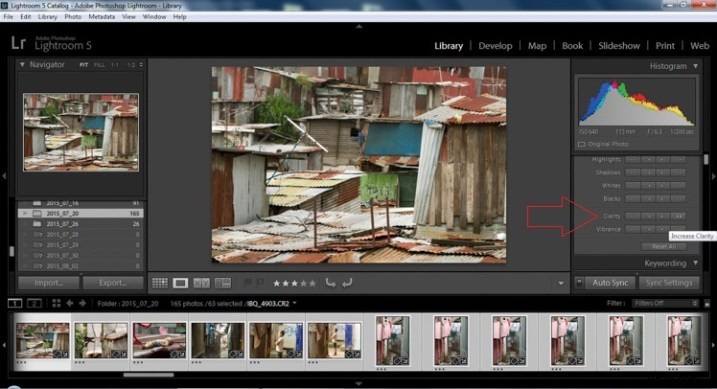
Fase 10 – Vividezza
Il passaggio finale nel modulo Libreria consiste nell'aumentare la vivacità premendo la doppia freccia a destra (per informazioni più dettagliate sulla vivacità, vedere di seguito).
Modulo di sviluppo
Ora ci sposteremo nel modulo Sviluppo. A questo punto, tutte le modifiche che hai apportato, sono state applicate a tutte le foto del gruppo, che hai originariamente selezionato. Osservando l'immagine sottostante, si può notare che, nonostante i semplici click effettuati nel modulo Libreria, sono state apportate molte delicate modifiche. Ancora una volta, tutte queste modifiche possono essere regolate a tuo piacimento in un secondo momento. Ci sono centinaia di modifiche che possono essere apportate, ma conserviamole per dopo.
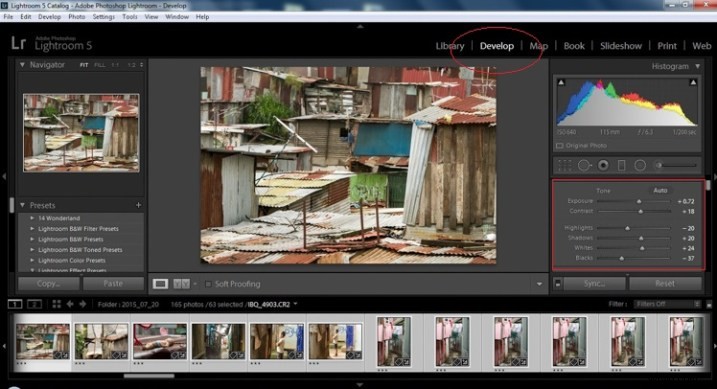
Nota che i dispositivi di scorrimento si sono spostati in base alle modifiche apportate nel pannello Sviluppo rapido del modulo Libreria.
Fase 11:correzioni dell'obiettivo
Questo passaggio richiede di scorrere verso il basso fino al pannello Correzioni lenti e selezionare due caselle di controllo. Il primo è Abilita correzioni profilo e il secondo è Rimuovi aberrazioni cromatiche. Entrambi consentiranno a Lightroom di apportare modifiche alla foto in base all'obiettivo utilizzato e ai difetti intrinseci che esistono in quell'obiettivo. Una varietà di correzioni può essere inclusa o meno come distorsione a barilotto, vignettatura e, come suggerisce il secondo, colori verde e viola che risultano dalla diffrazione nell'obiettivo.
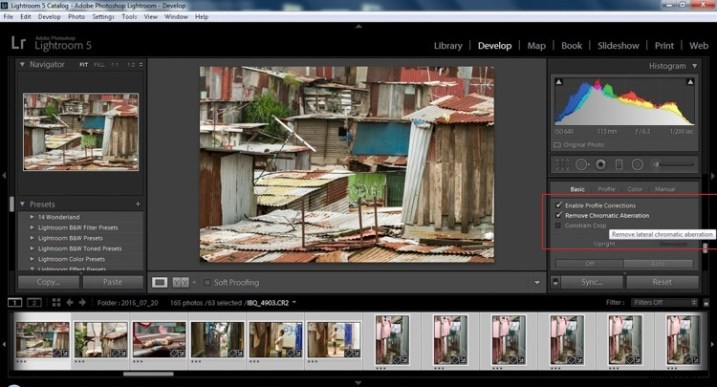
Fase 12 – Pannello dei dettagli
Il prossimo è scorrere verso l'alto e andare alla nitidezza, aumentarlo a +50, quindi aumentare il mascheramento a +25. Infine potrebbe essere necessario o meno ridurre il rumore. Per questo esempio, poiché l'ISO era 640, la riduzione del rumore è stata aumentata a +25. Per comprendere, nitidezza e mascheramento in modo più dettagliato e la loro relazione con la riduzione del rumore, leggi di seguito.
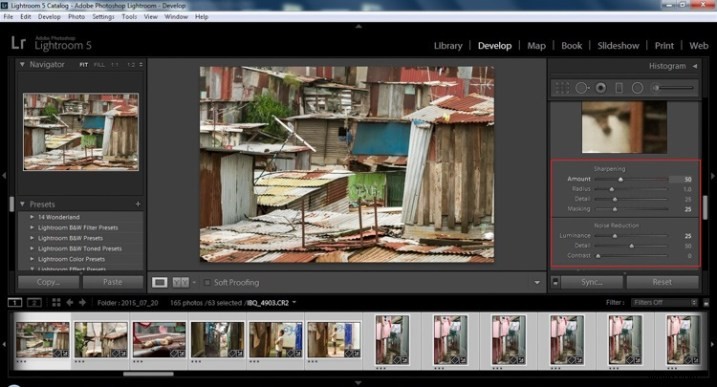
Sei ancora con me? Qui è dove ringrazierai alcuni di quei laureati in informatica per aver creato il pulsante AUTO. Questo è il motivo per cui ottengono un sacco di soldi e ci fa risparmiare una grande quantità di tempo. Non è necessario applicare queste modifiche individualmente.
Passaggio 13:sincronizzazione delle impostazioni
Nella parte inferiore del modulo Sviluppo c'è un pulsante rettangolare che dice Sincronizza. SPINGILO! Assicurati che tutte le tue immagini siano ancora selezionate prima della sincronizzazione (evidenziata nella striscia delle miniature in basso).
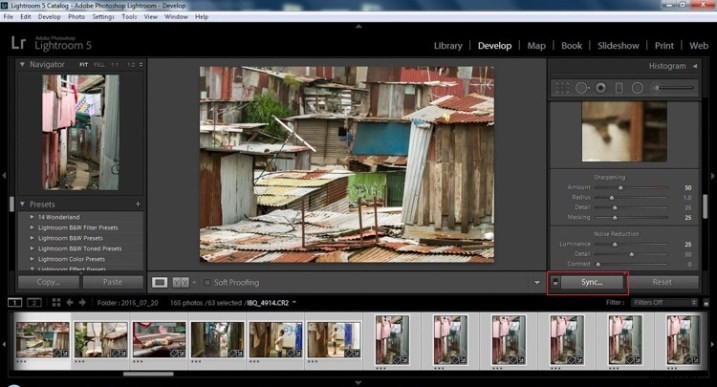
Quando viene visualizzata la finestra Sincronizza impostazione, selezionare Seleziona Nessuno. Ciò garantirà che non verranno apportate modifiche indesiderate alle modifiche precedenti.
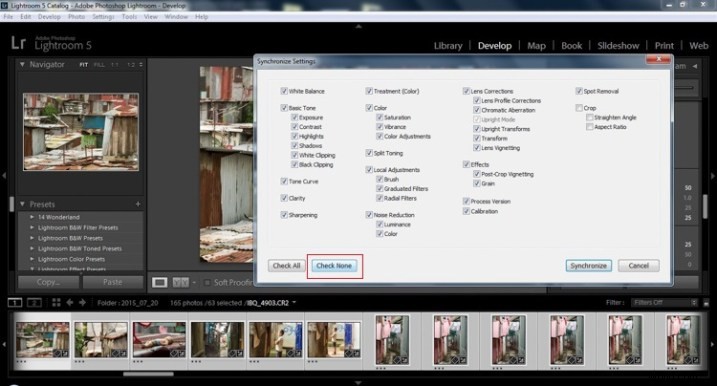
Ora seleziona le caselle etichettate Sharpening, Noise reduction (che successivamente selezionerà entrambe le caselle sotto di essa), Lens Profile Corrections, Chromatic Aberration e infine Process Version. Nota che si tratta delle stesse regolazioni che avevi apportato ai passaggi 12 e 13.
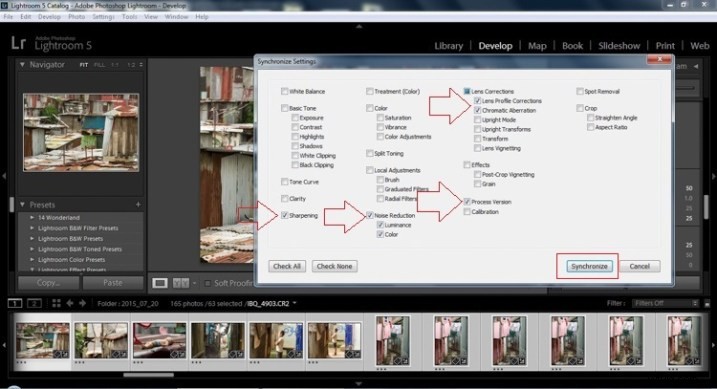
Infine, premi il pulsante "Sincronizza".
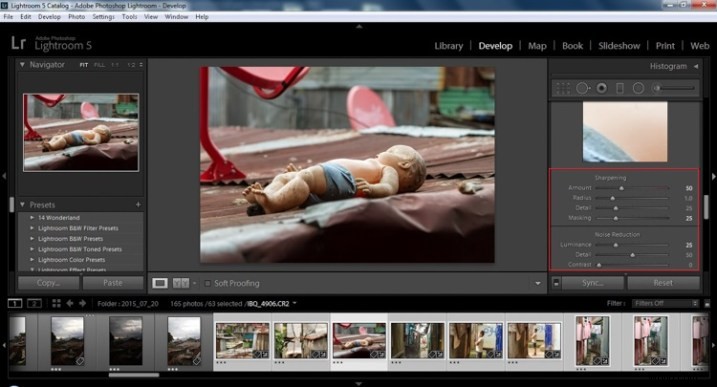
Guardando lo screenshot sopra, puoi vedere che tutte le foto selezionate hanno subito le modifiche apportate. Se dovessi tornare indietro e apportare tutte le modifiche individuali alle potenzialmente decine, centinaia o anche in casi bizzarri migliaia di foto, mi ci sarebbe voluto del tempo che non ho, e nemmeno tu. Osservando l'immagine qui sotto puoi vedere che l'esposizione, le ombre, le luci, i bianchi e i neri sono rimasti unici per la singola foto.
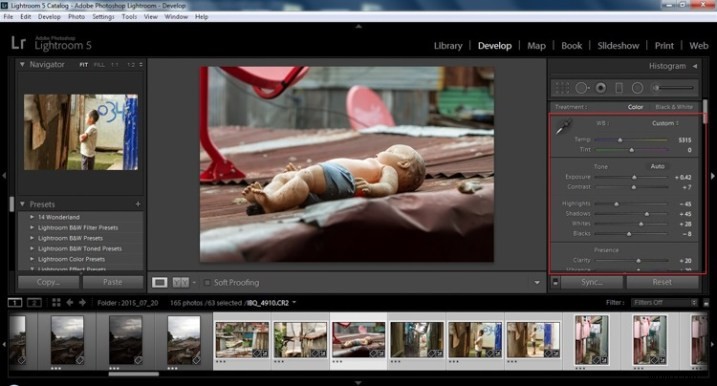
Di seguito sono riportati semplici confronti affiancati. Nell'ultimo ho effettivamente apportato alcune piccole modifiche aggiuntive e aggiunto una vignettatura -10. A parte questo, è pronto per l'esportazione, insieme a quasi tutte le altre foto che sono state solo individualmente e regolate in batch. È un po' di magia mix and match che mantiene le tue foto naturali e fedeli alla strada.
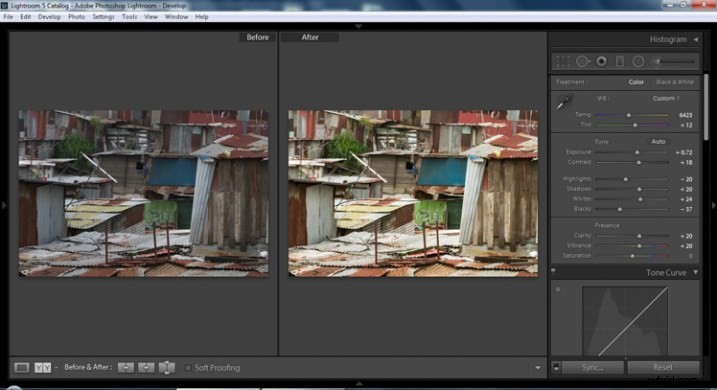
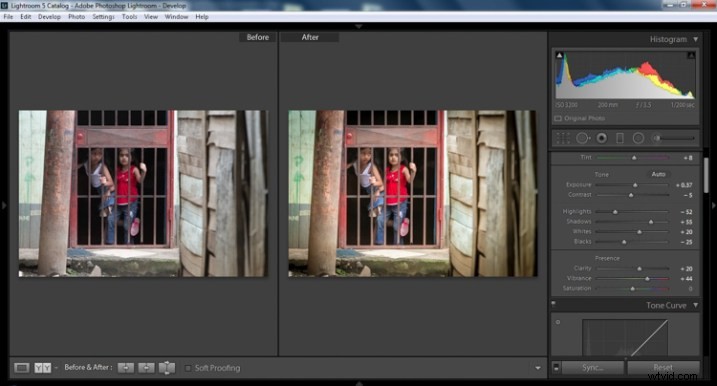
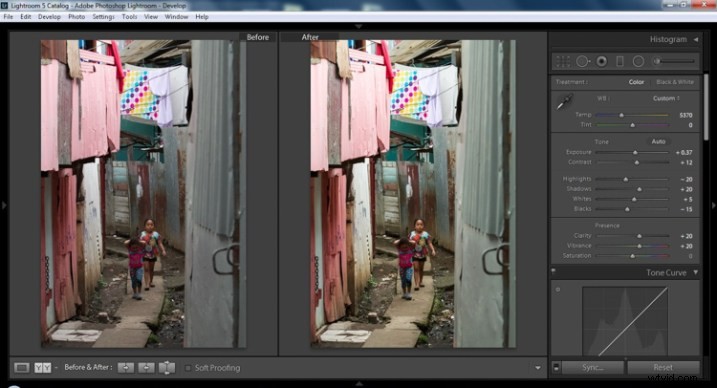
Chiarezza
La chiarezza aumenta il contrasto quando si incontrano due diversi valori tonali. È come il contrasto, ma su una scala micro, fa sembrare l'immagine più nitida. Le luci diventeranno più chiare e le scure più scure, ma solo dove si incontrano i diversi valori di tonalità, non in modo ampio sull'intera gamma tonale dell'immagine.
Vibrazione
Vividezza aumenta il tono dei colori che non sono già saturi. È come una bilancia per il colore. La saturazione, invece, aumenta l'intensità di tutti gli spettri di luce. Pertanto, la vivacità aiuta a far emergere le sottigliezze nei colori. Per la fotografia di strada, mette in risalto la ricchezza, senza creare un aspetto eccessivamente saturo. A volte alzo la vivacità e spingo verso il basso la saturazione per mantenere un'atmosfera urbana, ma senza farla sembrare eccessivamente lavorata.
Nitidezza
Proprio come ho detto, la chiarezza è come il contrasto su scala micro, la nitidezza è come la chiarezza su scala micro. Quindi, è come una scala micro-micro. Quindi abbiamo ancora a che fare con valori tonali, ma in modo ancora più dettagliato. Quindi fai attenzione a quanto aumenti la tua nitidezza. Non cercare mai di salvare il movimento della fotocamera o la sfocatura nella foto usando la nitidezza. "Il diavolo è nei dettagli", e questo non è più vero che nel dispositivo di scorrimento della nitidezza. Perché quello che guadagni in nitidezza aumenti anche la quantità di rumore (non desiderabile). Se hai un ISO elevato, la nitidezza è più un nemico che un amico.

Immagine finale tutte le regolazioni applicate
Mascheramento
Le trame risulteranno più migliorate, ma le superfici lisce non saranno interessate, con conseguente minore introduzione di rumore in eccesso. Questo aiuterà l'atmosfera della fotografia di strada, senza dargli una sensazione eccessivamente granulosa o che le tue ombre abbiano troppo rumore. Quindi quanto di questo movimento a sinistra e a destra sul dispositivo di scorrimento Mascheratura sta aiutando o danneggiando tutto il tuo duro lavoro? Grazie a quei "ragazzi AUTO" il tasto Alt su Windows (Opzione su Mac) ti darà un'impressione in scala di grigi di dove esattamente e come la nitidezza sta influenzando la tua foto. Il bianco indica l'area della foto in cui viene applicata la nitidezza, mentre il nero indica dove non lo è. Noterai che i contrasti e le trame meritano la maggior parte della nitidezza, alleviando i toni lisci e le superfici dagli effetti negativi della nitidezza.
Riepilogo
Quindi si spera che questo ti dia alcune cose da provare con le tue immagini per elaborare la tua fotografia di strada in modo più rapido e coerente. Hai altri trucchi e suggerimenti che usi? Si prega di condividere nei commenti qui sotto.
