Negli ultimi anni ho imparato molto sul fare ritratti, soprattutto di bambini piccoli. Penso che sia perché mi diverto così tanto da questi tipi di servizi che finisco per farli di più, anche se a un certo punto non sembra giusto perché mi chiedo se mi sto divertendo di più dei bambini di cui sto scattando le foto.
Sebbene ogni sessione sia unica, ho sviluppato il mio stile (che, per molti versi, sarà sempre un work in progress man mano che continuo a imparare cose nuove) quando si tratta sia del processo di ripresa che di montaggio, e ho pensato che potesse aiutare coloro che sono nuovi a questo tipo di sessione fotografica a vedere alcuni esempi insieme a una spiegazione delle scelte creative che ho fatto lungo il percorso. Eseguo tutte le mie modifiche in Lightroom e, anche se a volte ho bisogno di apportare alcune modifiche più approfondite in Photoshop, il 98% di tutte le immagini che do ai clienti non ha bisogno di nient'altro di quello che può fare Lightroom. Se non hai questo software, te lo consiglio vivamente!

Prima scaricalo nella fotocamera
Prima di passare alla parte di editing di questo pezzo, devo chiarire una cosa:nessuna quantità di editing può compensare gli errori iniziali sul posto, motivo per cui è così fondamentale ottenere l'immagine iniziale il più buona possibile fin da l'inizio. Ciò comporta cose come la scelta di un buon posto per scattare le foto, trovare l'ora giusta della giornata e comunicare con i soggetti (e i loro genitori, se lavori con i bambini). Insieme a ciò ci sono le tue scelte creative come l'apertura e la lunghezza focale, la composizione dello scatto, l'angolazione da cui scegli di scattare, la manipolazione dell'illuminazione che usi e una miriade di altri elementi che hanno un enorme impatto sul risultato finale di un determinato servizio fotografico.
Ovviamente se lavori in uno studio hai un controllo molto maggiore su alcuni di questi elementi, ma alla fine della giornata una foto iniziale scattata male rimarrà esattamente quella, non importa quanto provi a modificarla in Lightroom o Photoshop . Dico tutto questo per assicurarmi che tu capisca che gli strumenti di editing non sono un toccasana magico per far brillare tutte le tue foto. E il modo migliore per assicurarti che le tue foto siano buone fin dall'inizio è concentrarsi non sulla modifica, ma su nozioni di base come esposizione, illuminazione, inquadratura e composizione. Aiuta anche a scattare in RAW, non JPEG, per massimizzare la quantità di dati con cui puoi lavorare su ogni singola fotografia.

Elaborazione di base del ritratto in Lightroom
Ho scattato questa foto con la mia Nikon D7100 a 50 mm, f/1.8, ISO 200. Dato che il sole stava tramontando e non stavo lavorando con i flash esterni, le mie opzioni di illuminazione erano un po' limitate. Ho avuto suo padre dietro di me con il mio riflettore Neewer da 43 pollici per catturare un po' più di luce disponibile. (Se non ne possiedi uno, ti consiglio di acquistarne uno. Sono abbastanza economici e rappresentano un'aggiunta fantastica a qualsiasi configurazione della fotocamera.)
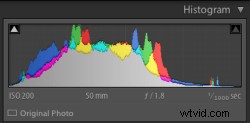
La foto iniziale era un po' sottoesposta, come mostra anche l'istogramma.
Ho anche scelto di inquadrare il bambino con il cespuglio verde sullo sfondo, e della mezza dozzina di immagini che ho ottenuto di questa posa particolare mi è piaciuta questa in cui non guardava bene la telecamera. Spesso quando lavoro con i bambini ho scoperto che le immagini migliori sono un po' più sincere rispetto a quelle in posa, ma ancora una volta, questa è una scelta creativa che dovrai fare da solo. Infine, mi sono assicurato di scattare in RAW per sfruttare il maggior numero di dati possibile per correggere alcune cose sul mio computer. Probabilmente hai notato subito che l'immagine è un po' troppo scura, che è stata la prima cosa che ho corretto in Lightroom.
Una rapida occhiata all'istogramma mi ha mostrato che nel complesso ho ottenuto le cose abbastanza bene nella fotocamera, ma per farlo sembrare un po' migliore ho aumentato l'esposizione di 1,2 stop, oltre a ritagliarla un po' per focalizzare l'attenzione dello spettatore sul viso del ragazzo senza il fastidioso edificio rosso sullo sfondo.

Prime modifiche:ritagliata e aumentata l'esposizione di 1,2 stop.
Fin qui tutto bene, ma c'è ancora molto lavoro da fare. Anche se la luminosità complessiva era migliore, la colorazione era ancora un po' spenta. Le impostazioni iniziali di bilanciamento del bianco determinate dalla mia fotocamera erano 4900K e la tinta -9, ma volevo qualcosa di un po' più caldo, quindi ho aumentato la temperatura a 5700K e ho cambiato la tinta a -7.

Seconde modifiche:regola il bilanciamento del bianco e la tinta.
Mi è piaciuto molto di più, ma c'erano ancora alcune cose che dovevano essere aggiustate. Ora che l'intera foto è stata esposta correttamente, c'erano alcune parti un po' troppo luminose che sono state gestite abbassando il cursore delle alte luci di -19. Successivamente ho aumentato la saturazione a +6 e ho aggiunto anche +4 di contrasto.

Terze modifiche:abbassa le alte luci, aumenta la saturazione e il contrasto.
Ero molto più felice di questo, ma è importante ricordare che tutte le modifiche che apporti a una foto in post-produzione sono basate sulle tue idee creative e non esiste un modo giusto o sbagliato di fare le cose. Ad alcune persone piacciono le immagini desaturate, altre preferiscono la colorazione selettiva (cioè una parte è colorata o eccessivamente saturata mentre il resto dell'immagine è più in bianco e nero), altri usano il ritaglio per ottenere effetti diversi. Il cielo è davvero il limite. Una cosa che mi piace fare di tanto in tanto è aggiungere un sottile effetto vignettatura (usando Post Crop Vignette a -26, Priorità alte luci), che ho fatto qui per ottenere l'immagine finale che ho dato al cliente.

Modifiche finali:aggiungi un po' di vignettatura sul bordo, altre piccole regolazioni del colore.
Potresti guardare questo e pensare che la colorazione sia un po' spenta, o la vignettatura dovrebbe essere più forte, o l'intera inquadratura dovrebbe essere diversa, ma la parte bella della fotografia è che tutti abbiamo le nostre opinioni su come fare le cose. Ero felice e lo erano anche i miei clienti, che è tutto ciò che conta per me.

In questa foto ho utilizzato lo strumento Pennello per desaturare selettivamente la striscia arancione sulla maglietta del ragazzo e il filtro radiale per aggiungere una vignettatura più precisa.
Penso che sia importante mantenere un senso di realtà nelle foto, però, e non lasciare che il montaggio sfugga di mano. È facile sentirsi come un genio onnipotente quando inizi a giocare con gli strumenti di Lightroom, Photoshop o altri software di editing, ma la mia regola pratica durante la modifica è cercare di fare in modo che l'immagine finale rappresenti ciò che ho visto, quando ho inizialmente ha scattato la foto. Nell'immagine sopra, ad esempio, la striscia arancione sulla maglietta del ragazzo era un po' fonte di distrazione, quindi sono stato in grado di desaturarla selettivamente un po' con lo strumento Pennello di regolazione di Lightroom. Questo, insieme ad altre modifiche simili a quelle descritte sopra, ha prodotto una foto che ha soddisfatto il mio cliente.
Il punto è che è fantastico avere a disposizione questi strumenti di editing, ma se comincio a basarmi troppo sulla saturazione, aumentare la nitidezza a livelli assurdi o apportare dozzine di piccole modifiche con lo strumento pennello, di solito finisco con foto che somigliano poco all'originale e sembrano privi di emozioni e vuoti.
E tu? Che stile hai sviluppato nel corso degli anni e quale approccio usi quando ti siedi per modificare? Pubblica i tuoi pensieri nella sezione commenti qui sotto.
