
I fotografi non hanno molto tempo extra per modificare. Essendo io stesso un fotografo a tempo pieno, mi affido molto a qualsiasi strumento che mi faccia risparmiare tempo nel processo di editing. Uno degli strumenti che utilizzo sono i preset di Lightroom.
Cosa sono i preset di Lightroom?
Un preset di Lightroom è una posizione predeterminata di tutti (o alcuni) dei cursori in Lightroom (sono preimpostati, capito?). In altre parole, puoi modificare una foto a tuo piacimento e quindi salvare esattamente quella combinazione di posizioni del cursore per un uso futuro su un'altra immagine.
Per prima cosa:come si crea un preset Lightroom?
Molto facilmente! Dopo aver modificato una foto nel modo desiderato, è necessario salvare tali impostazioni.
Passaggio 1:fai clic su "Sviluppa", quindi su "Nuovo predefinito"
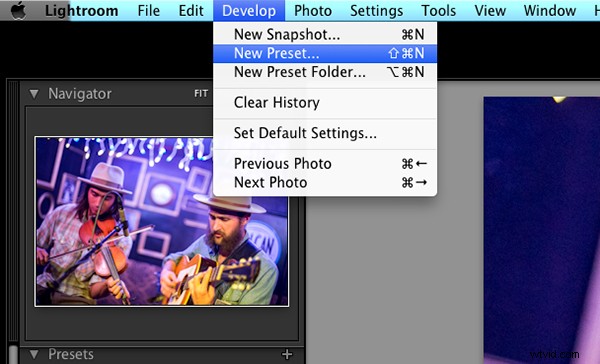
Passaggio 2:assegna un titolo al tuo preset
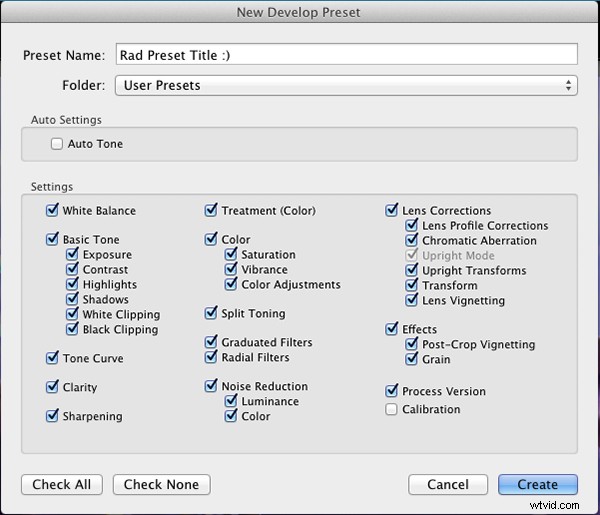
Assegna un nome al tuo nuovo preset
Passaggio 3:scegli la cartella in cui desideri memorizzare il preset in o crea una nuova cartella.
Questa è una buona idea per separare i tuoi preset per tipo. Saresti sorpreso di quanti preset casuali ti ritroverai in pochi anni. Prendi in considerazione la creazione di cartelle in base al tipo di modifiche che sono.
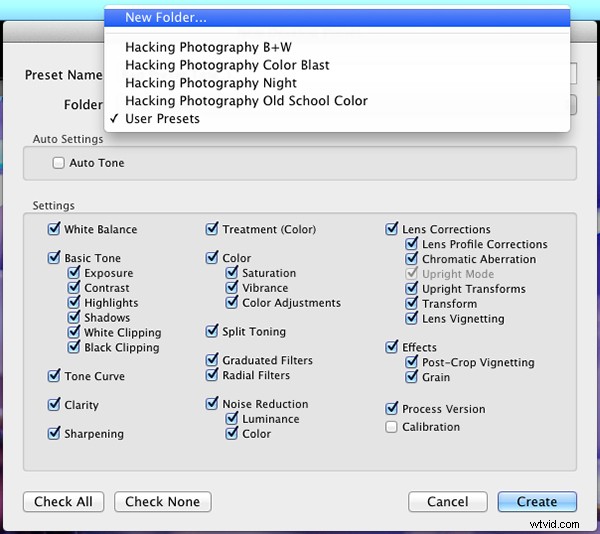
Scegli la cartella in cui salvarlo
Puoi vedere che ho chiamato i miei preset in base all'esplosione di colori (colori grandi), notte, colore della vecchia scuola e bianco e nero. Ora posso trovare rapidamente il preset che sto cercando in base al tipo di modifica che voglio fare.
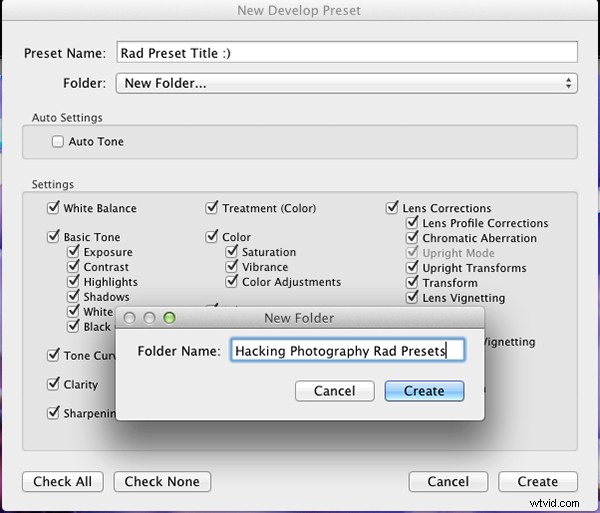
Oppure crea una nuova cartella e assegnagli un nome
Passaggio 4:fai clic sulle caselle che desideri vuoi applicato a questo preset e fai clic su "crea" per creare il tuo preset
A volte non vuoi che tutte le caselle siano selezionate quando crei un preset. Immagina di aver appena modificato una foto sottoesposta e di dover aumentare l'esposizione di due punti (+2 sul dispositivo di scorrimento dell'esposizione) per ottenerla correttamente. Questa preimpostazione starebbe benissimo sulle foto sottoesposte in quel set, ma sovraesposerebbe le foto con l'esposizione corretta.
Un altro scenario è che crei un preset che applica solo una leggera vignettatura alle tue foto. Deselezionando tutte le caselle tranne la casella "vignettatura" si creerebbe un predefinito che manterrebbe l'"aspetto" di qualsiasi foto che stai modificando e applicherebbe solo quella vignettatura ad essa. Abbastanza bello!
Passaggio 5:hai finito, il preset è completo.
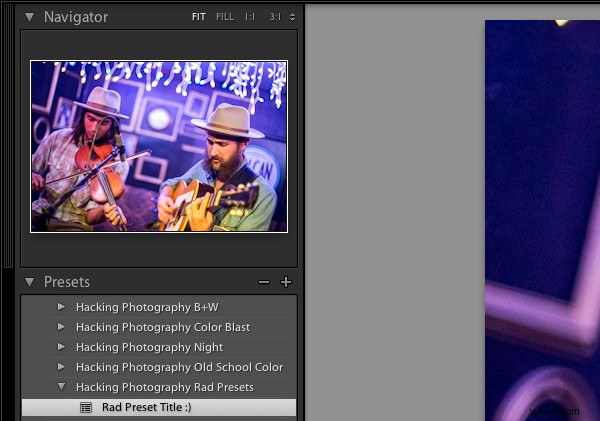
Ecco il tuo nuovo Preset
Il preset è completo e in attesa nella cartella appena creata. Basta aprire la cartella e fare clic sul titolo preimpostato per applicarlo alle foto future.
I preset di Lightroom fanno risparmiare tempo abilitando la modifica in batch
Immagina di scattare 300 immagini in un'area in cui l'illuminazione non cambia e rimane costante. Modifica la prima immagine a tuo piacimento e salva le impostazioni come preimpostazione. Invece di modificare singolarmente le 299 immagini rimanenti una per una, puoi applicare quella preimpostazione e ottenere lo stesso "aspetto" delle foto precedenti.
La prossima volta che vuoi quel tipo di "aspetto" su una foto con una configurazione di illuminazione simile, puoi semplicemente applicare un predefinito in un clic. Sposterà tutti i cursori in quelle posizioni esatte in modo che lo stile di modifica rimanga lo stesso.
La parte migliore di questo è la modifica in batch delle tue foto tutte in una volta. Puoi modificare una singola immagine e quindi applicare quella preimpostazione direttamente a tutte le foto che desideri con un solo clic.
Come si modificano in batch le foto?
Seleziona tutte le foto a cui desideri applicare la preimpostazione, fai clic con il pulsante destro del mouse su una delle miniature delle foto e segui questo percorso:
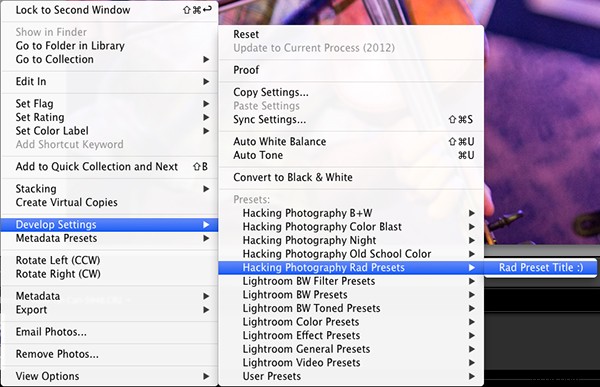
Ciò applicherà automaticamente il preset a tutte le immagini che hai selezionato con un clic.
Per una panoramica su come farlo, guarda questo video mentre eseguo tutti i passaggi:
I preset di Lightroom fanno risparmiare tempo anche con la funzione di anteprima dal vivo
Quando passi il mouse sui nomi dei preset, la miniatura dell'immagine nell'angolo in alto a sinistra ti darà un'anteprima di come apparirà quell'immagine con quel preset. Mentre scorri il mouse sull'elenco, sarai in grado di dire se un determinato preset avrà un bell'aspetto o meno. In tal caso, puoi fare clic una volta e terminare con l'immagine.
I preset di Lightroom ti offrono un ottimo punto di partenza
Invece di modificare manualmente una foto da zero, puoi applicare un predefinito per apportare una grande modifica e modificare da lì. È come ottenere un grande vantaggio.
I predefiniti di Lightroom possono eseguire una modifica con un clic
Se sto colpendo un punto vuoto su dove voglio scattare un'immagine, passerò con il mouse sopra i miei preset e vedrò se mi piace una qualsiasi delle anteprime. A volte mi piace ed è una modifica con un clic. A volte mi piace l'aspetto ma so che ha bisogno di un piccolo ritocco. In ogni caso può risparmiare un sacco di tempo. Dai un'occhiata ad alcune modifiche con un clic di seguito da alcuni dei miei predefiniti.

Direttamente dalla fotocamera

Dopo la preimpostazione con un clic

Direttamente dalla fotocamera

Dopo la preimpostazione con un clic

Direttamente dalla fotocamera

Dopo la preimpostazione con un clic
Spero che tu abbia visto quanto i preset di Lightroom possono aiutarti ad accelerare i tempi di modifica e fornirti alcune modifiche molto creative. Mi piacerebbe sentire i tuoi pensieri nei commenti qui sotto.
Per ulteriori informazioni sui predefiniti di Lightroom, dai un'occhiata a questi:
- Una guida concisa ai predefiniti di sviluppo di Lightroom
- 4 suggerimenti rapidi per ottenere il massimo dai preset di Lightroom
- Come aggiungere uno slider di opacità ai preset di sviluppo di Lightroom con il plug-in Fader
Non vuoi creare i tuoi preset? Dai un'occhiata alle raccolte di preset dPS.
Nota:Mike Newton è il creatore del nostro corso di padronanza di Lightroom, un'introduzione per ottenere il massimo da Lightroom.
