Questo è un post ospite di:John Davenport
La fotografia a colori selettiva è in circolazione da secoli. È qualcosa che è stato utilizzato nei film – vengono in mente Schindler's List e Sin City – e più recentemente Chase Freedom e Budweiser lo hanno utilizzato nelle loro campagne pubblicitarie per mettere in evidenza i loro prodotti. Quindi, anche se non ti piace il colore selettivo, o se non ci hai pensato molto, devi ammettere che è un'ottima tecnica da usare quando stai cercando di attirare l'attenzione su un determinato soggetto ed è qualcosa di utile da avere nella cintura degli attrezzi .
Oggi ti mostrerò come creare semplici immagini a colori selettivi utilizzando solo Lightroom come software di elaborazione.
Cosa rende una buona immagine selettiva a colori?

Per prima cosa dobbiamo assicurarci di sapere cosa cercare quando siamo fuori a fotografare i nostri soggetti perché la fotografia selettiva a colori non è qualcosa di adatto per ogni situazione. Che tu sia un fotografo paesaggista, un fotografo ritrattista o qualcuno che scatta per le strade della città, è importante mantenere nella tua testa l'idea che il colore selettivo non dovrebbe essere forzato.
In genere vorrai tirare fuori un colore vibrante da una scena piuttosto scialba in modo che il fogliame autunnale possa funzionare davvero bene, gli occhi azzurri nei ritratti sono un tema molto comune, anche abiti e vestiti luminosi funzionano bene.
Un ultimo punto è che dovresti assicurarti che tutto ciò che stai mantenendo a colori aggiunga valore alla fotografia e non sia qualcosa che sminuisca la scena generale.
Come creare un colore selettivo in Lightroom
Uno dei limiti di Lightroom è che non ha la capacità di creare livelli reali come fa Photoshop. Possiamo aggirare questo problema per l'elaborazione selettiva del colore lavorando con la scheda HSL e lavorando con lo strumento Pennello di regolazione. In breve, quello che faremo oggi è abbassare la saturazione su tutti i colori e le aree della fotografia in cui non vogliamo colorare. Quella che segue è una guida passo passo su come ho creato l'immagine in all'inizio di questo post.
Ecco l'immagine originale come riferimento.

Il primo passo sarebbe entrare nella scheda HSL in Lightroom e rimuovere la saturazione da tutti i colori che non vuoi nella tua fotografia. Nel mio caso volevo mantenere il giallo in modo che tutti gli altri cursori fossero stati spostati all'estrema sinistra.
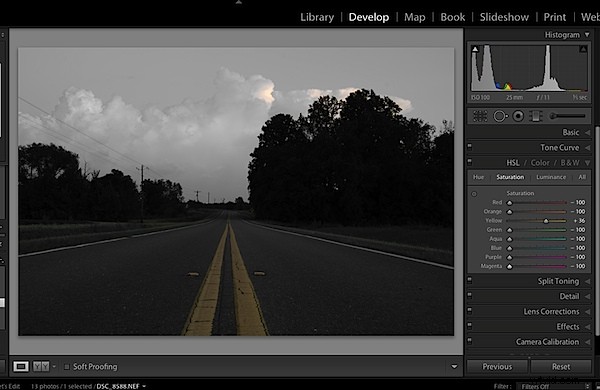
Il prossimo passo sarebbe mettere a punto l'immagine a proprio piacimento:questa è una messa a punto approssimativa solo per avvicinarsi a dove sarà l'immagine finale. Vai semplicemente nella scheda Modifica di base di Lightroom e imposta l'immagine complessiva come preferisci. Potresti notare mentre lo fai, alcuni colori iniziano a insinuarsi nella fotografia, va bene lo sistemeremo nel prossimo passaggio.
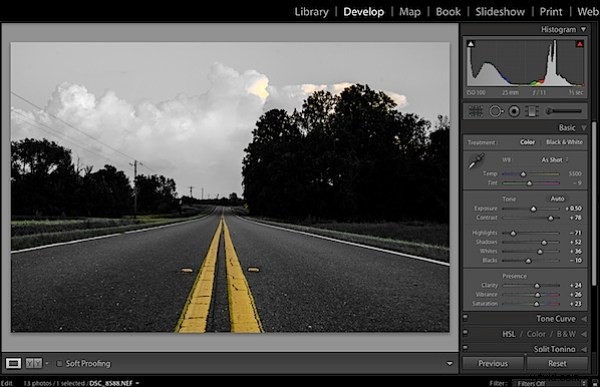
La pulizia dei colori che sono ricomparsi dopo il processo di ottimizzazione può essere eseguita facilmente con il pennello di regolazione. Crea semplicemente un nuovo livello del pennello di regolazione e ruota la saturazione all'estrema sinistra. Dipingi dove non vuoi il colore. Se accidentalmente dipingi su qualcosa che vuoi mantenere, passa alla modalità di cancellazione e torna su quell'area finché non lo fai correttamente.
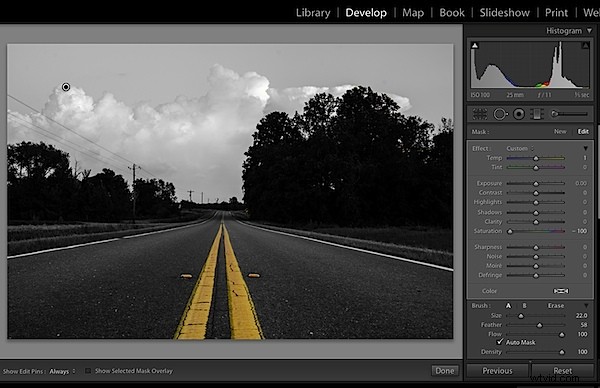
Dopo essere arrivato a questo punto, sta a te finalizzare la fotografia per il tuo look unico con gli ultimi ritocchi e il ritaglio.
Trovo che questo flusso di lavoro faccia un buon lavoro nel creare immagini a colori selettive senza la confusione e la natura dispendiosa in termini di tempo che comporta la gestione dei livelli in Photoshop. Ovviamente va notato che con un programma come Photoshop avrai molto più controllo sull'elaborazione selettiva del colore, ma per molti di noi questo trucco di Lightroom è un'ottima alternativa.
Ti sentiamo
Ora che abbiamo imparato come eseguire modifiche selettive del colore, mi piacerebbe sapere quali sono le tue opinioni su questo tipo di elaborazione, lo usi? Lo odi? Hai mai fatto questo genere di cose in Lightroom prima?
John Davenport è un appassionato fotografo amatoriale che condivide quotidianamente foto su Facebook. Per ulteriori suggerimenti sulla modifica di Lightroom, dai un'occhiata alla serie settimanale di John che si concentra su come modificare le foto in Lightroom.
