Introduzione
Questo tutorial è tratto dalla Lightroom 4 Workshop Collection. Comprese 27 ore di formazione dalla A alla Z Lightroom 4 e il sistema preimpostato Lightroom 4 standard del settore. Gli utenti DPS possono ottenere uno sconto del 10% utilizzando il codice coupon DPS10 al momento del pagamento. Fai clic sul link sopra per saperne di più/acquista.
Panoramica
In questo tutorial, ti forniremo un consiglio rapido quando importi un'immagine in Lightroom che eliminerà la necessità di cercare cartelle di importazione e destinazione.
Passaggio 1. Crea il tuo catalogo
Se non hai già creato un catalogo Lightroom, andiamo avanti e creiamone uno ora. Apri semplicemente Lightroom e vai su File -> Nuovo catalogo.
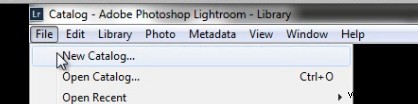
Assegna al tuo Catalogo un nome descrittivo e una cartella di destinazione a tua scelta. Ricorda di mantenere coerenti le convenzioni di denominazione per avere un flusso di lavoro efficiente e organizzato. La nostra convenzione di denominazione è la seguente:
ANNO.MESE.GIORNO – NOMI TIPO FOTOGRAFIA
Quindi, per questo esempio abbiamo quanto segue:
11.02.2013 – Cesar e Ashley Engagement che viene digitato nella posizione del nome del file mostrata nell'immagine qui sotto.
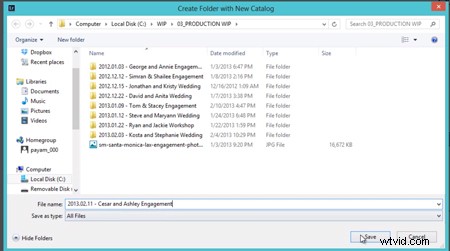
Dopo aver premuto "Salva", Lightroom si chiuderà e si riaprirà con il Nuovo catalogo pronto per l'importazione delle immagini.
Passaggio 2. Creazione delle "Cartelle"
Importeremo direttamente le immagini in una cartella sui pannelli di sinistra chiamata "Cartelle". Ma prima dobbiamo creare una cartella in cui importare le immagini. Nel pannello delle cartelle, fai semplicemente clic sull'icona "+" per creare una nuova cartella come mostrato di seguito.
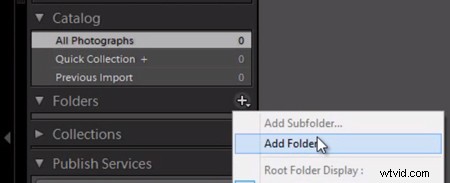
Ora, seleziona la stessa cartella in cui abbiamo salvato il nostro catalogo per creare la cartella in cui vogliamo posizionare le immagini originali. Facciamo questo per garantire che le immagini si muovano sempre con il catalogo se il catalogo viene mai trasferito.
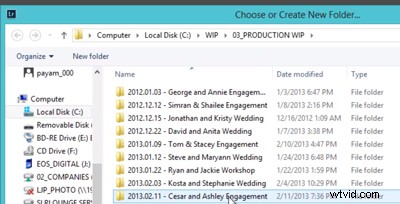
Per creare una nuova cartella per le tue immagini originali, fai clic con il pulsante destro del mouse nell'area del contenuto della cartella e seleziona "Nuova cartella". Ricorda, stiamo facendo tutto dalla finestra di dialogo "Aggiungi cartella" in Lightroom, non nel sistema operativo.
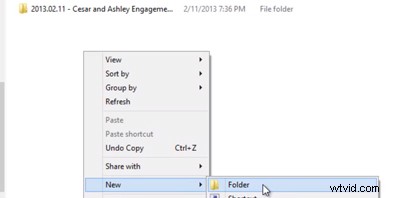
Digita "00_Originals" o il nome che preferisci affinché la cartella contenga le tue immagini originali. Ancora una volta, mantieni le tue convenzioni di denominazione coerenti per una migliore organizzazione. Quindi fare clic su "Seleziona cartella".
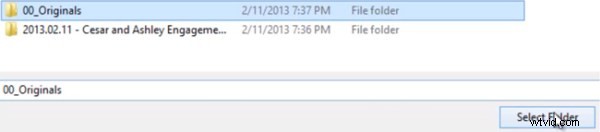
Passaggio 3. Importazione diretta nelle cartelle
Ora che abbiamo creato la nostra cartella. Abbiamo due opzioni per importare. L'opzione numero 1 consiste nel fare clic con il pulsante destro del mouse sulla cartella visualizzata nel pannello delle cartelle e selezionare "Importa in questa cartella" come mostrato di seguito.
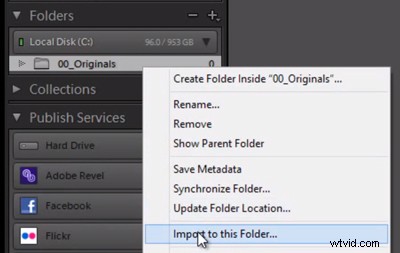
Questo aprirà il nostro dialogo di importazione e imposterà automaticamente la destinazione nella cartella "00_Originals" senza dover selezionare manualmente la nostra destinazione come faremmo normalmente.
Suggerimento per il flusso di lavoro:applica un predefinito per il flusso di lavoro all'importazione
Prima di iniziare il processo di importazione, selezioniamo sempre una preimpostazione di importazione più applicabile al tipo di immagini da importare. Nel nostro studio, generalmente utilizziamo il preset "Extra Soft Color" per le sessioni di ritratto dal sistema di preset Lightroom 4 di SLR Lounge, come mostrato di seguito.
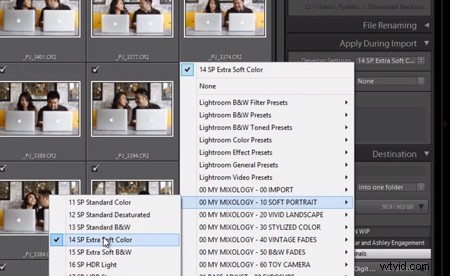
Al termine, seleziona "Importa" che si trova in basso a destra in Lightroom.
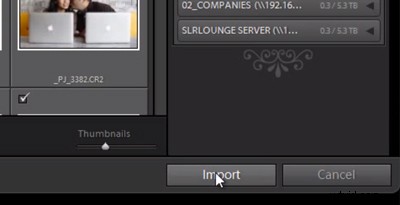
E questo è tutto! Si spera che questo piccolo suggerimento rapido sull'importazione ti aiuti a importare le immagini in modo un po' più efficiente.
Ulteriori informazioni con la Lightroom 4 Workshop Collection!
Questo era un tutorial di esempio dalla Lightroom 4 Workshop Collection. Una raccolta di quasi 30 ore di formazione video che insegnano di tutto, dalle basi di Lightroom alle tecniche avanzate di elaborazione grezza.
La LR4 Workshop Collection include anche l'acclamato Lightroom 4 Preset System, progettato per consentire agli utenti di ottenere praticamente qualsiasi aspetto ed effetto in 3-5 semplici clic. Dalla correzione del colore di base, dissolvenze vintage, effetti in bianco e nero, effetti tilt-shift, finto HDR, ritocco, miglioramento dei dettagli e molto altro ancora. Fare clic sui collegamenti sopra per saperne di più.
