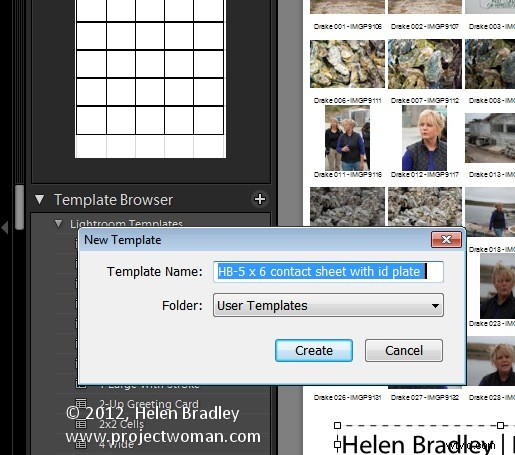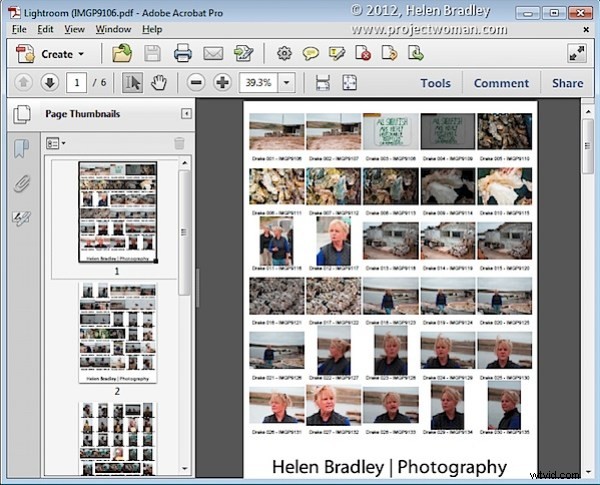
Storicamente un provino a contatto era una pagina di immagini stampate ciascuna delle stesse dimensioni del negativo su pellicola:venivano utilizzate come riferimento per le immagini sul rullino. Erano chiamati provini a contatto perché la pellicola veniva posta a stretto contatto con la carta durante la stampa.
Al giorno d'oggi il termine provino a contatto indica vagamente una disposizione di più, piccole, immagini della stessa dimensione su una singola pagina di solito con alcune informazioni identificative come il nome del file dell'immagine posizionato sotto l'immagine. Lo scopo è quello di fornire un riferimento a un numero maggiore di immagini. Puoi stamparli per conservarli o regalarli a un cliente come catalogo delle immagini di una ripresa, ad esempio.
Puoi creare un foglio di contatto all'interno di Lightroom ed ecco come farlo:
Seleziona un modello
Inizia selezionando la cartella o la raccolta che contiene le immagini che desideri aggiungere al provino.
Avvia il modulo Stampa e, dal Browser modelli, seleziona una delle opzioni del provino a contatto. Sono disponibili alcuni layout di griglia di cui due con celle immagine quadrate:una 4 x 8 e una 5 x 8. Ce ne sono due con celle con orientamento orizzontale:una 5 x 9 e una 5 x 11.
Ho scelto quello 5 x 8.
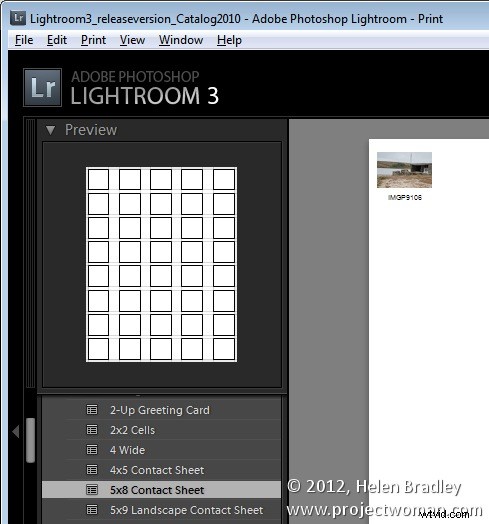
Imposta il lavoro di stampa
Se intendi "stampare" il provino a contatto su un file jpg, dal pannello Lavoro di stampa a destra dello schermo, scegli Stampa su file JPG. Poiché i provini a contatto sono proprio questo, un provino a contatto e non immagini a grandezza naturale, scegli di utilizzare la stampa in modalità bozza per velocizzarne la creazione.
Le dimensioni della pagina saranno preimpostate per 8,5 x 11 pollici. Puoi impostare le tue Dimensioni file personalizzate, ma aumentando la dimensione della pagina cambia semplicemente la dimensione della pagina non la dimensione delle celle:devi regolarle separatamente.
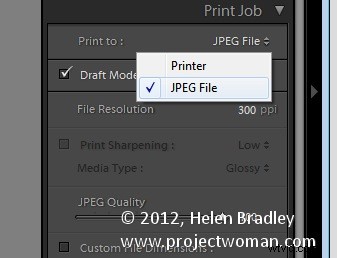
Aggiunta di immagini
Se hai selezionato solo un'immagine nel Provino, il foglio di contatto visualizzerà solo un'immagine.
Dovrai selezionare tutte le immagini sulla pellicola per aggiungerle al foglio di contatto. Per fare ciò, fai clic sulla prima immagine e Shift + Fai clic sull'ultima o seleziona Tutte le foto delle pellicole dall'elenco Usa:sulla barra degli strumenti. Se la barra degli strumenti non è visibile, premere T per visualizzarla. Puoi anche selezionare Foto contrassegnate, se lo desideri.
La barra degli strumenti mostra quante pagine utilizzerai e puoi fare clic sui tasti freccia sulla barra degli strumenti per navigare tra le pagine.
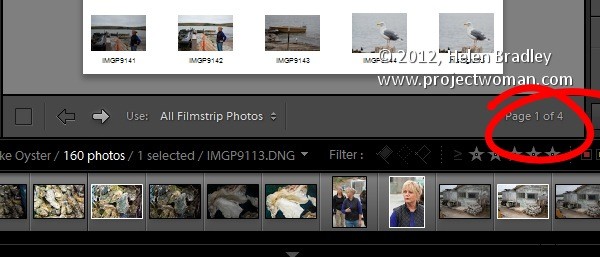
Aggiungi didascalie immagine
Per aggiungere informazioni sotto le immagini, dal pannello Pagina a destra, seleziona la casella di controllo Info foto e scegli il campo da visualizzare. È possibile utilizzare una delle opzioni preimpostate come Didascalia, Data o Nome file oppure fare clic su Modifica per creare il proprio campo.
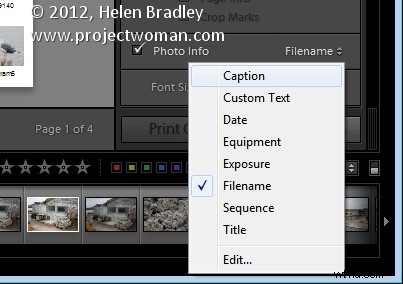
Nell'editor dei modelli di testo, puoi accedere a campi come il nome del file, una numerazione o una data sequenziale, nonché i dati EXIF e IPTC. Puoi anche digitare il tuo testo personalizzato per creare informazioni dettagliate sulla foto da aggiungere al foglio di contatto. Qui ho digitato del testo, aggiunto un numero sequenziale e il nome del file.
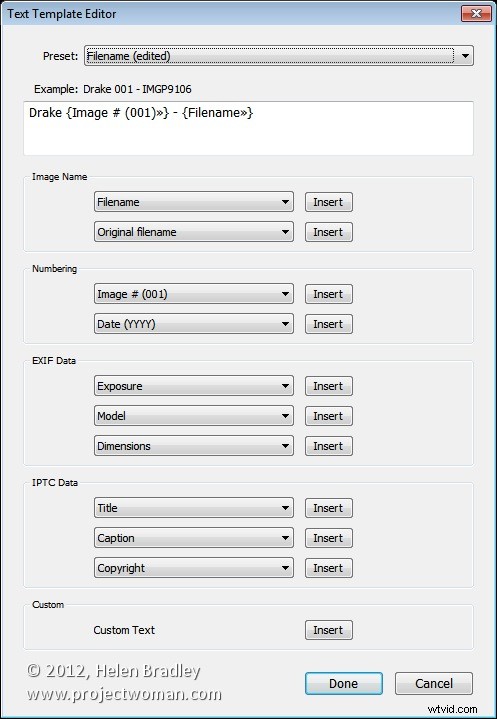
Personalizza il foglio di contatto
I provini a contatto modello sono un punto di partenza ma non è necessario attenersi rigorosamente al loro design se non lo si desidera e possono essere facilmente personalizzati.
Ad esempio, dal pannello del layout, se fai clic sulla casella di controllo Mantieni quadrato, scoprirai che in alcuni layout le tue immagini potrebbero cambiare orientamento, quindi la pagina sarà un mix di immagini verticali e orizzontali.
È possibile regolare la dimensione e la larghezza massime della cella utilizzando i dispositivi di scorrimento Altezza dimensione cella e Larghezza nel pannello Layout. Mentre regoli la dimensione della cella, nota che i valori di Spaziatura celle cambieranno.
Puoi ridurre il numero di righe e/o colonne utilizzando le opzioni Griglia di pagina. Diminuendo il numero di righe o colonne, puoi aumentare la dimensione della cella.
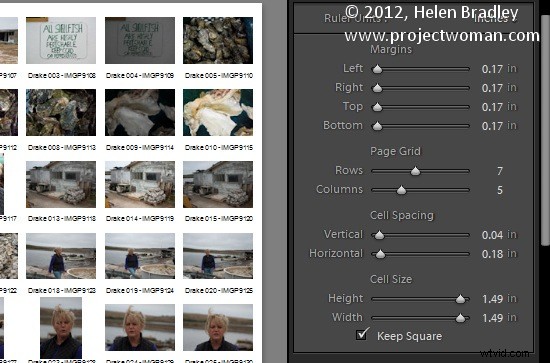
Regolazione dei margini
Se aumenti il margine inferiore o superiore puoi darti spazio, ad esempio, per posizionare una targa identificativa sulla pagina.
Qui ho ridotto il numero di righe, aumentato il margine inferiore e aggiunto una targa identificativa dalle opzioni del pannello Pagina. Nel pannello Pagina, seleziona la casella di controllo Targhetta identificativa, quindi seleziona la Targhetta identificativa da utilizzare.
La targa identificativa apparirà, per impostazione predefinita, al centro della pagina, quindi trascinala in posizione sulla pagina. Regola la sua scala trascinando il cursore Scala.
Puoi regolarne l'opacità se lo desideri e, se si tratta di una targa identificativa del testo (piuttosto che di un elemento grafico), puoi anche selezionare Sostituisci colore per farne un colore qualsiasi.
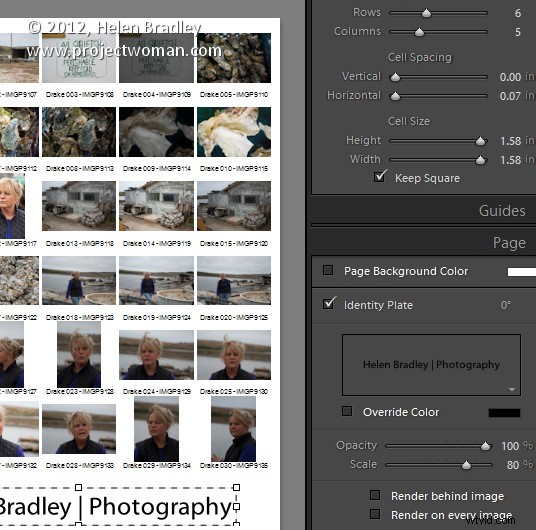
Stampa il risultato
Quando hai finito, sei pronto per produrre il risultato. Se hai scelto di stampare su un file JPG, fai clic su Stampa su file e digita un nome per il file e seleziona una posizione per esso. Le pagine verranno stampate su un file JPG e se ce ne sono più di una verranno numerate in sequenza.
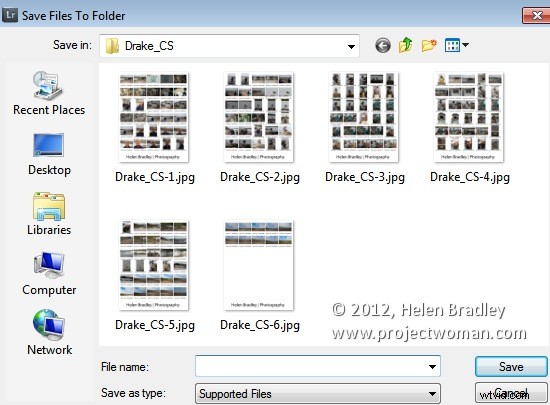
Stampa in PDF
Se si desidera stampare su un PDF su un computer Windows, è necessario disporre di un driver della stampante PDF installato come Adobe PDF o scaricato dal Web.
Selezionare Imposta pagina, selezionare il driver della stampante PDF e configurare le dimensioni della pagina in modo che corrispondano alle dimensioni del modello, ad esempio l'orientamento verticale della carta da lettera. Quindi impostare l'opzione Stampa su:nel pannello Stampa lavoro su stampante e fare clic su Stampa per stampare su un pdf.
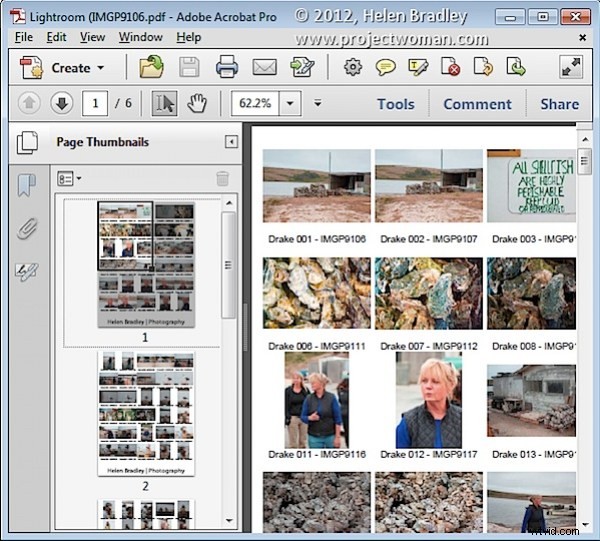
Salva il modello
Se hai personalizzato un modello e desideri poterlo riutilizzare in futuro, salva il design come nuovo modello.
Fare clic sul simbolo più di fronte all'intestazione del pannello Browser modelli e digitare un nome per il modello. Puoi archiviarlo in Modelli utente o creare una nuova cartella per esso. Fare clic per crearlo.
In futuro puoi risparmiare tempo nella configurazione del modello iniziando con la tua versione personalizzata.