
Lavorare con i livelli in Affinity Photo è molto simile a come lavori con i livelli in Adobe Photoshop. Quindi, se sei abituato a Photoshop, il passaggio all'utilizzo dei livelli in Affinity Photo è relativamente semplice.
Sei nuovo nella post-elaborazione delle tue foto con un software che ti consente di utilizzare i livelli? Durante la lettura di questo articolo imparerai sicuramente nuovi fantastici suggerimenti e trucchi per la modifica.
Essere in grado di impilare immagini, testo, forme, ecc. con i livelli in Affinity Photo offre uno spazio illimitato per la creatività. Come con qualsiasi programma serio di elaborazione delle immagini, la curva di apprendimento è ripida. C'è sempre più di una serie di passaggi che puoi eseguire per ottenere gli stessi risultati.
In questo articolo, ti presenterò l'utilizzo dei livelli in Affinity Photo. Ti mostrerò alcuni dei fantastici modi in cui puoi modificare le tue foto e creare grafica che non sarebbe possibile senza l'utilizzo dei livelli.
Nozioni di base sui livelli
Quando apri un'immagine in Affinity Photo, viene creato un nuovo livello. Questo viene mostrato nel pannello Livelli a sinistra del monitor. Quando hai un livello, puoi aggiungere nuovi livelli e anche spostarli su e giù nel pannello Livelli.
Qualsiasi immagine, forma o testo può essere aggiunto in un livello. Puoi continuare a impilare i livelli uno sopra l'altro. I livelli in Affinity Photo possono essere ridimensionati e ritagliati in modo che abbiano dimensioni diverse rispetto al livello originale.
Il livello superiore è visibile e potrebbe nascondere i livelli sottostanti, a seconda delle impostazioni che scegli per esso. L'opacità del livello può essere ridotta in modo da rivelare il livello sottostante.
Ci sono anche opzioni per cambiare le modalità di fusione dei livelli. Ciò significa che il livello interagirà in modo diverso con i livelli sottostanti. Quindi, se aggiungi un livello di testo, puoi modificare l'aspetto del testo cambiando la modalità di fusione.
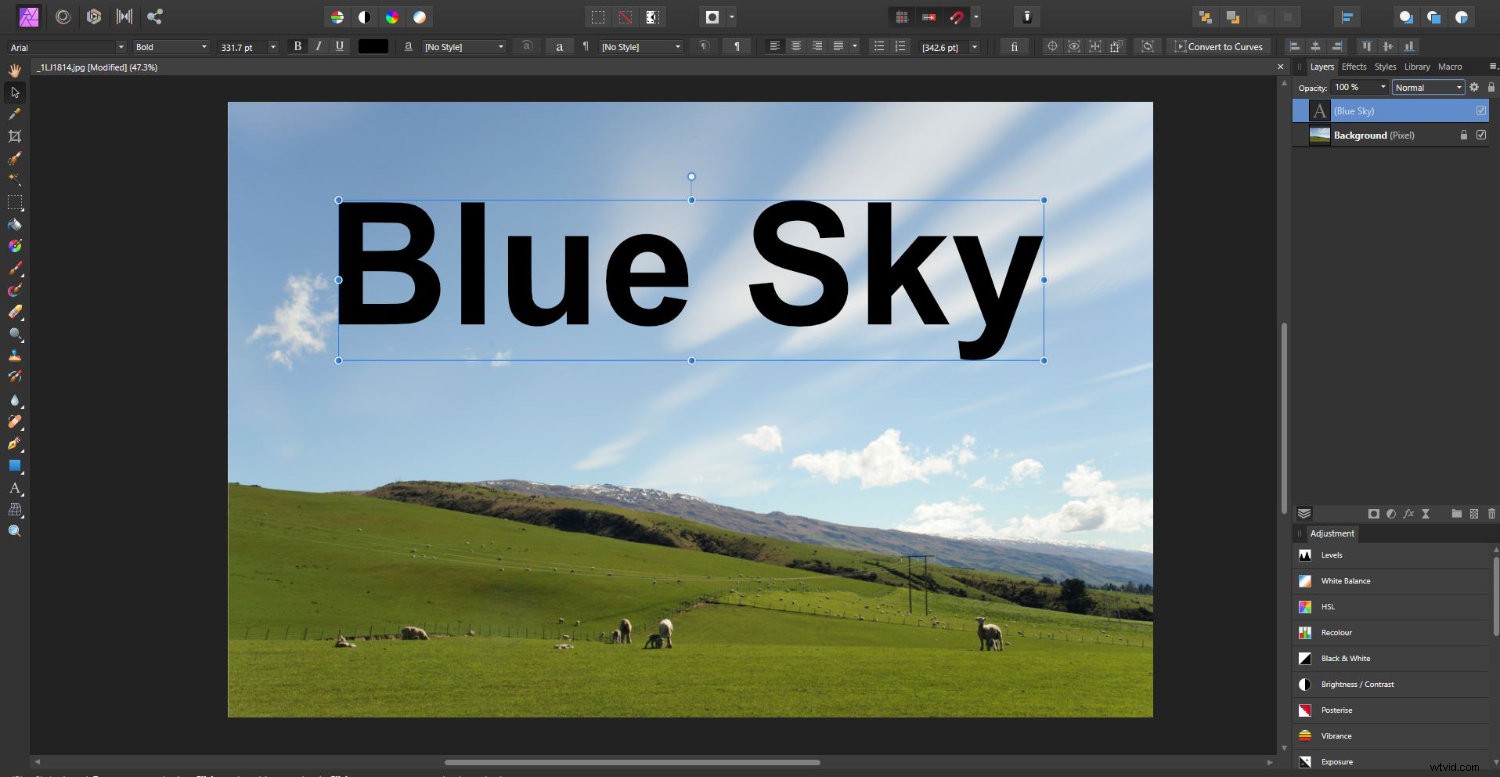
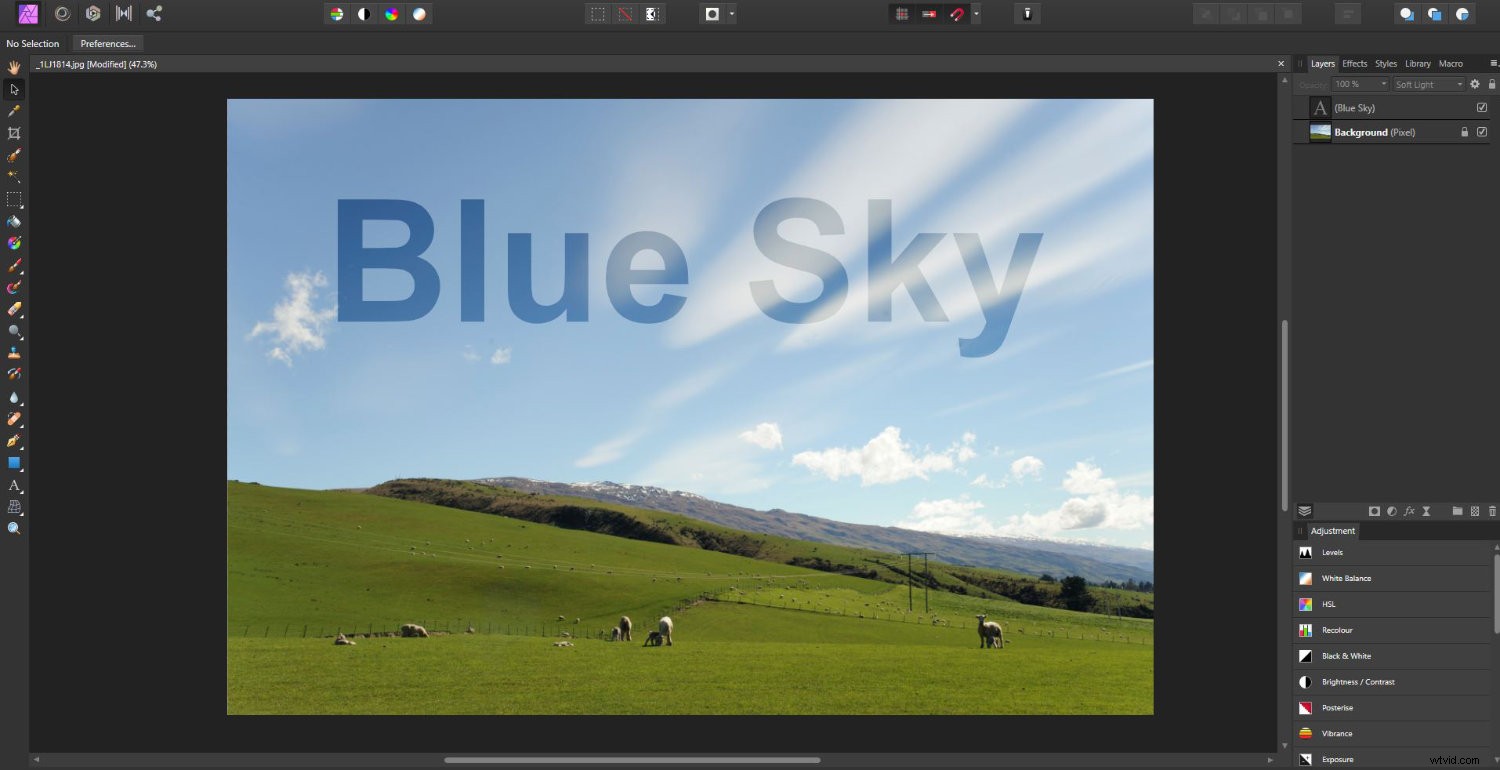
Funziona più o meno allo stesso modo di Photoshop. Ma se sei nuovo a questo, ti divertirai mentre sperimenterai le diverse modalità di fusione e gli effetti che puoi creare con esse.
Livelli di regolazione in Affinity Photo
Con il pannello Livelli, c'è anche un pannello chiamato Regolazioni . Questo contiene 22 elementi che, se cliccati, aggiungeranno un nuovo livello di regolazione al file su cui stai lavorando.
L'aggiunta di un livello di regolazione influisce sui livelli sottostanti. Puoi creare un gruppo di livelli e includere il livello di regolazione con i livelli su cui desideri che influisca.
Qui ho aggiunto una regolazione del Mixer canali nella parte superiore della gerarchia dei livelli:
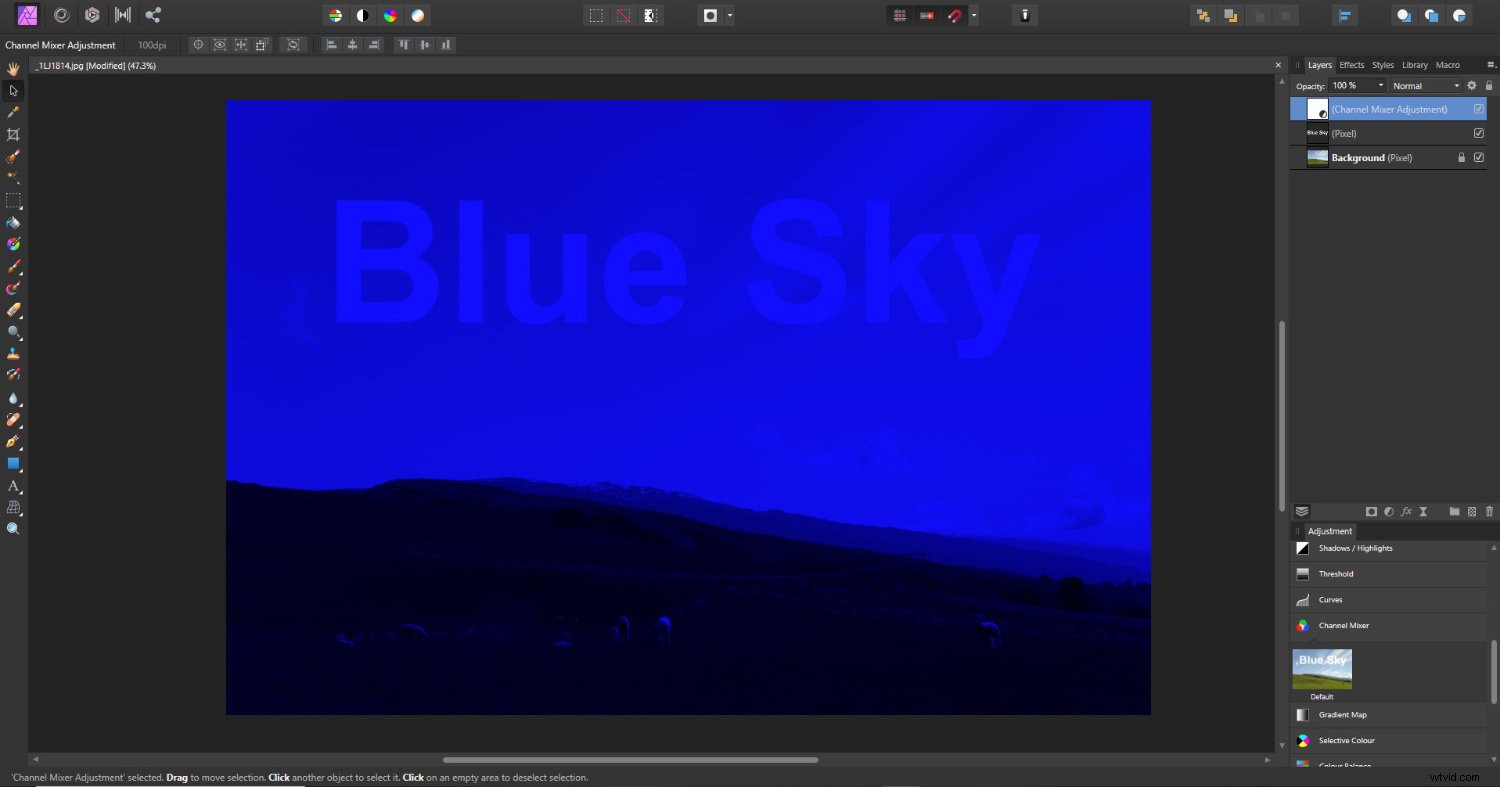
Il livello di regolazione influisce sia sul testo che sulla foto.
Qui ho spostato il livello di regolazione per raggrupparlo con il livello di testo:
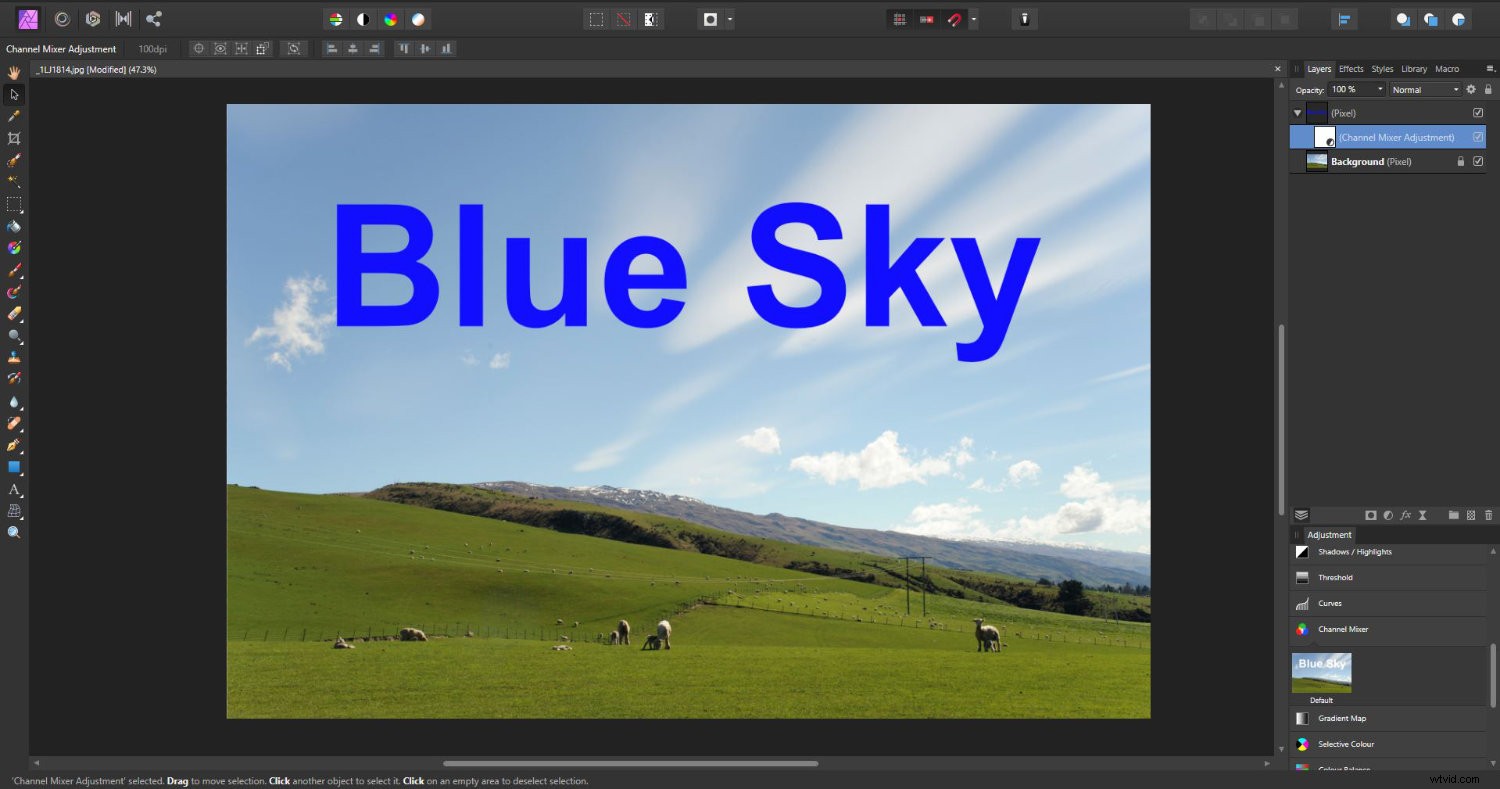
Per fare ciò, fai clic sul livello di regolazione e trascinalo sul livello su cui desideri che influisca.
I livelli di regolazione non sono distruttivi. Ciò significa che puoi accenderli e spegnerli e non modificheranno la tua immagine originale. Questo ti dà molto spazio per sperimentare senza modificare in modo permanente la foto o altre opere d'arte su cui stai lavorando.
Puoi utilizzare i livelli di regolazione in Affinity Photo per creare un numero illimitato di effetti nelle tue foto. Ogni livello che aggiungi interagisce con i livelli sottostanti. Puoi anche cambiare la modalità di fusione di ciascun livello di regolazione in modo indipendente.
Maschere di livello
Puoi mascherare un livello o parti di un livello usando le maschere di livello. Per aggiungere una maschera di livello, fai clic sull'icona che assomiglia a un rettangolo con un cerchio nella parte inferiore del pannello Livelli. Questo aggiungerà una maschera di livello al livello che hai attualmente selezionato.
Qui, ho duplicato il mio livello con la foto e ho dipinto con un pennello nero per cancellare la parte inferiore della foto. Se commetti un errore quando dipingi, puoi cambiare il colore del pennello in bianco. Quindi puoi semplicemente dipingere sull'area che desideri ripristinare e l'immagine riapparirà.
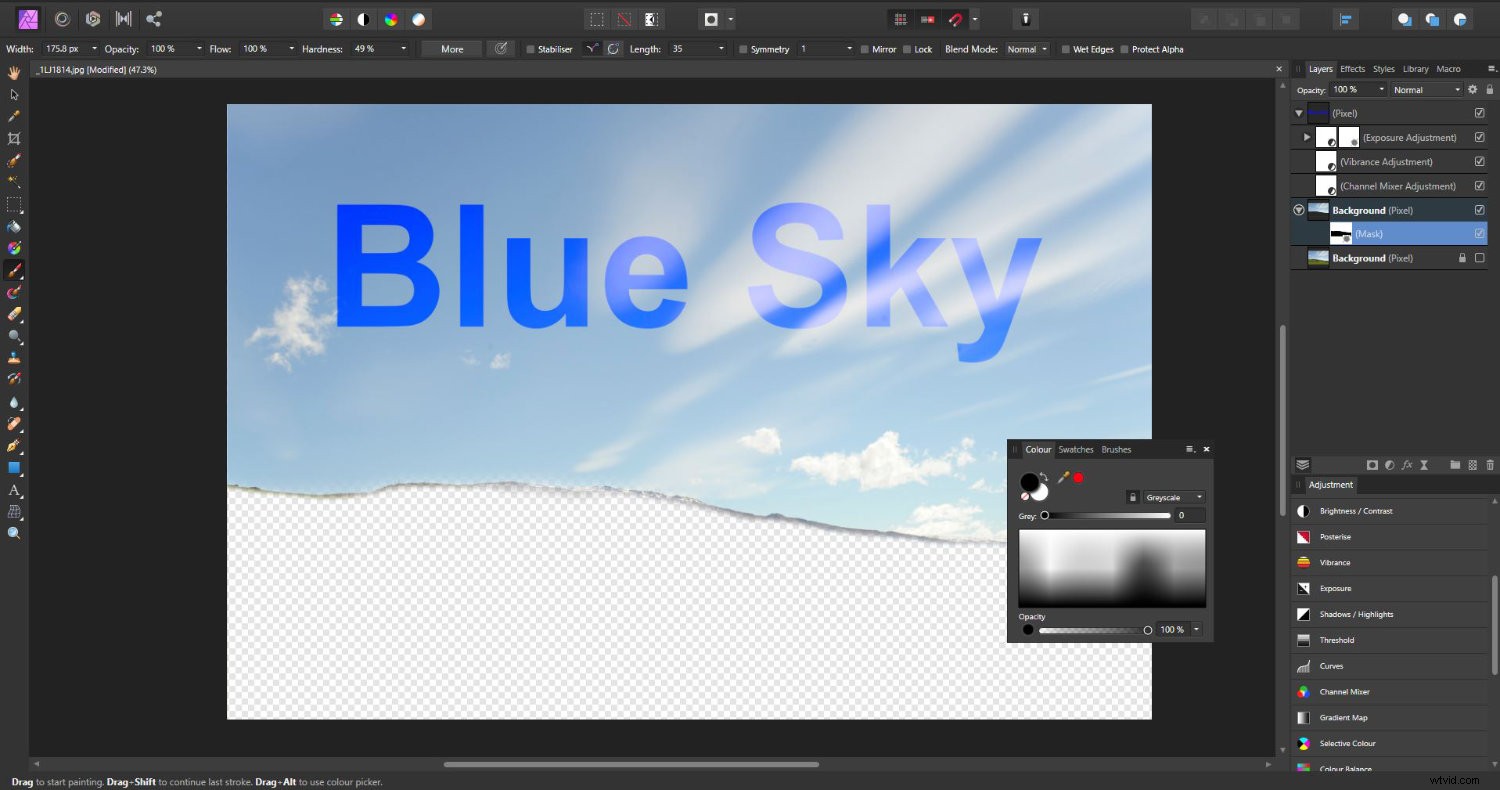
Dopo aver aggiunto una maschera, puoi modificare la modalità di fusione e persino aggiungere ulteriori maschere di regolazione.
Qui ho cambiato la modalità di fusione in Moltiplica e poi ho ulteriormente scurito il cielo aggiungendo una regolazione Curve:

Si noti che queste modifiche influiscono solo sul livello con cui sono raggruppate. Quindi solo il cielo, che non ho mascherato, è alterato.
Livelli di testo in Affinity Photo
Affinity Photo ti consente di fare cose innovative e piuttosto interessanti con i livelli di testo.
Per aggiungere un livello di testo, fai clic sull'icona del testo nella barra degli strumenti. Facendo clic e trascinando sulla tela, puoi impostare la dimensione del testo. Dopo aver rilasciato il pulsante del mouse, puoi digitare e il testo apparirà della dimensione impostata.
Facendo clic e tenendo premuta l'icona del testo nella barra degli strumenti, puoi scegliere un'altra opzione. Questo fa apparire lo strumento Testo cornice. Con questo, puoi fare clic e trascinare sulla tela per creare un riquadro di delimitazione in cui aggiungere il testo all'interno. È possibile fare clic con il pulsante destro del mouse nella casella e selezionare Inserisci testo di riempimento per riempire la nuova casella di prova.

Puoi farlo anche con una qualsiasi delle forme nel menu della barra degli strumenti.
Conclusione
Lavorare con i livelli apre nuovi orizzonti di possibilità creative per ciò che puoi fare con le tue foto. Se non conosci la post-elaborazione delle tue foto o hai utilizzato un'app come Lightroom, che non ha livelli, hai molto da esplorare.
Prenditi il tuo tempo per sperimentare e familiarizzare con le numerose opzioni che hai per lavorare con i livelli in Affinity Photo.
Spero che questo articolo ti abbia fornito una piccola panoramica del potenziale di ciò che puoi fare con i livelli. Ora tocca a te andare oltre le basi e iniziare a creare capolavori.
Mentre ti eserciti e provi cose nuove, facci sapere nei commenti qui sotto se scopri un aspetto del lavoro con i livelli in Affinity Photo che ritieni possa piacere ad altri lettori.
