La stagione delle vacanze è alle porte e all'improvviso sembra che tutti abbiano fretta. Abbiamo tutti un milione di cose da realizzare in poche settimane. In questo periodo dell'anno, mi affretto sempre per ottenere le mie foto di Natale elaborate e pronte per la visualizzazione. Sentendomi sopraffatto ancora una volta quest'anno, ho deciso di rivolgermi a Luminar di Macphun, che presto sarebbe diventato Skylum, e provare il loro esclusivo filtro Accent AI. Dovrebbe essere un modo super semplice e veloce per ottenere bellissime immagini.
Cos'è il filtro Accent AI?
AI sta per Intelligenza Artificiale e questo filtro è progettato per fare tutto il duro lavoro per te. Utilizza l'intelligenza artificiale per valutare l'immagine e quindi applica le modifiche richieste all'immagine. Ciò significa che ogni immagine viene elaborata in base alle singole ombre, luci e colori presenti all'interno della foto. Il filtro Accent AI ti consente di effettuare regolazioni rapide e di grande impatto con un solo cursore.
Individua il filtro Accent AI in Luminar facendo clic sul pulsante "aggiungi filtro" o selezionando l'area di lavoro denominata "Quick and Awesome". Questo spazio di lavoro combina il filtro Accent AI più i filtri Nitidezza e Saturazione per creare una combinazione dinamica di regolazioni super rapide.
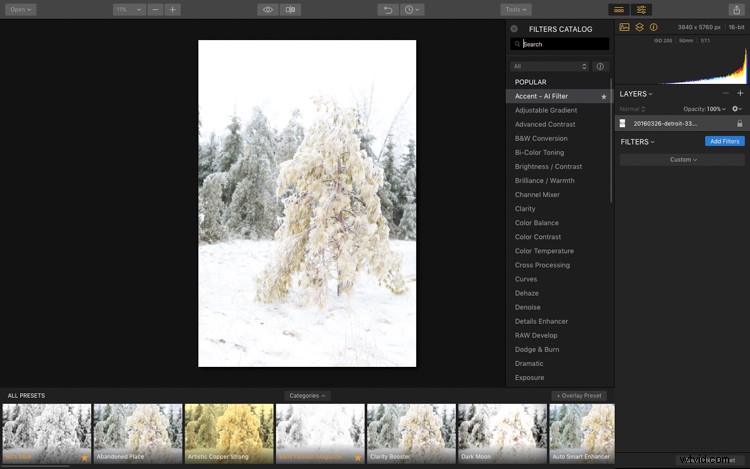
Trova rapidamente il filtro Accent AI utilizzando il pulsante "aggiungi filtro".
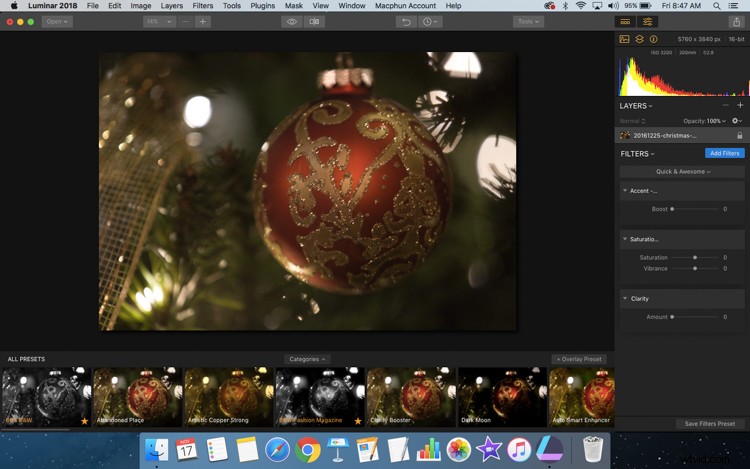
L'area di lavoro rapida e straordinaria è facile da usare per regolazioni semplicissime.
È ora di modificare alcune foto
Ogni stagione delle vacanze devo elaborare un gran numero di immagini. Il primo insieme di immagini di solito appartiene al regno commerciale. Scatto spesso fotografie che vengono utilizzate per promuovere varie vendite di opere d'arte natalizie. Quando sto fissando una raccolta di 300 immagini e una sequenza temporale affrettata, un rapido flusso di lavoro di post-elaborazione è così importante. Ho bisogno di scaricare, modificare, caricare e fornire immagini digitali ai clienti per le loro campagne sui social media. È divertente, ma può essere travolgente quando deve essere completato in così poco tempo.
Utilizzo di Accent AI con immagini commerciali
È ora di testare il filtro Accent AI su queste immagini commerciali e vedere come gestisce le diverse condizioni di illuminazione in questi luoghi. Queste immagini di una vendita di artigianato di Natale situata qui in Canada sono state scattate in un edificio storico.
L'illuminazione era piuttosto terribile e in questo particolare giorno era nuvoloso, quindi sono stato sfidato da questi fattori insieme al fatto che molti dei pezzi erano piuttosto lucenti. È stata una situazione impegnativa, soprattutto quando ho dovuto fotografare gli oggetti durante le ore della galleria e non potevo impostare alcuna luce. Ho dovuto usare ciò che era disponibile.
Immagine n. 1:solo una regolazione
Per le seguenti immagini, ho dovuto utilizzare impostazioni ISO piuttosto elevate e un'ampia apertura da f/2,8 a f/4. Nel caso dell'immagine qui sotto, ho spostato il cursore sul filtro Accent AI verso destra e sono stato in grado di regolare l'immagine in modo rapido e semplice senza apportare altre modifiche. L'articolo nell'immagine è chiaro e facile da visualizzare per i clienti. Mi ci sono voluti solo pochi secondi per preparare questa immagine per il caricamento.
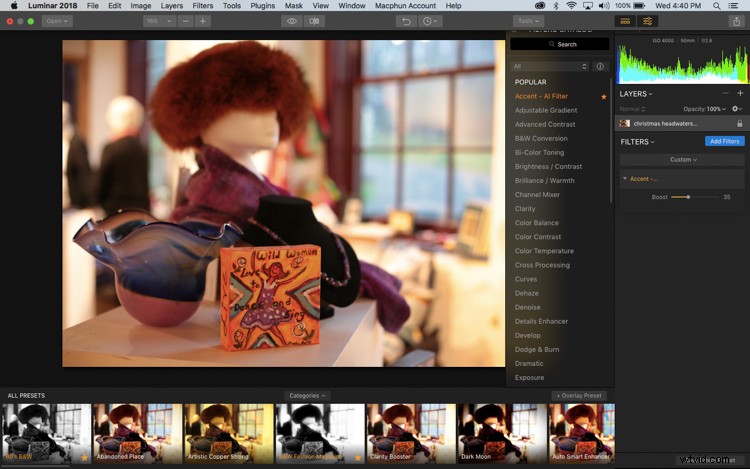
Ho applicato rapidamente il filtro a questa immagine. Il risultato è sicuramente buono vista l'illuminazione e le condizioni della galleria d'arte.

Ecco l'immagine completa dopo l'elaborazione.
Immagine n. 2 – Applicata come maschera
In questa seconda immagine, ho scoperto che il filtro Accent AI creava troppo un tono giallo che toglieva la bellezza del colore del cappello rosso. Il muro sembrava giallo e non mi piaceva questo effetto. Tuttavia, mi è piaciuto molto il modo in cui il filtro ha trattato il cappello stesso e penso che ne abbia messo in risalto i dettagli e il colore intenso.
Quindi ho applicato il filtro Accent AI come maschera. Ho aggiunto un secondo livello (basta fare clic sul segno + accanto alla parola "Livelli") e ho dipinto il filtro sopra il cappello. La creazione dell'immagine risultante ha richiesto solo pochi minuti.
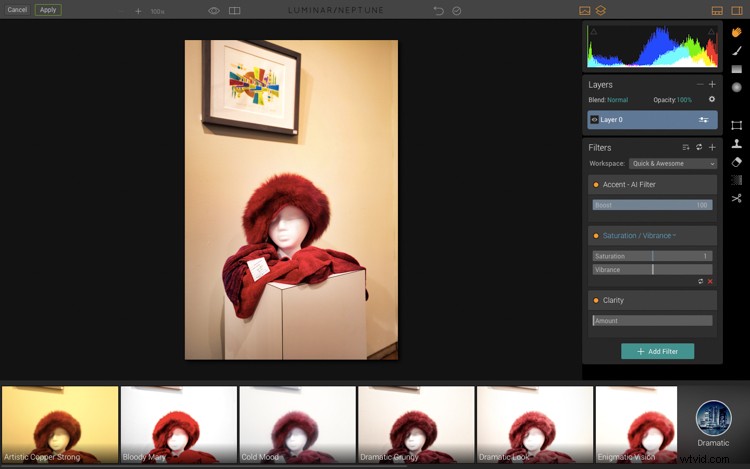
Quando ho applicato il filtro Accent AI all'intera immagine, il muro è diventato piuttosto giallo.
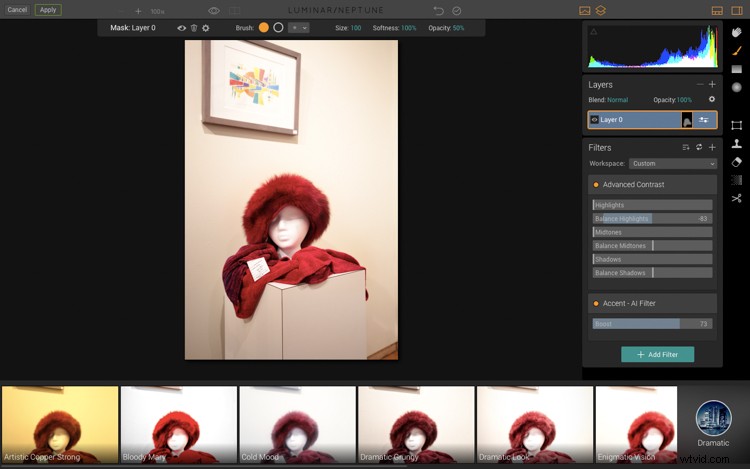
Qui ho usato una maschera da applicare per filtrare solo sul cappello in modo che il muro rimanesse bianco.
Il filtro Accent AI mi ha aiutato a modificare rapidamente le mie foto per i clienti. Ha gestito la modifica delle immagini scattate in circostanze di illuminazione piuttosto difficili con impostazioni ISO elevate. Penso che questo parli delle capacità del filtro di valutare ogni immagine e regolarla di conseguenza.
Va anche notato che puoi avere troppe cose buone. In alcuni casi, il filtro ha creato un aspetto HDR troppo innaturale. È importante regolare il cursore di conseguenza e in modo sottile. In questo caso, non volevo un aspetto HDR pesante e dovevo stare attento a quanta spinta ho applicato a ciascuna immagine.
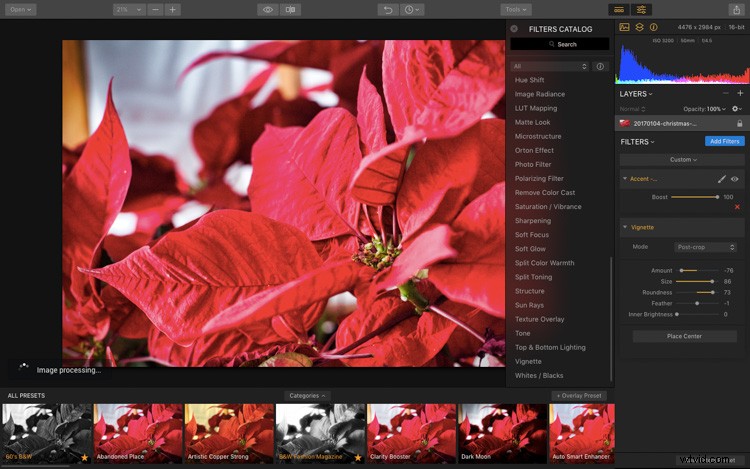
Qui ho applicato di proposito il filtro per illustrare il punto in cui il filtro Accent AI può diventare troppo "pesante" se si spinge troppo oltre.
Utilizzo del filtro Accent AI per immagini artistiche
Ho anche testato Accent AI Filter su alcune immagini che ho creato per l'uso su Art Card. L'immagine seguente è stata scattata con lo scopo di essere utilizzata come cartolina di Natale. Di solito creo una raccolta di 10 immagini che sono tutte a tema invernale o natalizio. Negli anni passati ho lavorato come schiavo per ore, modificando con cura il lavoro. Quest'anno ho deciso di vedere se Accent AI Filter è in grado di gestire anche le mie foto artistiche.
Nell'immagine qui sotto di una conifera incrostata di ghiaccio, stavo lottando con un'atmosfera molto nebbiosa. Volevo che l'albero giallastro si distinguesse dal verde degli alberi dietro. Volevo anche definire il ghiaccio e creare un'immagine che mostrasse la natura unica di quel momento nel tempo. Ricorda che ho detto di fare attenzione nell'applicare il filtro troppo pesantemente, ma in questo caso l'ho ruotato completamente a destra.
Il marrone dei rami degli alberi risaltava dal giallo degli aghi degli alberi, il che è positivo. Mi piace anche il modo in cui il ghiaccio è diventato definito sui fili di erba secca sottostanti. Non erano presenti bande e l'immagine aveva ancora un aspetto abbastanza naturale. In questo caso, il filtro pesantemente applicato ha funzionato perfettamente.
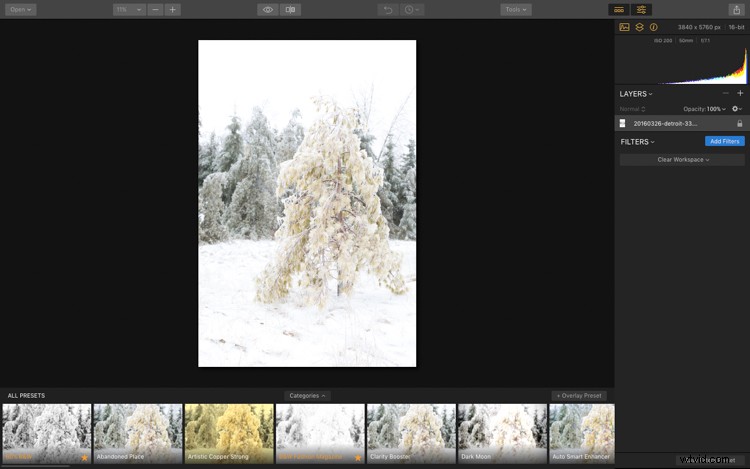
Ecco l'immagine non elaborata.
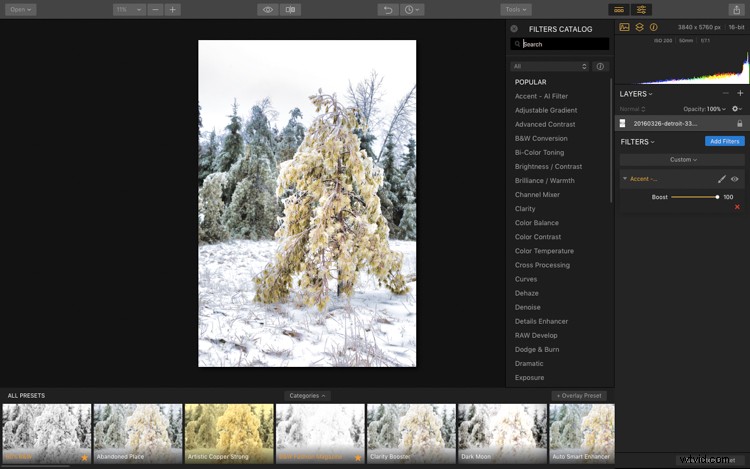
Qui puoi vedere il filtro Accent AI al 100%.
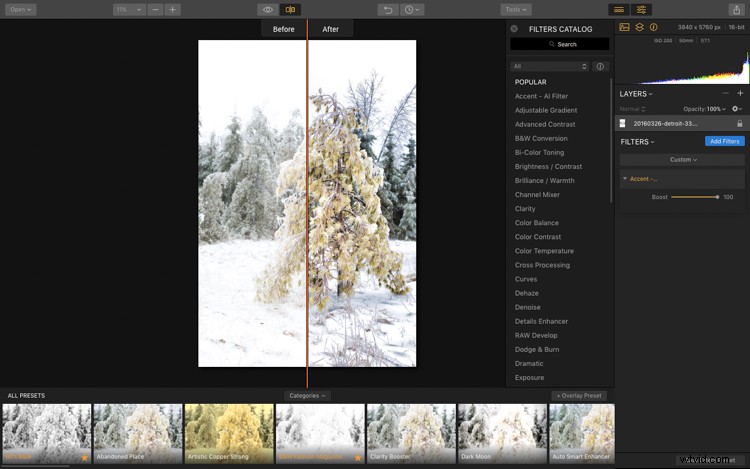
Le modifiche apportate a questa immagine sono considerevoli con il filtro al massimo.

Ecco l'immagine completata.
Utilizzo del filtro Accent AI per regolare gli snap della famiglia
Ogni anno, scatto una rapida foto della famiglia per documentare l'anno. Queste immagini non sono spettacolari. Sono foto di famiglia che sono apprezzate a livello personale e documentano i cambiamenti che ogni anno porta. Ma devono essere girati rapidamente perché la mia famiglia non è eccessivamente paziente quando si tratta di fotografia. Ho deciso di vedere come il filtro Accent AI gestirebbe la modifica di queste foto.
Anche in questo caso l'illuminazione è spesso impegnativa poiché di solito vengono girate alla vigilia di Natale. Volevo vedere se il filtro poteva migliorare questi ricordi e anche aiutare a soddisfare la mia tendenza ossessiva del fotografo a voler scattare sempre immagini di qualità professionale. In questo caso, ho pasticciato un po' e volevo vedere come il filtro influiva sul ritratto. Questa volta ho usato Luminar come plugin per Lightroom.
Quindi prima ho apportato alcune modifiche in Lightroom. Ho raddrizzato l'immagine e clonato la coda del gatto. Quindi sono passato a Luminar e ho applicato il filtro Accent AI. Mi piace l'immagine risultante. Il filtro ha contribuito a dare un po' di definizione ai volti dei ragazzi ea bilanciare la luce. Tutto sommato, ha funzionato abbastanza bene.
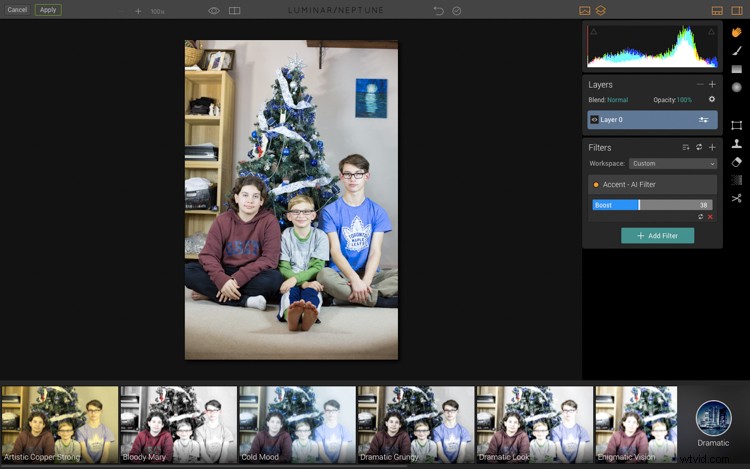
Con il filtro a quasi il 50% di forza, l'immagine è comunque piacevole.
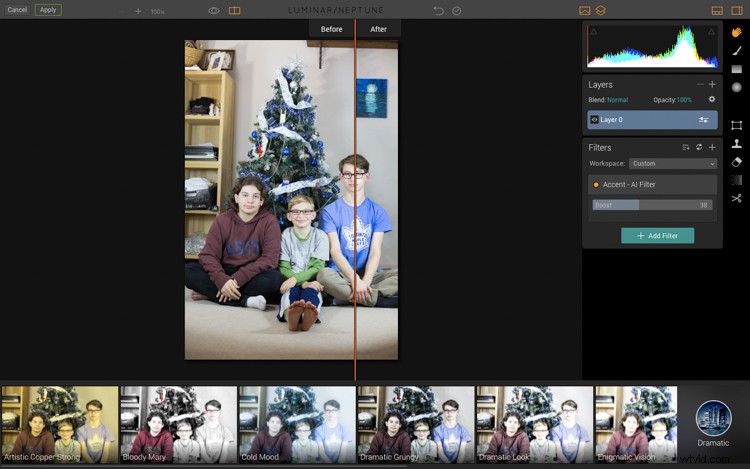
Qui puoi vedere la sottile differenza che il filtro ha fatto in questa immagine. Osserva attentamente il dettaglio della t-shirt blu (dopo l'immagine a destra della riga)
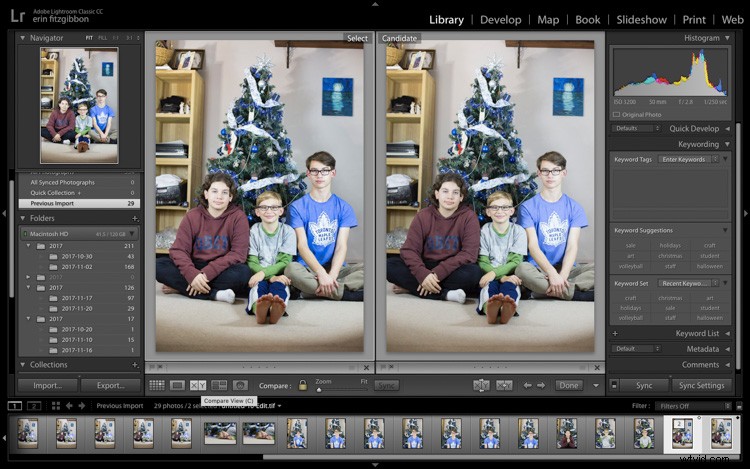
Qui puoi vedere le modifiche affiancate in Lightroom. L'immagine a sinistra mostra le regolazioni Luminar.
Conclusione
In conclusione, Accent AI Filter in Luminar è uno strumento efficace che può aiutarti a regolare un'ampia gamma di immagini. Il filtro è altamente “intelligente”. Salva diversi passaggi nella post-elaborazione. Se dovessi modificare queste immagini senza utilizzare il filtro Accent AI, avrei dovuto applicare diversi filtri e dedicare del tempo a regolare attentamente il loro effetto sull'immagine. Il filtro Accent AI ha semplificato il processo per me.
Leggi anche: Accelera il flusso di lavoro con il filtro Accent AI in Luminar e Batch Processing per ulteriori informazioni su come applicare questo pratico filtro in batch a un intero set di immagini contemporaneamente.

Ecco un'altra immagine completata con lievi regolazioni utilizzando il filtro accent AI.
Disclaimer:Macphun, che presto diventerà Skylum, è un partner pubblicitario di dPS.
