L'effetto delle nuvole che attraversano il cielo è un aspetto molto popolare ora, ma non tutti hanno filtri ND e possono ottenere quelle foto. Tuttavia, ci sono altri modi per ottenere risultati simili. L'impilamento delle nuvole può dare un aspetto simile. Il processo è molto simile a quello che fai per impilare le scie luminose delle auto. Devi stare più attento a come prendi le immagini originali, ma puoi ottenere dei risultati meravigliosi se segui questi passaggi.

Una delle immagini originali.
Hai bisogno di molte foto per l'impilamento nel cloud e il modo migliore per ottenerle è fotografare in time lapse. Scatta una serie di immagini nel tempo, quindi prova a impilarle per vedere se funzioneranno. Sfortunatamente, non hai sempre abbastanza movimento nel cielo per ottenere una buona immagine di impilamento delle nuvole, ma altri saranno fantastici.
Come eseguire la fotografia time-lapse per ottenere le immagini da impilare
Il time lapse consiste nello scattare una serie di immagini, una dopo l'altra con una pausa nel mezzo, per catturare il movimento di una scena. Normalmente, una volta presi, li metti sul tuo computer e ne fai un video per mostrare quel movimento, tuttavia per il cloud stacking farai qualcos'altro.
Esistono diversi modi per catturare le tue foto per una sequenza time lapse. Molte fotocamere Nikon sono dotate di una funzione che ti consente di eseguirne alcune, chiamata Time Lapse Interval. Puoi impostarlo in modo che scatterà le immagini a determinati intervalli, quanti scatti eseguire ogni volta e il numero finale di immagini che desideri. Fondamentalmente, puoi dire alla tua fotocamera di scattare una foto ogni 5 secondi e di fermarsi quando hai 300 immagini.
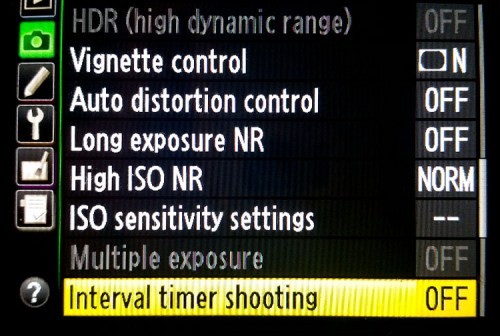
Le riprese intervallate su una fotocamera Nikon
Se hai un intervallometro, farà lo stesso genere di cose. Imposta quale sarà l'intervallo e quanti scatti eseguire. Se non hai nessuna di queste opzioni puoi comunque farle, ma ciò significa che dovrai tenere d'occhio l'ora e ricordarti di premere il pulsante di scatto ad intervalli.

Il Nikon Intervalometer, ma puoi anche acquistarne altri, prendi quello che funziona con la tua fotocamera.
Di solito la prima cosa da fare è determinare quale deve essere l'intervallo (tempo tra gli scatti). Guarda il cielo e guarda quanto velocemente si muovono le nuvole. Se si stanno muovendo velocemente, l'intervallo tra gli scatti potrebbe dover essere più breve. Se le nuvole si muovono più lentamente, saranno necessari tempi più lunghi. Ci vuole esperienza e più lo fai, meglio riuscirai a capire il tempo tra gli scatti di cui hai bisogno.
Le immagini per questo tutorial sono state fatte al tramonto e le nuvole si muovevano a velocità moderata. La fotocamera è stata impostata per scattare un'immagine ogni 10 secondi. Sono state scattate in totale 122 foto, ma per l'immagine finale sono stati utilizzati solo 54 fotogrammi.
Direzione delle nuvole
L'impilamento delle nuvole sembra funzionare meglio se le nuvole si stanno avvicinando o allontanando da te. Cerca le nuvole che sembrano fluire a forma di V. La base della V è all'orizzonte e le braccia escono in alto.
Utilizzo delle foto
Una volta che hai le foto sul tuo computer, devi capire quali usare. Le foto devono essere caricate in Adobe Photoshop come livelli, la prima considerazione deve essere la dimensione delle immagini. Se sono file non elaborati, è probabile che siano troppo grandi per farlo, quindi dovranno essere ridotti.
Puoi prima elaborare le immagini in Lightroom. Esegui una modifica di base, quindi sincronizza, in modo che tutte le immagini siano state trattate allo stesso modo. Ridimensiona le immagini quando le esporti da Lightroom, salvandole come jpeg più piccoli. (Dato che questo sarebbe stato un tutorial per dPS, le immagini sono state ridimensionate in modo che il lato lungo fosse di 1500 pixel:se vuoi stampare l'immagine assicurati di ridimensionare in modo appropriato, ma prima fai un test più piccolo.)
Caricamento delle immagini
Per questo tutorial ho usato Adobe Bridge, ma puoi farlo anche in Lightroom.
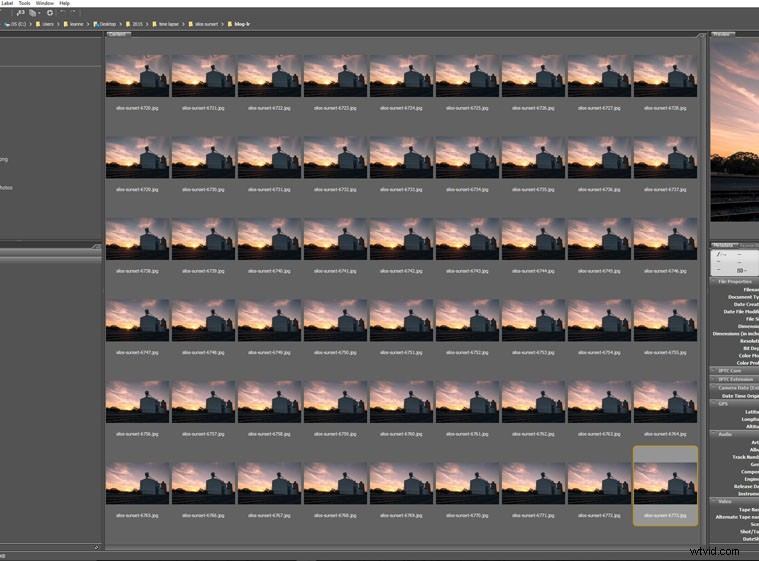
Tutte le immagini da utilizzare per il cloud stacking.
Seleziona tutte le immagini che desideri impilare, utilizzando Ctrl+A, oppure fai clic sulla prima, tieni premuto il tasto Maiusc e fai clic sull'immagine finale. Carica tutte le immagini in Photoshop come livelli. Seleziona Strumenti> Photoshop> Carica file nei livelli di Photoshop (in Lightroom fai clic con il pulsante destro del mouse e seleziona Modifica in> Apri come livelli in Photoshop).
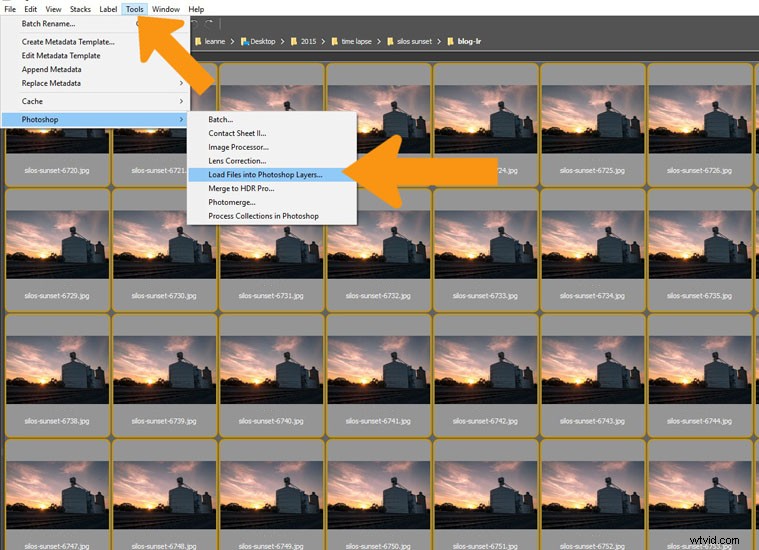
Seleziona tutte le immagini e aprile come livelli in Photoshop.
Questa operazione può richiedere del tempo, a seconda del numero di immagini in uso e della dimensione dei file. Una volta caricati, selezionali nuovamente tutti. Fai clic sul livello superiore, tieni premuto il tasto Maiusc, quindi fai clic sul livello inferiore e dovrebbe selezionarli tutti.
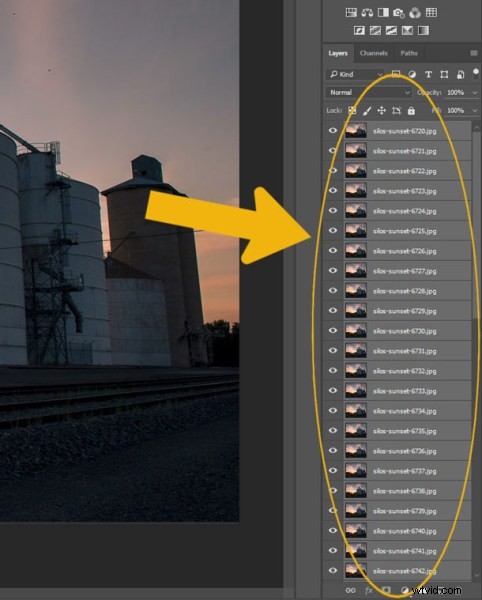
In Photoshop seleziona tutti i livelli.
Impilare le nuvole
Vai alle opzioni di fusione dei livelli, nella parte superiore del pannello dei livelli e seleziona Schiarisci.
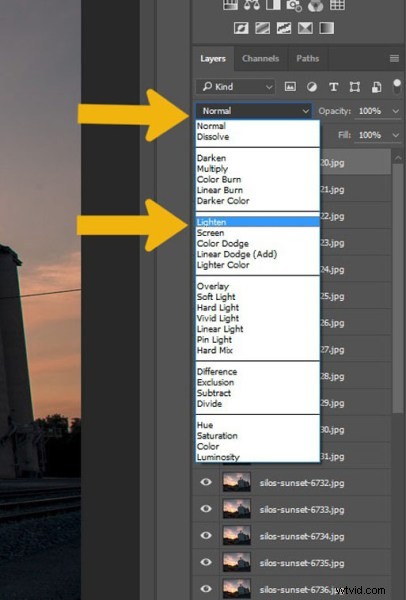
Vai alle opzioni di fusione e seleziona Schiarisci.
Dovresti notare subito una differenza.

L'immagine dopo il processo di impilamento.
Potresti lasciare l'immagine lì ed essere soddisfatto del tuo stack, ma per questo tutorial ho aggiunto alcune idee extra sull'elaborazione. Sono rilevanti per questa immagine, ma puoi provare alcune o tutte queste idee per la tua immagine.
Alcuni suggerimenti aggiuntivi per l'elaborazione
Non ci sono regole rigide su cosa puoi fare durante l'elaborazione di un'immagine, dipende da te come vuoi andare. Ecco alcune idee per iniziare.
Seleziona tutti i livelli, tranne quello in basso, e mettili in un gruppo. Ciò faciliterà l'elaborazione delle immagini. In questa immagine c'era vento e gli alberi si muovevano, quindi nell'immagine finale sembrano sfocati. Aggiungendo una maschera ai gruppi puoi usare con attenzione lo strumento pennello, dipingendo con il nero, per passare sopra gli alberi in modo che solo uno sia visto e appaiano più nitidi.
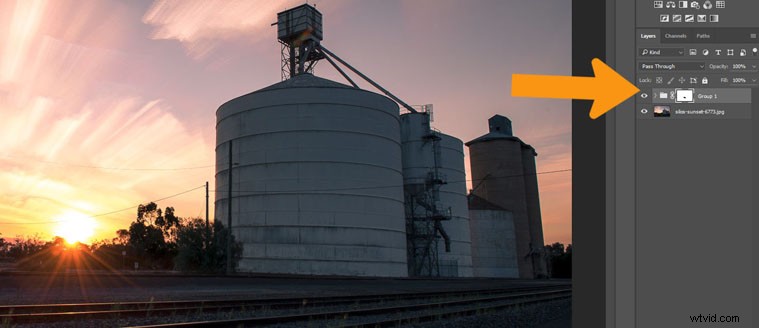
Aggiungi una maschera al livello Gruppo e rimuovi qualsiasi cosa indesiderata, come gli alberi in questa immagine, in modo da vedere solo il livello uno.
I silos appaiono un po' troppo scuri e schiarirli un po' li farebbe risaltare un po' di più.
Seleziona lo strumento Lazo e traccia una linea appena all'interno dei silos. Premi Maiusc F6 per ottenere lo strumento piuma. Per questa immagine è stata scelta una piccola quantità di sfumatura in quanto è un'immagine piccola, ma su quelle di dimensioni maggiori potresti preferire utilizzare una sfumatura di circa 200 pixel.
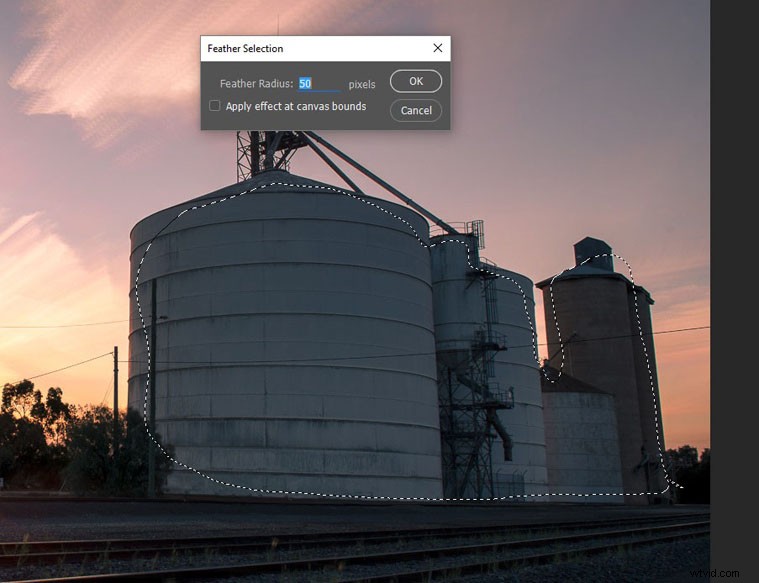
Usa lo strumento lazo per disegnare una selezione, quindi sfumala.
Vai a Regolazioni sopra il pannello dei livelli e fai clic su Curve. Prova a usarli sempre mentre eseguono la regolazione come livello, e se decidi che non ti piace in seguito puoi semplicemente modificarlo, abbassare l'opacità del livello o eliminare il livello (questa è una modifica non distruttiva ).
Aggiungi un po' di luce o di scuro a seconda di ciò di cui l'immagine ha bisogno. Per questo i silos sono stati resi più luminosi.
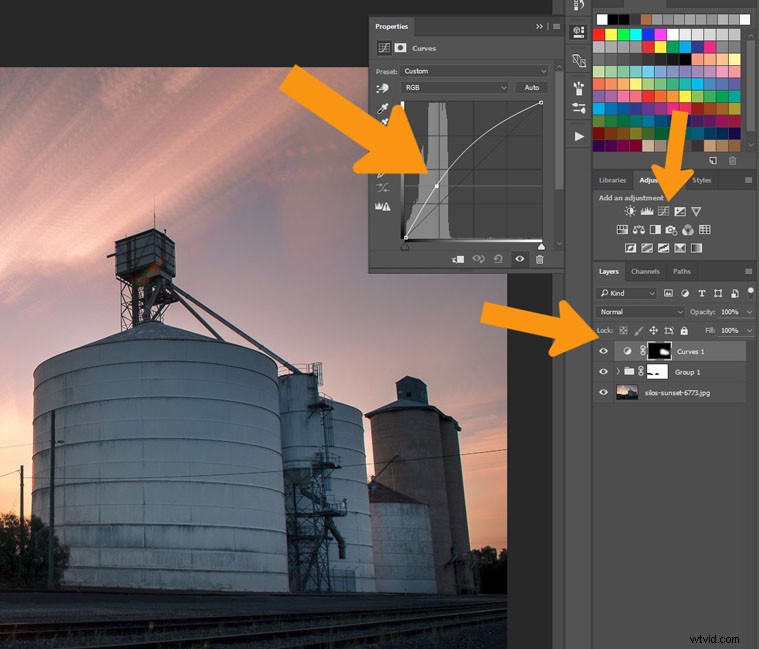
Per questa selezione sono state utilizzate curve per alleggerire i silos.
L'ultima parte dell'elaborazione consisterà nell'aggiungere un po' di vignettatura o sfumatura. Aggiungi un livello vuoto all'immagine, fai clic sul simbolo nella parte inferiore del pannello dei livelli, è quello accanto al cestino della spazzatura. Assicurati che sia selezionato, quindi seleziona lo strumento sfumatura dalla barra degli strumenti.
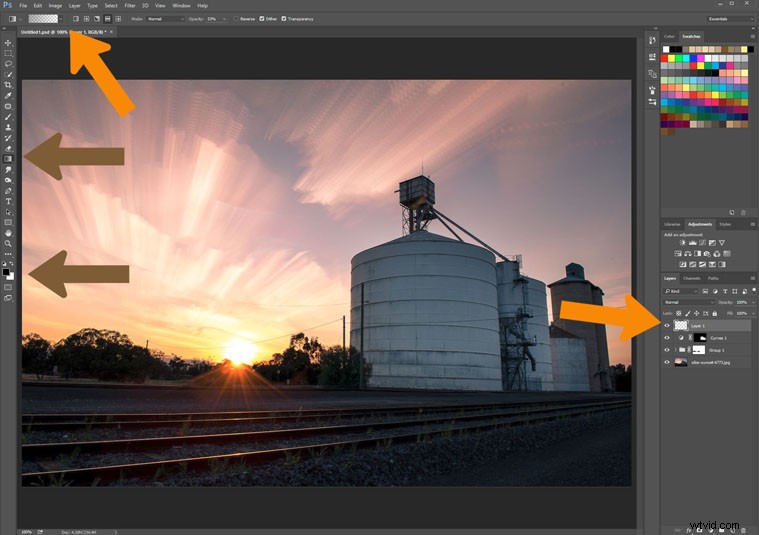
Usa lo strumento sfumatura per aggiungere un po' di oscurità al cielo.
In alto sotto la barra dei menu vedrai le opzioni per lo strumento sfumatura. Assicurati che lo strumento selezionato sia da Primo piano a Trasparente è quello che stai utilizzando (assicurati che il colore di primo piano sia impostato su nero).
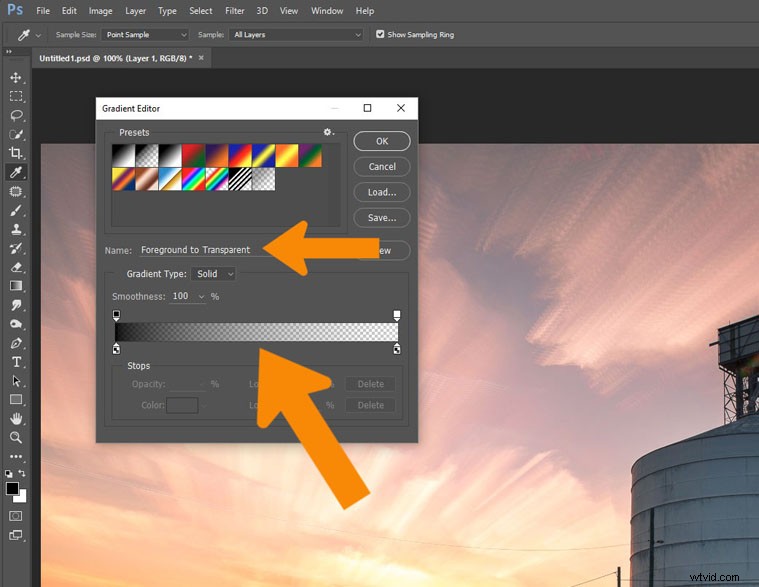
Assicurati di avere lo strumento giusto per quello che vuoi fare.
Non vuoi che questo sia al 100%, è meglio usarlo intorno al 50%. Puoi costruirlo, ma inizia con quello. Puoi cambiarlo andando alle opzioni dello strumento e cambiando da 100 a 50.
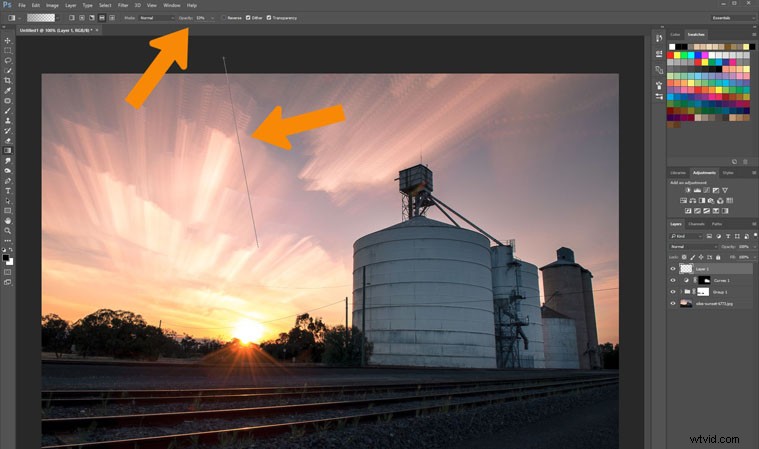
Aggiungi una sfumatura al cielo per scurirlo leggermente.
Per utilizzare lo strumento, fai clic e tieni premuto all'esterno dell'immagine, quindi spostati all'interno dell'immagine e rilascia. Farà un graduale schiarimento del colore, quindi l'area più scura è dove hai fatto il primo clic.
Se lo vuoi più scuro puoi ripetere fino a ottenere l'effetto desiderato. L'immagine qui è stata fatta due volte.

L'immagine finale
Questa è una modifica molto semplice su questa immagine, ma per ora è sufficiente. L'immagine va bene così com'è, ma, come tutte le immagini, l'unica cosa che impedisce ciò che puoi fare è la tua immaginazione.
